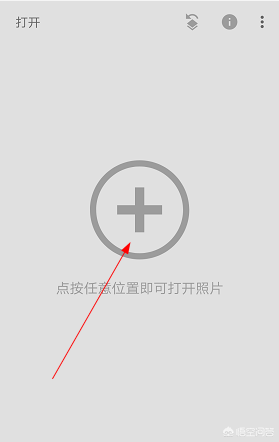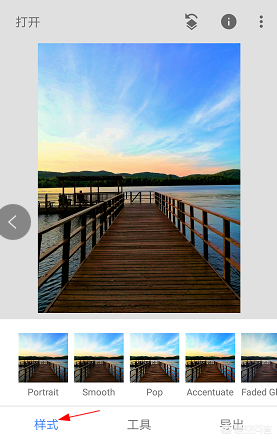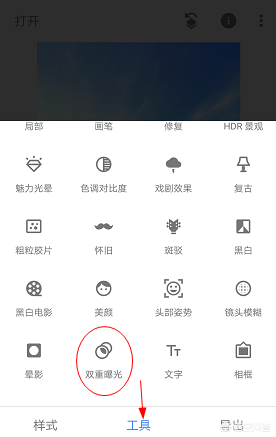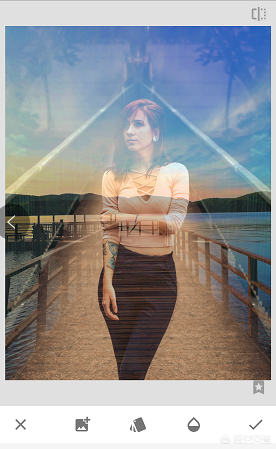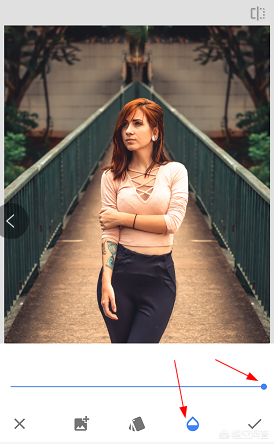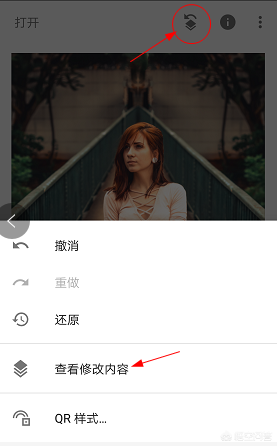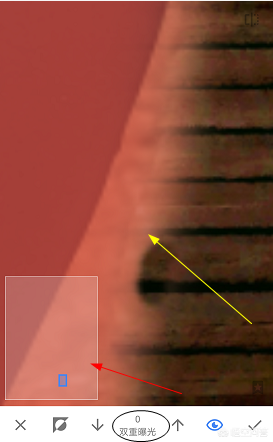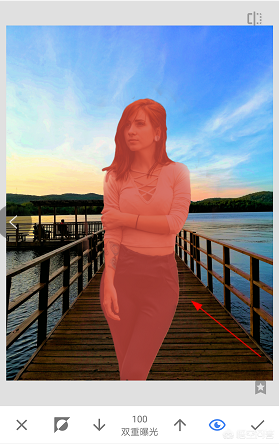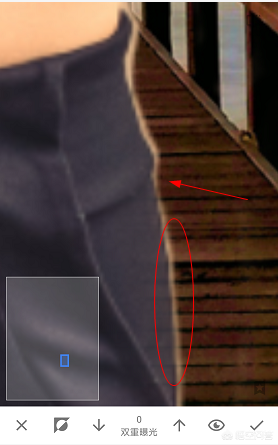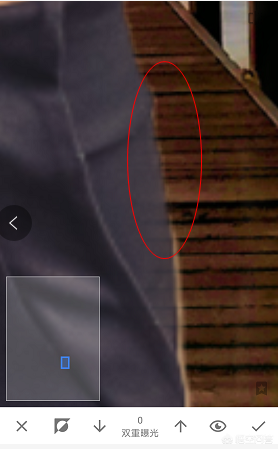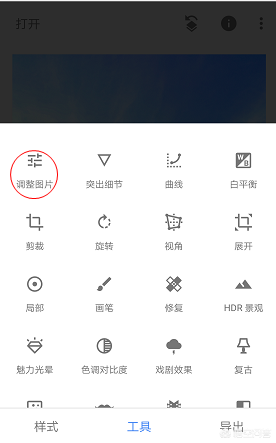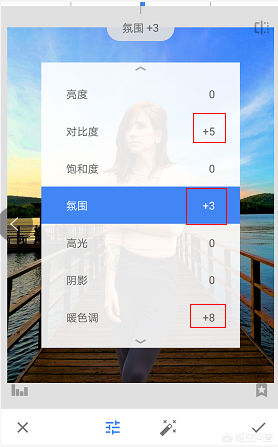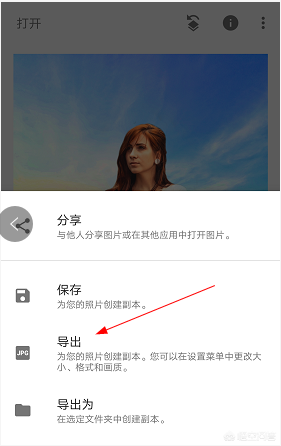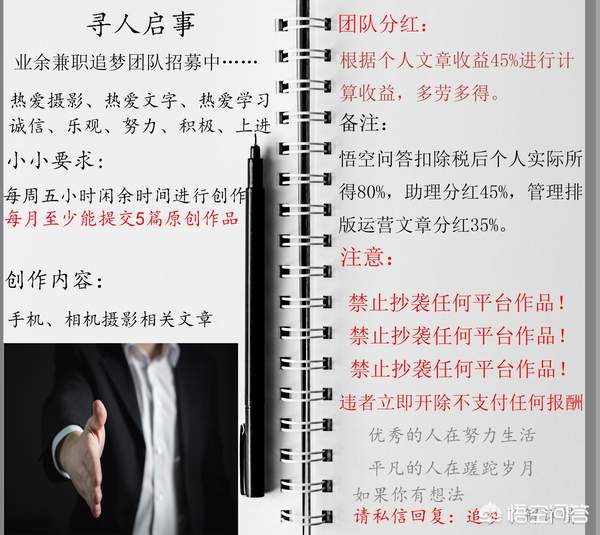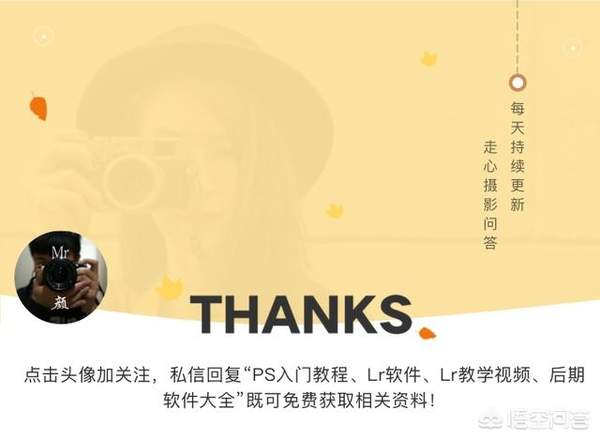snapseed合成照片教程(snapseed如何拼接图片)
今天教大家如何用手机合成图片,至于能合成有多真实,这就取决于你有多认真的态度了。
用snapseed合成图片其实非常简单,只需用好一个蒙版工具就可以了,稍微注意下细节就能很好的进行P图,先看效果图。
效果图:
原图:
1、首先打开APP,然后添加需要处理的图片。
2、进入图片后,默认界面是样式界面,平时我们在调整图片时,可以根据自己图片的实际情况进行选择合适的系统预设样式。达到事半功倍的效果哦!
3、选择工具,向下滑动选择双重曝光工具并打开进行编辑。
4、点击红色箭头的加号进行添加图片,也就是我们需要合成的第二张图片。
5、添加图片后,可以对添加的图片进行放大缩小,以及移动位置,将图片移动放大或缩小至合理的位置,这样才会显得更加真实。
6、如下图红色箭头所示,选择不透明度工具,然后将不透明度设置为最大,也就是100%显示图片。如果不是最大参数,那么使用图层蒙版抠出来的图片也就不是100%显示,所以一定要将参数移至最右边。然后点击√进行保存双重曝光效果,并回到主编辑界面。
7、如下图所示,点击右上方第3个工具,然后选择查看修改内容工具。
8、进入后则可以看到我们编辑过的历史记录,点击双重曝光工具的小导向箭头,然后选择延伸出来的画笔工具,也就是图层蒙版工具。
9、进入蒙版工具后,默认双重曝光参数是100,也就代表100显示。如果将参数改为50去涂抹的话,那么我们添加的图片就是显示50%,而不是原图的清晰度显示了。这里我用100的参数进行涂抹,如下图,人物就显示了出来了。
10、点击下小眼睛工具,刚才涂抹的区域则变成了红色,类似于PS中的快速蒙版工具。根据不同的图片实际情况,选择是否点亮小眼睛,都以方便涂抹编辑为目的。
11、在处理边缘的时候,用大拇指和食指对图片进行放大处理,放到最大化,然后再用手去进行涂抹。刚才我们是用100的参数去涂抹显示人物图片的,这里则是就要用0的参数去涂抹了,因为这里是涂抹多了的,所以我们要对它进行修复去掉多余的区域。
12、放大图片仔细涂抹,慢工出细活。建议在涂抹到一定范围时,点击√进行临时存储,这样即使我们不小心点击到了返回键也可以从刚才我们保存的区域继续进行涂抹。(一张图片修几次的惨痛教训,一定要借鉴下啊!哈哈)
13、如上图,基本上我们就涂抹完成了,现在来分析一个大家在涂抹时经常遇到的有白边的情况。如下图,左边没有白边,但右边的腿部却有白边,当然这是我故意为之的。接下来教大家如何解决这个小问题。
14、对图片进行放大处理,如下图,白边就是这种情况。人物边缘和背景没有更好的融合,其实主要原因是人物的轮廓没有涂抹好,我们只需要将人物的轮廓往内部再进行修一点就好了。
15、如下图,上面红色圈的区域则是将多余的轮廓白边进行涂抹了。注意一点:在处理边缘的时候,如果不小心多涂抹到人物轮廓了,这时只需要保证人物大体轮廓走向正常就好了。只要不出现大缺口,以及大齿不规则形状即可,因为即使有一点点瑕疵,一缩小图片至正常大小就看不到了。所以,跟着感觉走,准没错。
16、如下图,人物处理完成了,点击√进行确定保存效果。
17、然后我们选择工具菜单的调整图片工具进行编辑,处理下全图的影调,因为两张合成图片的影调肯定会有差异。
18、进入调整工具后,调整对比度、氛围、暖色调三个参数。因为这三个参数是处理整体色调的,而不像高光、阴影等工具只处理部分区域。根据两张图片实际情况进行调整参数,具体参数还是靠感觉,你觉得行就好了。
19、处理好图片的整体色调后就可以保存了,点击导出工具,选择导出,不要选择保存。因为保存会降低画质,而导出则不会降低画质。不要到最后一步了还降低画质了,那样非常亏。
效果图:
总结:
其实用snapseed合成图片非常简单,只需用到双重曝光和蒙版工具即可。最难的在与图层蒙版涂抹上,当然只要细心,稍微有点耐心就可以轻松完成了。学会了吗?动手试试吧!评论区学习成果走一波。
如下图,寻找志同道合的朋友,一起努力进步,收获一个更好的自己。欢迎私信联系我回复:追梦。请主动自我介绍个人的优点。
打字不易、欢迎点赞、评论、转发、收藏。欢迎点击头像关注我,学习更多摄影前后期技巧与方法。感谢支持!