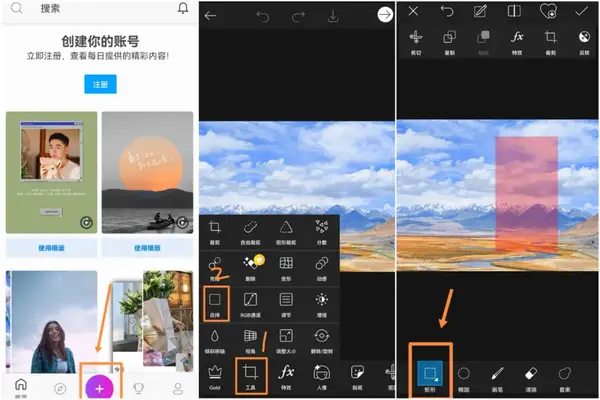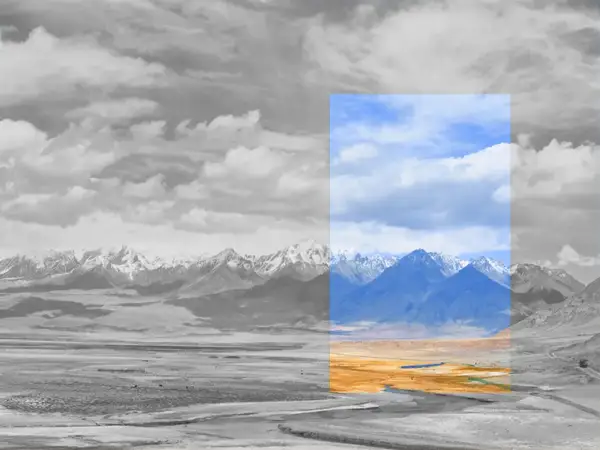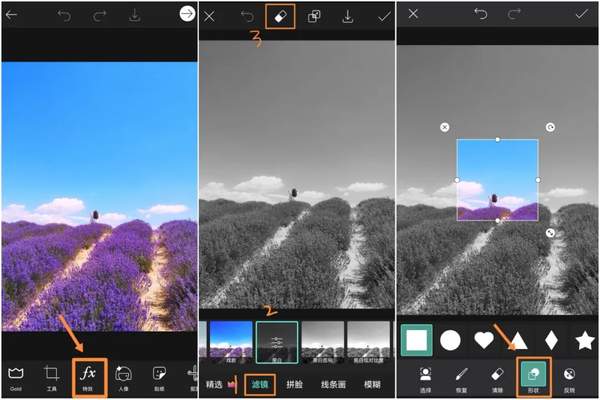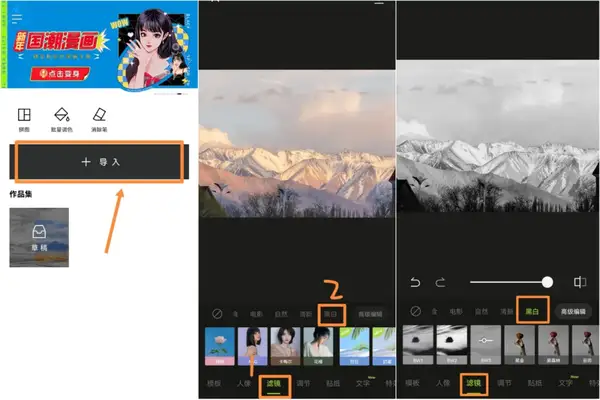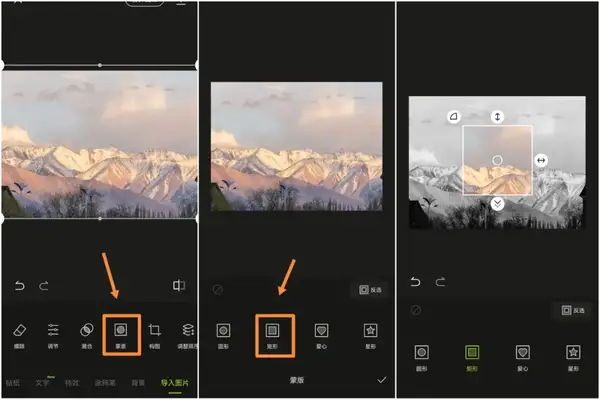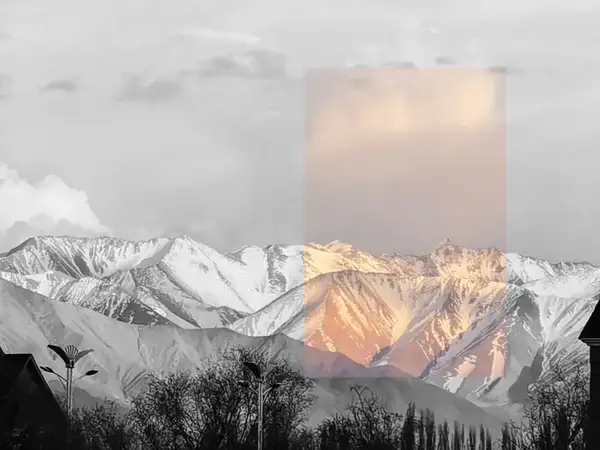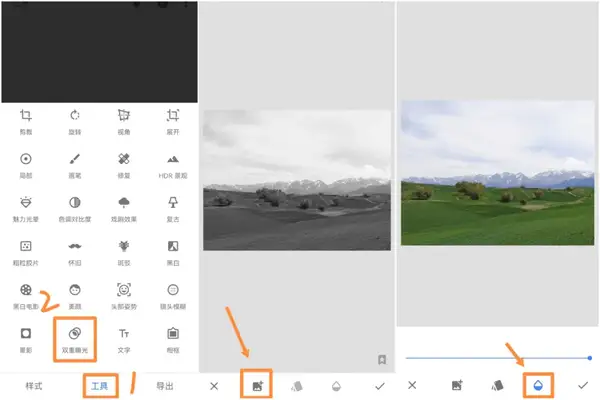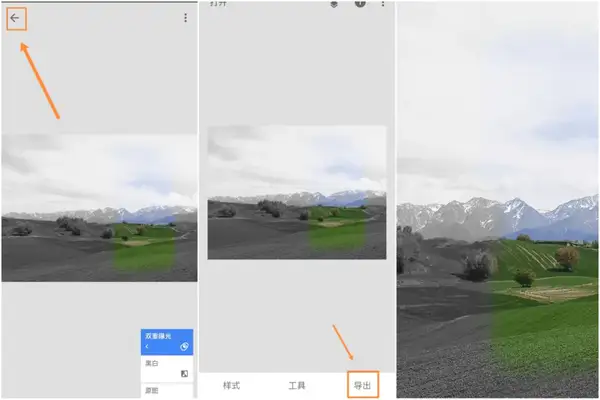如何对照片反转修图
最近发现了一个好玩的后期修图操作,反转修图,其实就是在一张黑白照片上保留了局部色彩的操作。
看上去真不戳呢,于是我迫不及待地掏出手机,一通行云流水般的操作后,我不仅快速掌握了该操作,
本着探索的精神,我还研究了下其他手机修图软件是否也可以实现该操作呢?
结果我发现只要掌握了方法原理,换个软件换个图标,其实都是一样的,没什么难的。
下面就跟大家分享4种反转修图的具体操作方法。
先是我最喜欢用它做一些创意玩法的PicsArt。
01
打开PicsArt — 点击底部中间的【+】导入照片 — 点击底部工具栏【工具】然后在【工具】选项里点击【选择】— 选择【矩形】然后在图片中框选出合适的选区。
点击顶部工具栏的【反选】紧接着选择旁边的【特效】— 在底部菜单栏的【滤镜】里找到【黑白】滤镜 — 最后点击顶部右上角的【√】保存操作进行照片的导出就欧克了。
是不是很简单呀,轻轻松松我们就完成了高级感的反转修图,PicsArt里的工具看似复杂其实没什么难的,
除了上述方法外,PicsArt里还有一个更为简便的操作方法。
02
导入照片后在底部工具栏选择【特效】—【滤镜】—【黑白】—顶部工具栏选择【橡皮擦】—【形状】—选择合适的形状,然后框选出想要保留色彩的区域即可。
当然除了PicsArt外我们也可以利用醒图进行此操作。
03
打开醒图导入照片 — 在【滤镜】里选择【黑白】先将照片进行黑白处理。
接着在底部工具栏选择【贴纸】— 【导入照片】将最初有色彩的照片导入进来然后放大照片与处理过的黑白照片进行重叠。
选择【蒙版】— 蒙版里总共有四种形状可以选择,这里我选择的是【矩形】,到这我们的反转修图也就完成了,不过我发现还有一个好玩的点。
点击旁边的【反选】则矩形框内就变成黑白而周围则变成有颜色的了,怎么样,是不是很好玩啊,修图也是一个不断探索与发现的过程。
目前为止已经有3种反转修图的方法了,你觉得还会有第4种方法嘛,答案当然是肯定的了。
在进行前3种修图的时候,我就在想是否也可以用snapseed进行尝试呢,哎,你别说,还真就行。(我可真是个小机灵鬼儿)
下面给大家演示下如何用snapseed进行反转修图。
04
打开软件导入照片 — 接着在【工具】栏里选择【黑白】同样是先将照片进行黑白处理。
然后在【工具】栏里选择【双重曝光】— 添加未处理成黑白效果的照片,这里要注意一个小小的细节,添加完照片后记得将工具栏里的水滴也就是透明度调至100%。
选择最上方的撤销选项 — 在里面选择【查看修改内容】— 【双重曝光】选择中间的【画笔】工具 — 双重曝光数值为100%情况下涂抹你想要保留色彩的选区即可,然后右下角【√】保存操作。
返回主页面导出照片即可。
不过在用snapseed进行修图的时候你会发现它并没有给我们提供矩形选框,所以在涂抹选区的时候就需要我们自己放大图片小心涂出比较规整的选区了。
snapseed里的双重曝光真的是yyds,也是我用得最多的一个工具,借助双重曝光这个工具我们实现多种操作。
尝试了这么多的修图操作,你有没有感觉有点熟悉,在逐渐尝试的过程中我发现之前的保留图片单色效果的操作也有着异曲同工之妙。
不同的是反转修图保留的色彩可以更多更丰富,但其操作完全可以用snapseed实现,连步骤都是不变的。
修图的过程可真是一个探索与发现的过程啊。
今天的修图操作学会了嘛?
如果有小伙伴尝试出新的操作方法,也欢迎在评论区分享给我们。
我是@摄记之旅热爱摄影、喜欢旅行,持续关注,解锁更多摄影技巧~