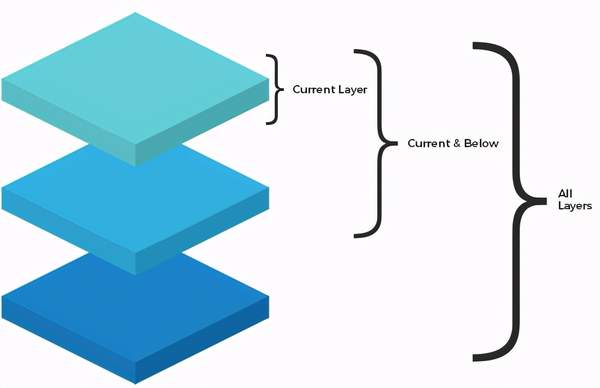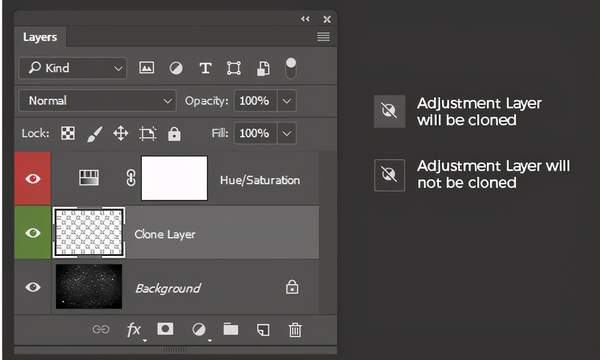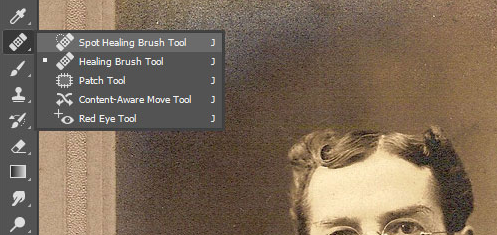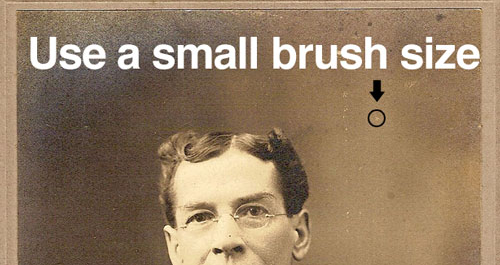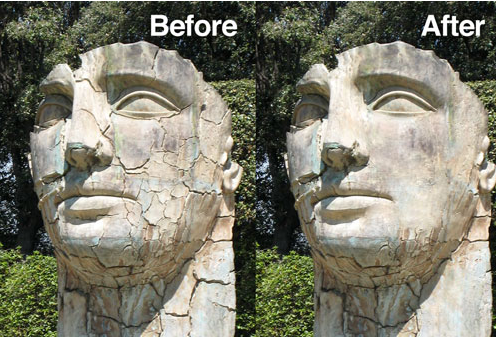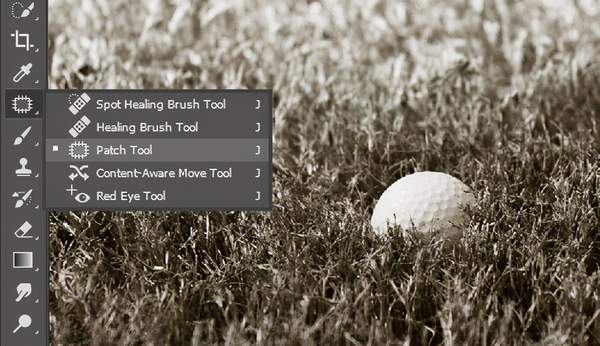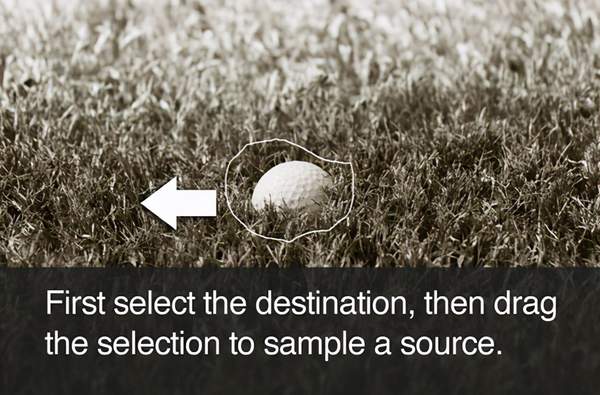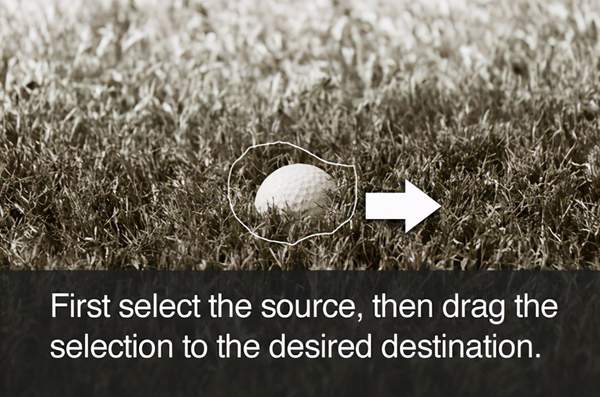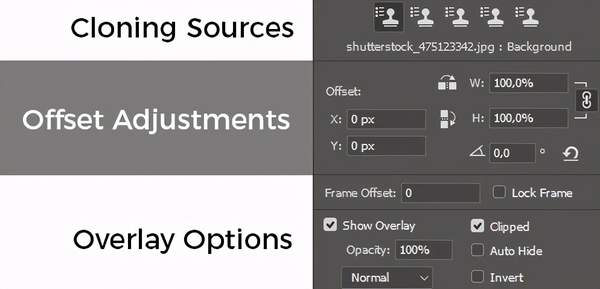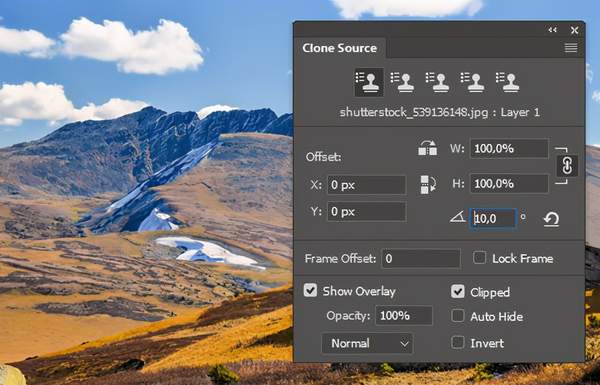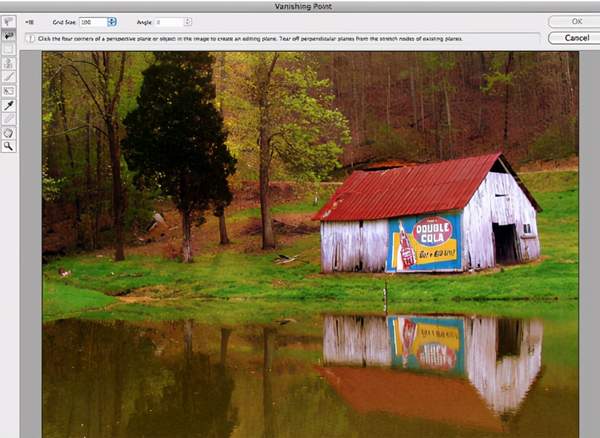ps克隆工具如何使用
克隆图章工具
克隆图章工具是最古老,最广为人知的克隆工具。基本概念是使用源,目标和画笔复制图像的某些部分。
使用“ Option”键(“ Alt”)设置信号源。
要在上面的墓碑上克隆名称,您可以选择一个共享您要替换区域纹理的源。在这种情况下,单词周围的区域提供了充足的石材纹理来源,可以从中进行克隆。
首先,只需在按住“ Option”键(在PC上为“ Alt”)的同时单击首选源区域。然后,在不按住任何键的情况下,开始在要替换的区域上绘画。来自源的图像区域将被传输到目的地。
为了能够有效地使用此工具,让我们看一下相关设置。
基本设置:画笔
在下方,选择克隆图章后,您将找到默认设置。
克隆图章的基本设置。
您要熟悉的第一个设置是画笔。Photoshop并不将克隆限制为基本的默认画笔。相反,它允许您使用所需的任何笔刷,从而可以创建无限数量的效果。在上面的示例中,实际上,在大多数情况下,使用中小型圆形软刷可获得最佳效果。
印刷会形成明显的接缝。
如您所见,硬笔刷通常会在克隆路径上创建可见的边缘。过渡在使用软笔刷的左侧更平滑。双方均遭受明显的复制,但这是为了夸大克隆区域。我们稍后将讨论如何避免这种情况。
如前所述,虽然建议使用柔软的圆形笔刷进行基本克隆,但使用备用笔刷可以创建许多有趣的效果。例如,下面我使用了形状像树叶的散点画笔,为照片增添了视觉效果。
使用散点画笔创建有趣的粒子效果。
尝试使用不透明度,混合模式和笔刷流动来获得更多结果。
基本设置:样本
在“样本”菜单下有三个选项:当前层,当前和以下以及所有层。这些选项会影响您正在采购的区域。这是每种模式如何工作的直观图示:
克隆的区域取决于所选的图层和采样模式。
如您所见,选择“ 当前层”后,克隆图章将忽略任何其他层中包含的像素数据。相反,“ 所有层”将忽略所有层的区别,并克隆文档中的所有可见像素(不可见层将被忽略)。最后,“ 当前”和“下方”会从所选图层及其后面的任何可见图层中采样像素。
基本设置:调整层
最终的基本设置(带有对角线的圆)使您可以决定克隆图章工具在克隆时是否应采样调整层。调整图层(例如色相/饱和度和色阶)是一种无损更改图层外观的方式。因此,您可以在不破坏原始像素的情况下对图层或图层组进行重大更改。
因此,启用克隆时忽略调整层几乎总是一个好主意。这使您可以克隆原始图像,然后该图像会受到不断变化的调整层的影响。如果您不选择忽略调整层,则调整将在克隆区域中永久生效。
在下面的图层设置中,默认情况下启用“ 采样所有图层”会从背景图层和前景的调整图层中克隆像素。启用“ 忽略调整层”可以防止这种情况。
克隆时,您可以选择忽略调整图层。
斑点修复刷
如下所示,“斑点修复画笔”工具位于“吸管”工具下方和“画笔”工具上方,并且可以通过按键盘上的J来快速访问。
键入J调出斑点修复刷。
斑点修复笔刷是迄今为止Photoshop中最简单的克隆工具。几乎没有经验,您就可以修复图像的一小部分。使用该工具的秘密在于名称:Spot Healing。该工具的目的不是要大面积更换,而是要去除一些小斑点,例如旧照片上的刮擦或人脸上的痣。
要使用该工具,只需将鼠标悬停在要替换的区域上,然后单击一次即可。Photoshop通过检查斑点周围的像素数据并将数据无缝集成到目标中来完成所有工作。
斑点修复刷非常适合修复旧照片。
正如您在上面看到的,该工具出色地完成了不遗留任何明显工件或重复图案的工作。诀窍是要慢慢进行并处理图像的很小一部分。选择一个要修复的位置,然后使用仅比所选瑕疵稍大的刷子。笔刷越大,您越有可能克隆周围区域的多余部分,并且像素的重复将越明显。
使用比目标点稍大的刷子。
修复刷
位于“修复画笔”工具下的“修复画笔”工具与“克隆图章”工具非常相似。首先,按住Option 键并单击(Alt 在PC上单击)以选择源,然后仔细在目标上绘制以传输像素。修复画笔比“克隆图章”具有更多内置的智能功能。
与“斑点修复画笔”一样,修复画笔会尝试自动将克隆的像素与周围的环境融合在一起。
修复画笔工具会自动将源与目标混合。
如您所见,使用“克隆图章”克隆小狗的眼睛可以得到像素的直接副本,而“修复画笔”可以更好地与背景混合。
当克隆具有多种颜色,纹理和光照条件的对象时,这种内置的智能功能非常有用。在这种情况下使用“克隆图章” 会使您留下很多明显斑驳的斑点,这些斑点确实会从周围区域中脱颖而出。
修复画笔工具可轻松克隆视觉上复杂的区域。
上面的照片是表面非常复杂的对象的一个很好的例子。使用“克隆图章”工具在保持染色石材完整性的同时,很难在裂纹区域上漆。当您采购较光滑的区域以消除裂缝时,许多变色将被牺牲掉。但是,修复刷能够有效地用较光滑的区域代替破裂的区域,同时从周围区域采样以复制污渍。
补丁工具
我们将检查的最终修复工具是“修补程序”工具,可以在“修复画笔”工具下找到该工具,如下所示。
提示:按Shift J可在弹出菜单中的工具之间循环。
到目前为止,我们仔细研究过的克隆工具最适合用于图像的一小部分。相比之下,“修补程序”工具是克隆较大且相对均匀的区域的最佳方法。与其他修复工具一样,“修补程序”工具不仅执行直接克隆,而且尝试将所选区域的边缘与目标环境融合。
要使用“修补程序”工具,请使用任何选择工具进行选择,或者仅使用“修补程序”工具的内置套索选择一个区域。补丁程序的行为有两种模式可供选择:“源”和“目标”(位于文档区域上方的菜单栏中)。
源模式
选择源模式后,首先选择要替换的图像区域,然后将所选内容拖到要源的区域。例如,要消除下图中的高尔夫球,您首先要选择高尔夫球周围的区域,然后将其拖动到周围以找到最佳来源。
在源模式下,首先选择要替换的区域。
在周围拖动选择以找到合适的源时,请观察目标位置(即您最初选择的区域)以预览该区域中源像素的外观。请记住,此预览是没有任何混合的直接克隆(最终图像看起来会好得多)。释放选择以查看实际结果。
补丁工具的结果。
如您所见,将源像素和目标像素全部融合在一起确实做得非常出色。但是,使用“修复刷”遍历需要改进的区域是一个好习惯。
目标模式
选择“目的地”模式后,您首先选择的区域将是在其他地方复制的区域。例如,如果我们从与以前相同的选择开始,则这次拖动选择可以预览将球复制到新位置的情况。
补丁工具目标模式。
释放选择后,高尔夫球将复制到图像的新区域并与周围的像素融合。
“目标”模式的结果。
克隆源面板
“克隆源”选项板(位于“ 窗口”→“克隆源”下)是用于进行专业质量克隆的宝贵资源。该工具使您可以更好地控制“克隆图章”和“修复画笔”的结果和功能。
克隆源选项板包含三个主要部分:克隆源,偏移量调整和覆盖选项。
克隆源选项板。
克隆来源
在“克隆源”面板的第一部分中,您可以将图像的多个区域定义为要从中进行克隆和/或修复的源。
定义多个来源。
上图显示了您可能想定义多个源的示例。要保存源,请单击五个源按钮之一,然后使用“克隆图章”或“修复画笔”,按住Option键并单击(Alt 单击)。该位置现在将保存到该按钮。现在,选择行中的下一个按钮,然后在图像的另一部分中执行相同的操作。加载源后,只需单击相关按钮即可快速在它们之间切换。
请注意,文件名显示在克隆源按钮的正下方。这是因为您实际上可以在要处理的图像之外选择一个克隆源。只需打开另一个文件并设置克隆源即可。然后,当您返回主文件以使用“克隆图章”或“修复画笔”进行绘制时,来自另一个图像的像素将用作克隆的来源。
偏移选项
“克隆源”面板中命令的第二部分确实增加了可用的克隆结果的种类。您可以为源设置精确的坐标,相对于原始源更改克隆结果的大小,调整结果的旋转并设置精确的偏移量(再次相对于原始源)。
调整克隆结果。
您可以在上面的示例中看到这些转换效果的实际效果。实际上,这两个干草堆是相同的,但是由于偏移选项,它们看起来有很大不同。首先,我将宽度和高度都设置为90%,以便克隆的保释金看起来比原始保释金略小。然后我将宽度更改为-90%以水平翻转克隆(可以将高度更改为负数以垂直翻转图像)。最后,我将旋转角度设置为10°,以产生一个小山丘的错觉。
叠加选项
覆盖选项是“克隆源”面板中最有用的功能之一。几年前,克隆涉及大量猜测工作,因为如果不实际应用所选样本,很难准确分辨出所选样本的外观。通过“显示覆盖”命令消除了猜测。当选择了“显示覆盖”和“已修剪”选项时,您的笔刷将显示其中带有克隆源的预览。当尝试克隆具有直边的无机区域(例如砖墙)时,这非常有用。
源的覆盖显示在笔刷内。
请注意,如果您选择打开覆盖层但关闭“已修剪”,则整个克隆源图层将显示在画笔周围。
实际上,以这种方式进行工作非常困难,因为源严重阻碍了您对目标的查看。但是,如果您愿意,请尝试降低覆盖层的不透明度,以便可以看到下面的图像。
消失点
从根本上说,消失点将克隆带到了一个全新的维度。该工具使您可以在整个艺术品上设置基本平面,然后进行克隆以模拟三维空间。Vanishing Point具有大量的功能和潜在的应用程序,它的确值得一提,因此,本文只是一个简短的介绍。
当您打开消失点对话框(位于“过滤器”菜单项下)时,您将看到图像的大预览,以及左侧的一小组工具。
消失点对话框。
从顶部第二个位置抓取工具以设置初始平面。使用此工具,在四个角的每个角上单击一次,勾勒出所需的平面。创建初始平面后,可以按住Command键并单击(在PC上按Control键并单击)以垂直扩展平面。但是,有些图像(例如这个旧谷仓)不会具有完美的角度。在这种情况下,您必须创建第二个平面,该平面与原始平面完全不同。
设置飞机。
对飞机感到满意后,抓住“克隆邮票”(自上而下的第四个),然后按住Option键并单击所需的来源(在本例中为仓门)。然后使用与普通“克隆图章”工具相同的方法将门克隆到正面墙上。在图像预览上方的下拉菜单中打开“修复”,以确保将源正确混合到目标中。
消失点结果。
如您所见,Photoshop很好地解释了这些平面。如果我们想要一个可信的图像,那么绝对有必要进行一些微调和清理。但总体而言,由于缺少所需的工作,结果令人印象深刻。
5个快速克隆技巧
既然我们已经深入研究了每种工具,那么让我们结束回忆一些要克隆出专业成果的事情时要记住的一些事情。
慢慢来
进行克隆项目时,结果的质量与投入克隆的时间成正比。克隆摄影细节可能是非常繁琐的工作。这个世界已经非常熟悉Photoshop魔术,所以不要以为没有人会注意到您的错误。
复制活动层
克隆图像的一部分时,要做的第一步就是复制您要处理的层(或仅在新的透明层上工作)。意识到您很早以前就犯了一个错误,以至于您的“撤消”没有足够远的时间来修复它,这简直令人沮丧。将原始图像保留在隐藏层上可以使您灵活地将图像的任何部分还原为原始状态。
选择工具
如上所述,每种克隆工具都有其优点和缺点。在项目进行期间,切勿随意抓住工具并坚持使用。考虑哪种工具最适合您要处理的图像的特定区域。在大型项目中,没有任何一种工具可以自己创造出令人信服的结果。协同使用两个或多个工具,以达到实际效果。
注意明显的重复
克隆克隆会导致明显的模式。
如果不小心,像素重复会变得很明显。对于看起来应该有机的区域尤其如此,例如上面的草。当您一遍又一遍地使用图像的同一部分时,会出现明显的图案,而不是看起来自然。为避免这种情况,请大量使用“克隆源”面板。使用多个来源;并更改您要克隆的区域的大小,旋转和方向,以产生未处理图像的错觉。
避免灾难
当修饰图像的重要部分时,忽略某些区域变得非常容易。