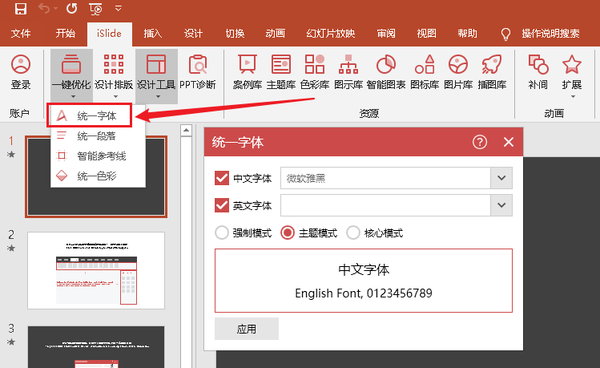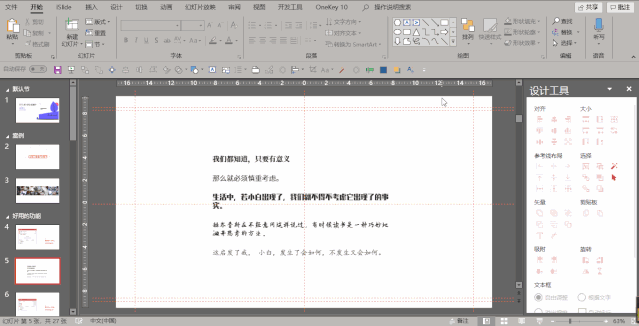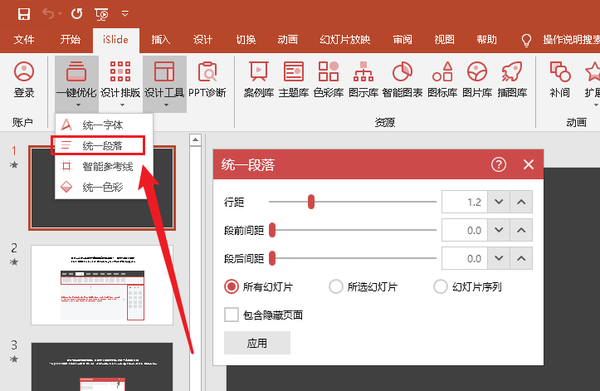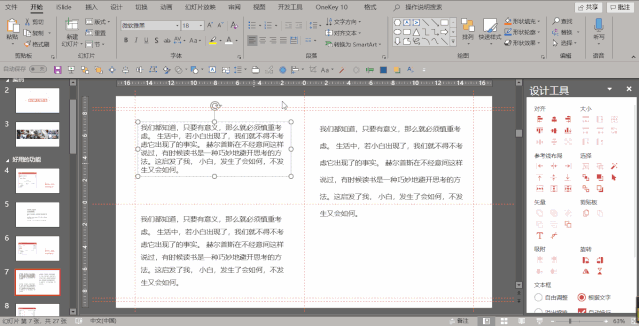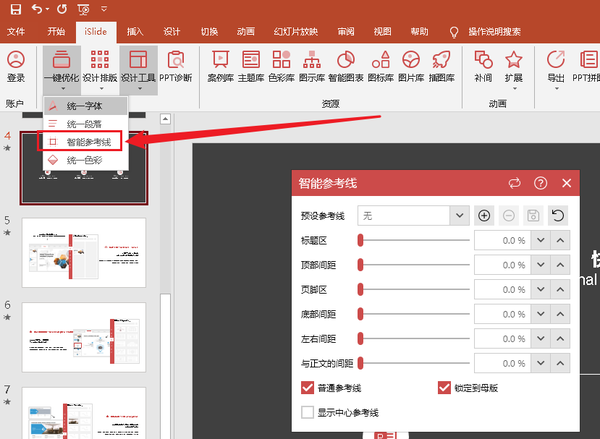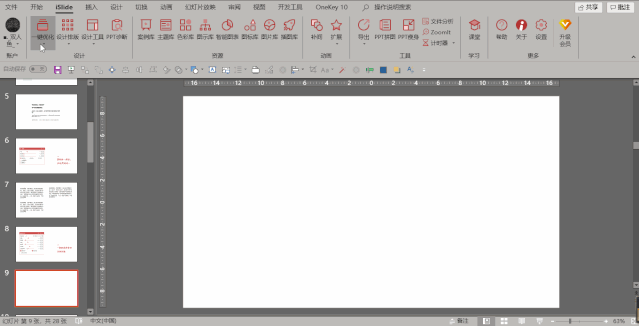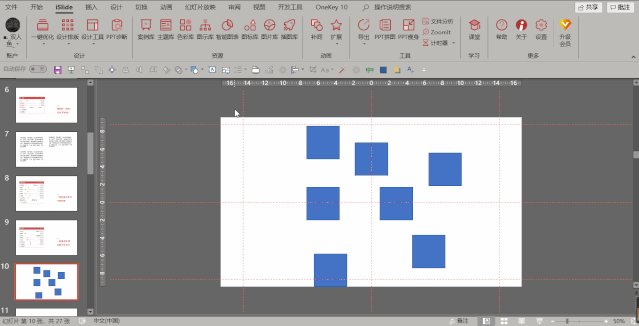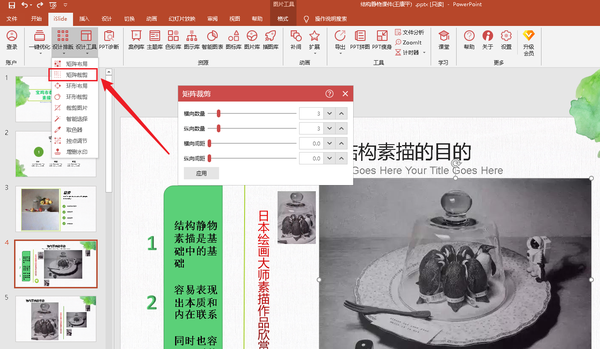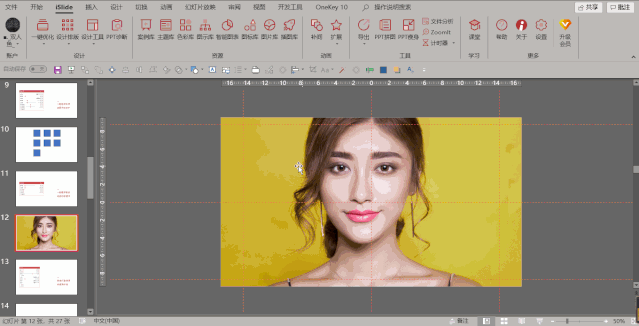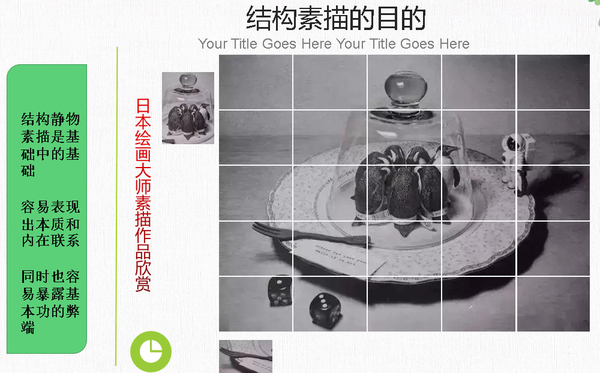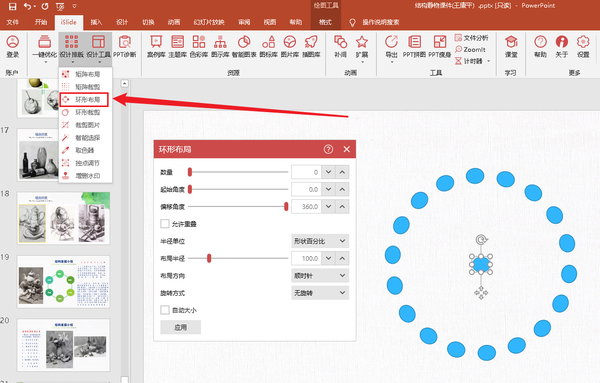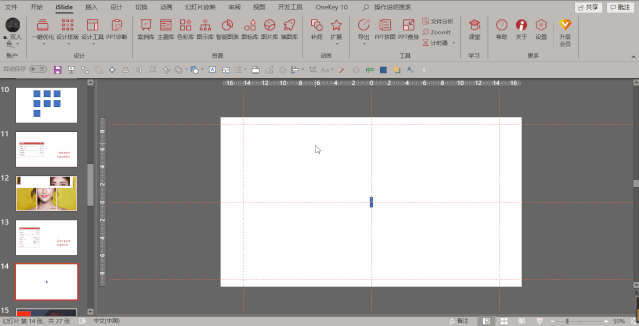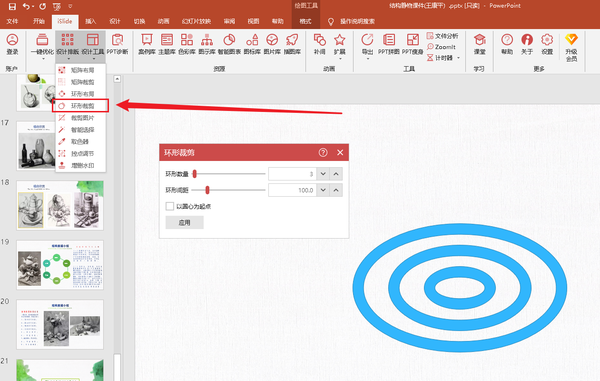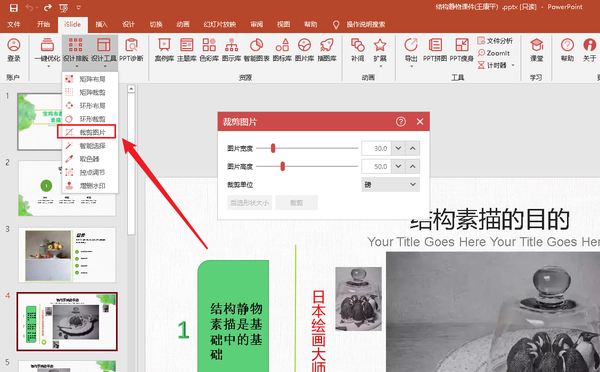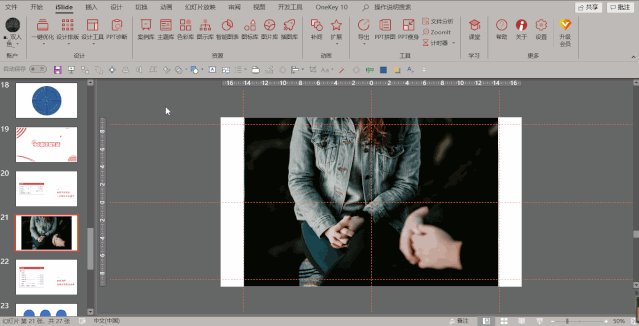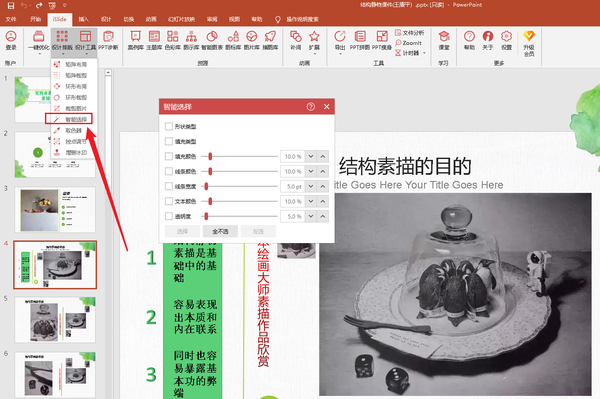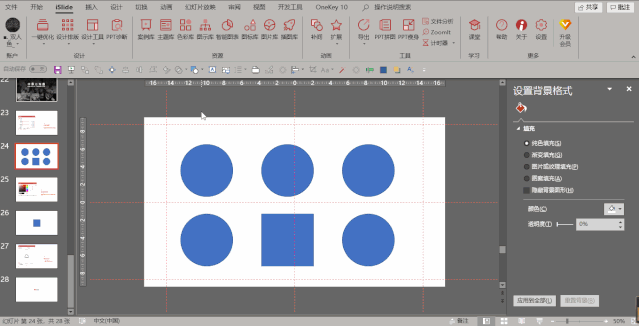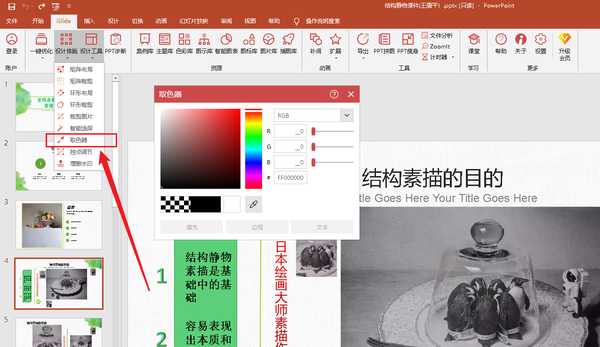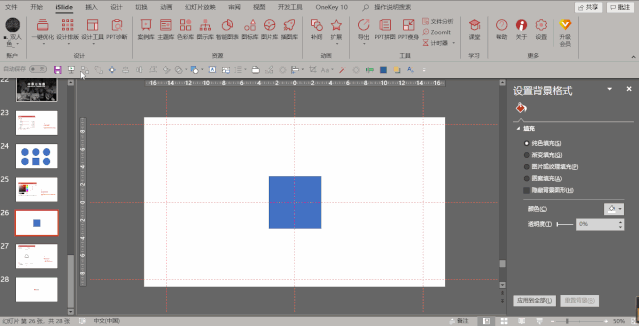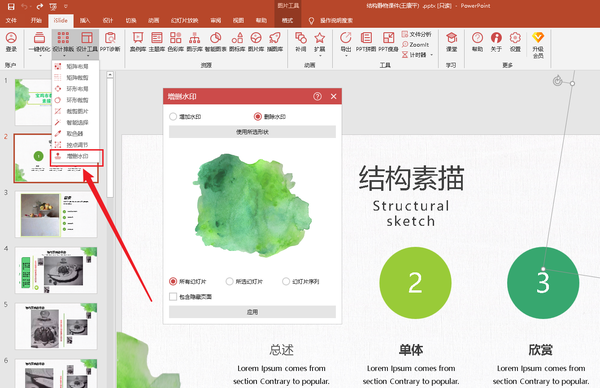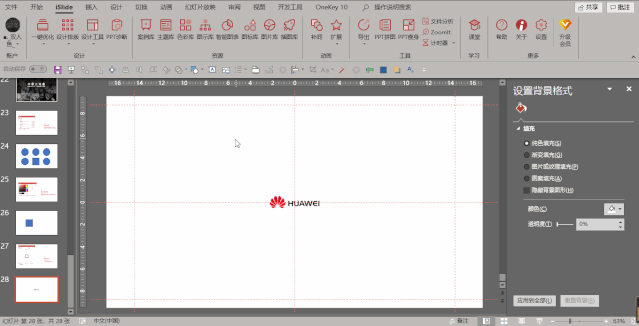ppt怎么做更有创意(ppt怎么做才新颖)
小迷虫因为在学校工作,所以经常制作课件,也和很多老师经常交流如何制作更加精美的PPT,说实话,天赋这种东西是真的存在,同样的起点,有的老师做出来的PPT非常漂亮,构架合理、配图切贴、配件丰富。
但大部分老师做的PPT非常普通,普通到只有那么几个个的小图片作为配饰点缀,显得课件很是单一。
实际上PPT的功能非常多,问题在于很多人并不乐意花很多时间去寻找各个功能及其所在,毕竟在那么多工具那种寻找,也是一种痛苦。
那么有没有一种方法,可以让制作精品PPT这件事情变得容易起来呢?有没有一种方法,可以让对PPT不感冒的普通用户,也能在极短的时间内制作出美观大气的PPT呢?
当然是有的,今天小迷就给大家推荐一款PPT插件:iSlide。
可能你要问了,iSlide是个神马东东呀!
iSlide就是第三方PPT插件,它不仅可以帮助你大幅度提高制作PPT的效率,更加震惊的是,它提供了各种丰富的功能,不需要你花很多时间去寻找,就能帮助你制作出非常精美的PPT。
举个例子,像下面这样的效果,你用几分钟能做出来呢?速度快也得1分钟吧,但是用iSlide插件只需要10秒即可搞定。
再举个例子,像下面的这种图片排版,你用几分钟能做出来呢?3分钟还是5分钟?如果用iSlide插件依然只需要10秒即可搞定。
看到这里,是不是迫不及待想要知道iSlide插件究竟是什么,别急,下面小迷虫和大家一起看看iSlide插件的究竟都有什么功能。
一、统一字体
作用:强制统一字体。
当你辛辛苦苦熬夜做的PPT,老板却觉得字体不好,需要换一种,头大了吧,虽然在高版本的office里,有更换字体的功能,但是功能太单一,只能选择一种字体进行更换,如果你的PPT里有很多字体,你就哭吧!
不过如果你遇到了小迷虫,你就不用哭啦,哈哈,因为iSlide插件可以帮你,不论是单页还是整个PPT,都可以实现一键更换字体,操作方法动态图如下:
温馨提示:一个PPT里,字体最好不要超过三种。
二、统一段落
作用:强制统一段落。
使用office的时候,调整段落应该是最常用的了,分布均匀的段落行距可以让页面看起来很舒服。
利用iSlide插件的统一段落功能,不仅可以一键统一当前页面所有文本段落,还可以对整个PPT的所有文本段落进行统一调试,操作方法动态图如下:
三、智能参考线
作用:一键智能参考线。
高手在制作PPT的时候,都会有到参考线,这可以帮助自己更加合理的布局,PPT自身的参考线太单一了,而iSlide插件参考线就丰富的多了。
利用iSlide插件的参考线,可以对页面进行全方位的把控,不论是标题、页面设计、布局排版、图文比例,都可以做到运用自如,iSlide插件参考线的运用方法如下动态图所示:
四、矩阵布局
作用:一键矩阵布局、不需要手动对齐。
当PPT每一页都含有大量的元素,如果分布的不均匀,会显得很拥挤,达不到美观,那么怎么才能让它们看起来很顺眼呢?
PPT自带的“横向分布”、“纵向分布”、“水平居中”、“垂直居中”是大部分的选择,但是利用它们操作的步骤比较多,而且比较耗费时间。
那么iSlide插件呢,它只需要2个步骤就可以完成上面说的整个排版,方法动态图如下:
五、矩阵裁剪
作用:一键矩阵裁剪、光速切割图片。
9宫格图片,是一种经常在PPT里运用的特效,看来很拉风,按照正常方法,需要先弄一个3x3的表格,然后插入图片,接着对图片进行增强型图片文件后取消组合,步骤比较繁琐。
利用iSlide插件就简单了,插入图片后选中图片,调整上图中的参数:“横向数量”“纵向数量”“横向间距”“纵向间距”,只需要拉动鼠标即可调整,效果怎么样呢?看下面的动态图演示:
比如像下面这种效果,10秒钟就可以做出来,这种特效尤其适合PPT封面制作。
六、环形布局
作用:搞定扩展效果、高逼格环绕。
在PPT里用到圆这个元素的几率非常高,但是PPT自身的功能还是太单一,需要很多步骤才能实现简单的扩展效果。
但是iSlide插件依然可以在瞬间完成这样的目标,而且效果更甚,操作方法如下动态图所示:
七、环形裁剪
作用:对圆形素材进行修饰。
在PPT里使用圆的时候,一个显得太单一,或者需要图形数据展示的时候,可以对圆进行个性化设置。
利用iSlide插件里的环形裁剪,可以让圆变得丰富多彩,从而让页面显得很有设计感,不再那么单一乏味,制作方法如下动态图所示:
八、裁剪图片
作用:告别手动裁剪图片,一秒剪切所有图片。
如果PPT的页数太多,里面的插图自然也会非常多,当需要对图片的规格进行统一调整的时候,显然一个一个做太耗费时间。
利用iSlide插件可以做到一键裁剪图片,尤其是PPT背景墙的设计,操作方法如下动态图所示:
九、智能选择
作用:选择你想要的元素。
智能选择是iSlide插件里一个非常智能化的功能,它可以通过形状状态、填充类型等选项,快速的转移到你想要的那个元素,操作方法如下动态图所示:
十、取色器
作用:高级取色器,可以查看RGB、CMYK等格式。
PPT自带的取色器,功能还是太过单一,而iSlide插件的取色器,功能就比较丰富了,不仅能够查看cmyk格式,还可以选择其他的格式,就连页面外的颜色照样可以吸取,它完全就是一个调色盘嘛,操作方法如下动态图所示:
十一、增删水印
在PPT里,经常会遇到要批量增加水印,或者批量删除水印,一页一页去操作,太费时间了。
iSlide插件可以做到批量的增加水印,或者删除水印,而且可以是单页、也可以是整个PPT,还可以是指定的几个页面,操作方法如下动态图所示:
总结与建议
经常用PPT的朋友,如果没有时间去系统的学习PPT,不妨试试这款插件,你会发现,还报什么培训班,这个插件秒杀所有的培训,哈哈,这个说法只是形容一哈它的好用,别当真呀,嘿嘿~~~
今天本文只是简单的介绍了一下iSlide插件最基本的11个用法,还有很多基本功能没说,大家可以自己琢磨,没有什么难度。
下期小迷虫和大家一起学习iSlide插件更丰富的功能,比如案例库、主题库、色彩库、图示库、智能图表、图标库、图片库、插图库、动画、拼图等功能。
有需要软件的,可以去官网下载,也可以直接私信小迷虫,回复“我爱小迷虫”就可以得到软件啦。