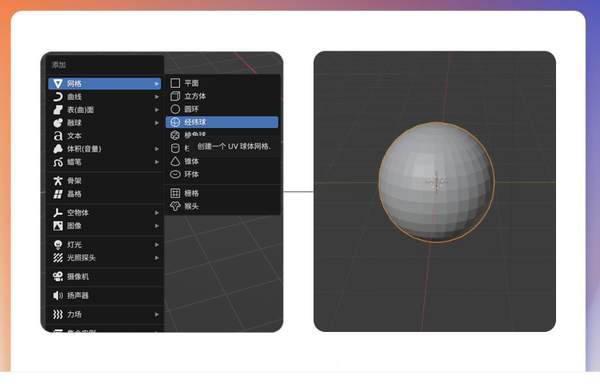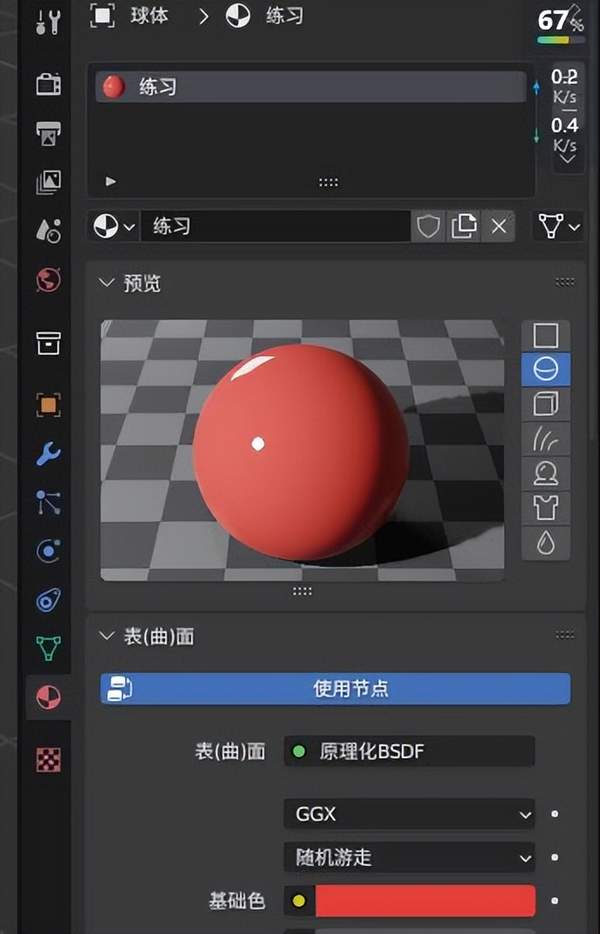如何在Blender中使用3D材料和纹理
素材
材质定义了物体的光学特性:例如,它的颜色以及它看起来有更多纹理或有光泽。
纹理
它是一种改变材料均匀外观的图案。在现实世界中,我们很少能找到完全一致的表面。纹理可以应用于任何对象,让我们看看如何应用它们。
在开始之前,我们需要两件事:
- 你可以在线轻松找到免费的纹理。在本教程中,我们将使用 Freepbr 的旧填充皮革材料。
- 3D 空间中的一个对象,你可以在其物体上应用纹理。
我在这里使用一个球体来做这个例子:
创建球体
在将材质分配给对象之前,我们首先需要创建一个球体。
- 在视口中按 Shift A 开始
- 从菜单中选择“网格”
- 此外,在子菜单下选择“经纬线球”
- 选择球体后,视口中将有一个默认的UV球体
平滑球体
这个球体非常粗糙和肉眼都能看出的块状。我们要使这个球体更加光滑,以获得更完美的外观。
- 首先,让我们左键单击UV球体。
- 按键盘上的 Ctrl 1。这将给它更多的细分。
- 现在右键单击球体。
- 从此菜单中,选择“平滑着色”选项。
- 完成后,我们将获得一个光滑的球体。
分配材料
现在我们已经准备好了光滑的球体。让我们为球体指定一种材料。
- 左键单击三维空间中的球体。
- 选择位于界面右下角的“材质”选项卡。
- 单击“新建”并将材料重命名为你喜欢的任何名称,例如“练习”。
添加纹理
我们现在已经创建了一个材料。在下一步中,让我们看看如何为其添加纹理。
- 进入位于左上角的着色器编辑器菜单。
- 你会得到一个节点菜单,上面写着原理化的BSDF。
- 在原理化的 BSDF 面板中看到许多参数。
- 这些决定了材料的外观。例如,你可以更改“基色”以从色轮读取。
- 为此,请在“原理化 BSDF”菜单中选择基本“颜色”右侧的区域。
- 将“粗糙度”设置为 0 会给你类似的结果。
- 更改金属参数将使材质看起来更具金属感和光泽,就像在现实世界中一样。
解开球体
让我们 UV 展开对象。我们打开一个东西是为了更好地控制纹理需要的位置。你可以这样想,用纸做立方体的时候,你先在纸上做骨架,然后折叠成立方体。同样,从 3D 立方体获取展开的十字形的相反过程称为 UV 展开。这对我们的纹理加工过程至关重要。
- 选择球体。然后按“Tab”进入编辑模式。
- 进入编辑模式后,按键盘上的“U”以调出展开菜单。
- 按“展开”选项以完全打开我们的UV球体。
- 再次按下“Tab”以返回对象模式,将纹理添加到材质中。
添加纹理
创建材质后,按 Shift F3 打开着色器编辑器选项卡,这是我们将向对象添加纹理的地方。
- 进入着色器编辑器菜单后,您将看到这两个框。左边的框称为原理化BSDF,这是我们将添加之前从网站下载的纹理的地方。
- 左键单击原理化BSDF框,然后按 Ctrl T 添加新的图像纹理节点。
- 按图像纹理节点中“新建”选项。在纹理包的zip文件中下载的纹理包被分成各种通道,如颜色,粗糙度,法线等。这些纹理定义了颜色、光泽度、纹理的凹凸程度等。
渲染球体
为此,首先,让我们设置灯光。
- 按 Shift A,然后选择“灯光”菜单。
- 选择“日光”灯。
- 添加灯光后,在视口中的任意位置按 F12进行渲染。
你已经学习了如何通过创建材质并为对象分配适当的纹理来添加纹理。不要忘记练习它并在您的项目中使用它。您可以在下面的评论部分与我们分享您的经验!
赞 (0)