windows中磁盘清理技巧(删除不必要的文件)
现在,台式机硬盘提供TB的存储容量几乎是零用钱的价格,电脑中也普遍附带了数百上千GB的容量。然而,今天我们许多人都感觉到了空间挤压。我们正在建立越来越大的照片和电影库,现代桌面系统往往配备了一个辅助的机械磁盘用于数据存储,但紧凑的笔记本电脑和平板电脑根本就没有第二个硬盘驱动器的空间。有一些方法,可以腾出空间,通过查找和消除不必要的文件,减少的空间Windows本身的要求的量。您可能会惊讶于可以释放空间的容量。
寻找备用的磁盘空间
在开始删除文件之前,是否可以使更多的驱动器增加本身的容量。在使用一段时间后的系统可以包含一个或多个不必要的分区 - 也许是一个老的Ubuntu安装,或者,如果你使用的是MacBook,Boot Camp分区。 这样的分区可以很容易地删除他们的回收空间。 许多设备也有了恢复分区,你可以选择删除。要删除一个分区,你将要使用到磁盘管理控制台。 搜索Windows的“创建和格式化硬盘分区”:找到它,在打开的窗口中,点击您的系统盘。如果你看到一个不想要的分区,只需右键单击并选择“格式化”将其删除。 然后,同化你刚刚释放到主Windows磁盘空间,系统分区上单击鼠标右键,选择“扩展卷”,然后选择“最大可用的扩展。

不用说,在删除分区之前,你应该备份好您需要的数据信息。一旦你已经纳入到您的主系统分区的空间,没有简单的方法来恢复它所包含的数据。 我们还应该指出,所有分区的操作进行一个微小的风险因素:重组前的分区错误,你可能要检查您的磁盘,如果您使用的是电池供电的设备,确保它连接到电源之前着手进行任何重新分区任务。
删除不必要的应用程序
现在,你的可用空间最大化,下一步是要清除你不需要的任何程序。 要做到这一点,去到控制面板,打开“程序和功能”窗口,看到一个已安装软件列表。 “大小”列显示每个应用程序占用了整个磁盘 - 的东西,往往分散在多个磁盘位置程序文件的总大小。可以很容易地看到,如果一个应用程序占用过多的空间,并决定是否卸载它 - 或者,如果它是一个模块化安装,只需移除一些组件。 Microsoft Office和Adobe Creative Suite的完整安装包可以占用几个GB的空间,但可以削减要求,如果你减少你的安装您需要的组件。当然,在理想的情况下,你应该删除所有不必要的应用程序,但或大或小。即使节省的空间是最小的,去除多余软件,也能使得它让您免受很多安全漏洞。

清理剩余的文件
下一步是要清除磁盘上的不必要文件,您可以通过手动清除,但我们不建议这样做。 更有效的方法来使用的Windows的内置工具,磁盘碎片整理。这可以释放高达数GB的空间,自动删除所有的各种各样的数字碎屑,包括日志文件和Windows的文件历史记录项。
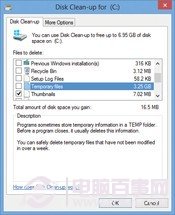
当你第一次启动程序,你会看到,不是所有这些选项默认都被激活。如果你点击“清理系统文件”按钮,其他管理员清理选项将变得可用。但也有选择,应小心使用。其中一个例子是“以前的Windows安装”选项:如果你已经从旧版本的Windows,选择此选项告诉“磁盘清理”来删除Windows.old文件夹包含您的旧系统文件升级。这可能听起来像一个好主意,但还包含您的旧的桌面和个人文件夹。 如果你还没有复制所有的旧数据,检查Windows.old文件夹里面之前,请允许“磁盘清理”来删除它可能的用户目录。“磁盘清理”界面包括一个快捷方式到系统还原设置,从那里你可以删除旧的还原点,节省更多的空间 - 你会发现更多的选项,选项卡下的按钮。 取决于你如何使用你的电脑,这可以清理几千兆字节,但它只是暂时的。 随着时间的推移,系统还原将继续跟踪变更到您的电脑,并再次建立数据库,默认情况下,消耗你的硬盘空间的5%。
如果你想系统还原所使用的存储量限制,打开其设置窗口 - 系统保护下,你会发现它在系统属性控制面板项目 - 单击“配置”。 你会看到一个滑块可拨回1%的最低。要确保你已经消灭每一个不必要的文件从您的电脑,可以考虑第三方的磁盘清理工具。
查找不必要的个人档案
现在是时候采取清除自己的数据文件,或来检查任何大的可以安全地删除或存档到外部磁盘。 这似乎是一项艰巨的任务,个人档案往往落得分散在多个地点,或埋在子文件夹中。 令人高兴的是,有一种流行的工具,可以很容易地看到你的空间已经。这是一个自由,开放源码的工具称为WinDirStat(for Windows目录统计)。
安装软件,运行它,它指向您的系统驱动器,然后单击“确定”:该工具将进行一次彻底的扫描和不超过几分钟,会产生各种各样的彩色矩形代表你的磁盘,一个可视化的地图,随着风格的界面窗口的上半部分中的树。
阅读的WinDirStat地图的很容易。 每个矩形代表一个单一的文件,它的大小反映了多少磁盘,它占据的空间和它的颜色显示其文件扩展名,所以你可以看到,一目了然,无论是(例如)ISO磁盘映像或AVI视频。点击一个矩形,你会看到它强调在目录树窗格中,显示出其在磁盘上的位置,其规模和其他各种性能。
在这种方式,您可以迅速识别你的硬盘上最大的文件,并作出判断您是否要保留每一个(删除一个文件,其名称在树视图中单击鼠标右键并选择“删除”从上下文菜单)。许多需要注意的是,你会发现将系统文件,不能直接删除,特别是两个最大的文件,你可能会看到的pagefile.sys和hiberfil.sys,我们将在下面讨论。
卸下你最大的个人文件可以产生可观的节省空间,只需点击几,但如果你有一个由大量档案的文件夹,每一个小孤立的,而是一个很大的浪费空间的整体?这会不会是那么明显WinDirStat的地图视图,但是你可以很容易地发现它看着树视图。 默认情况下,这表明你的硬盘的根目录下的所有文件夹中,按大小顺序排列 - ,通常前三名条目可能是你的Windows中,用户和程序文件夹。 右侧的文件夹名称的列显示您的磁盘使用情况是什么样的比例为代表的每个文件夹,以GB为单位的绝对大小。
点击用户,你会看到白色边框出现在地图上,显示其所有内容的程度。 在树视图中点击“+”图标,你会看到用户的子文件夹,再次按大小顺序(随着“文件”项,它表示位于该文件夹中的文件的大小)排序。通过向下钻取到的文件夹结构,你将能够找到和审核的文件夹占用了大部分空间。
如果你想剔除不必要的个人资料,每一个字节,你可能想通过Windows资源管理器,进入您的桌面,你的下载文件夹,您的图书馆开展了人工测量来完成。这可能不会产生很大的影响,因为任何特别大的文件和文件夹已经被带到WinDirStat你的注意力,但摆脱较小的不必要的文件保持整齐清洁。不要忘记清空回收站时,你就完蛋了 - 一个明显的提示,但很容易忽视的一个。 WinDirStat并不是唯一的工具,它的类型:一种流行的免费替代软件Uderzo SpaceSniffer 。 这将创建一个地图类似WinDirStat,并直接矩形标签,所以你可以得到一个高层次的概述文件分布一目了然。 然而,我们发现它的分层方法 - 这就需要你点击进入文件夹来查看其内容 - 不太方便追查浪费空间的文件。
休眠文件和页面文件
可能会发现在您的PC上的hiberfil.sys和pagefile.sys文件。您不能直接删除这些文件,但它可以摆脱一个,收缩。
,可以删除hiberfil.sys中 - 一个容器文件,您的RAM中存储的内容,当你的电脑进入休眠模式(你会发现,它的大小是完全一样的为您的计算机的物理内存)。 你可以摆脱它通过禁用Windows的休眠功能,当然,虽然这意味着失去一个潜在的有用的省电功能。
为了实现这一目标,所有你必须做的就是打开一个提升的命令提示符(cmd.exe的搜索,然后用鼠标右键单击该图标,并选择“以管理员身份运行”),然后输入命令POWERCFG /休眠关闭 。 这将删除hiberfil.sys中,立即释放其磁盘空间。 pagefile.sys的工作方式大致相同:这是Windows使用虚拟内存的文件,所以它作为你的物理内存的扩展。 如果你使用默认设置,这个文件可以增长和收缩,但你的物理内存的大小,它通常是一个重要部分。 如果你被困在一个64GB SSD,4GB的页面文件是无益的。
您可以手动设置页面文件的大小,访问的“系统属性”的“高级”选项卡,点击顶部设置按钮(性能部分的接口),然后点击“高级”|“更改...,取消勾选”自动管理分页文件所有驱动器“框中的大小。
现在,您可以单击“自定义大小”指定你的页面文件的最大大小,或者您也可以点击“无分页文件”完全摆脱的pagefile.sys。一旦你做出你的选择,单击“设置”和“确定”应用新的值。 当您下一次重新启动Windows,页面文件将被缩小或消失,释放磁盘空间。
要知道很少或根本没有虚拟内存,运行Windows是不是一个好主意。 它的风险增加的Windows运行内存,在某些时候 - 不测事件可能会导致操作系统和应用程序崩溃或出现意外。 如果您的计算需求是温和的,但是,你很可能能够禁用页面文件没有问题,尤其是如果你正在使用一个系统,8GB或16GB的RAM,这远远超过了最现代化的应用需求。
你不能删除的系统文件夹
探索磁盘不需要的文件,你可能会注意到一个大文件夹,Windows文件夹里面,称为WinSxS。 这可能需要10GB以上,显然里面,你会发现大量的子文件夹,每个含有极少数的系统资源,如DLL,驱动程序文件等等 - 他们中的许多重复的文件在别处找到您PC。 这可能看起来像一个巨大的浪费空间,但在现实中的东西不是那么糟糕,因为他们出现。
解释,WinSxS文件夹是在Vista中引入的系统被称为“侧侧”,可以同时安装多个版本的系统文件 - “DLL地狱”的老问题,在不同的应用要求的解决方案的一部分资源的冲突版本。 现在WinSxS文件夹作为所有的Windows系统组件,包括多个版本的DLL,这些已安装的中央存储库。这些组件都链接 - 复制 - 您的硬盘上的适当位置;因此而您的Windows文件夹可能出现包含许多冗余重复的系统文件的,在现实中存在的只有一个物理副本的每个文件在磁盘上,并没有空间被浪费了。
当你无法摆脱的WinSxS文件夹,你也许能缩小它,如果它包含过时的版本,不再需要的文件。 为此,可以使用微软的DISM工具:只需在提升的命令提示符下输入以下命令: DISM / /清理图像/ spsuperseded DISM / /清理图像/ startcomponentcleanup
这将彻底移除任何备份和旧组件,已安装服务包取代。 您需要重新启动Windows,一旦它被运行,但它是值得做的事情:我们的测试PC上,我们看到的WinSxS文件夹收缩10.6GB 9.3GB。
您可能会看到另外一个比较大的文件夹是SysWOW64中:这是发现,只有在64位系统上,包含的组件需要运行32位软件在64位操作系统(这个名字代表“在Windows 64的Windows”) 。 该文件夹可能需要一千兆字节左右,但即使你只运行64位应用程序,它被认为是一个必要的系统文件夹,Windows将不会让你删除它。如果你需要很少的存储的设备上安装Windows,因此,您可能希望考虑使用32位版本以节省空间。

