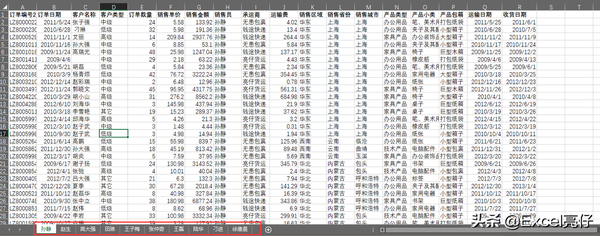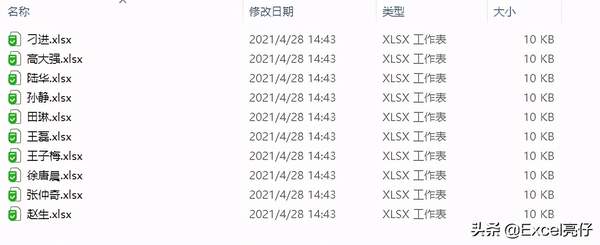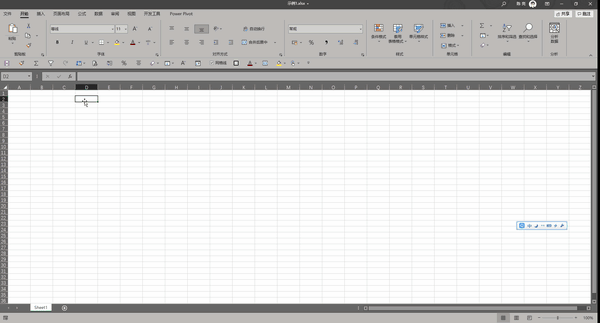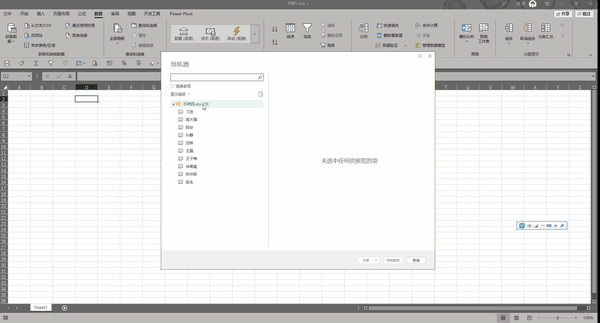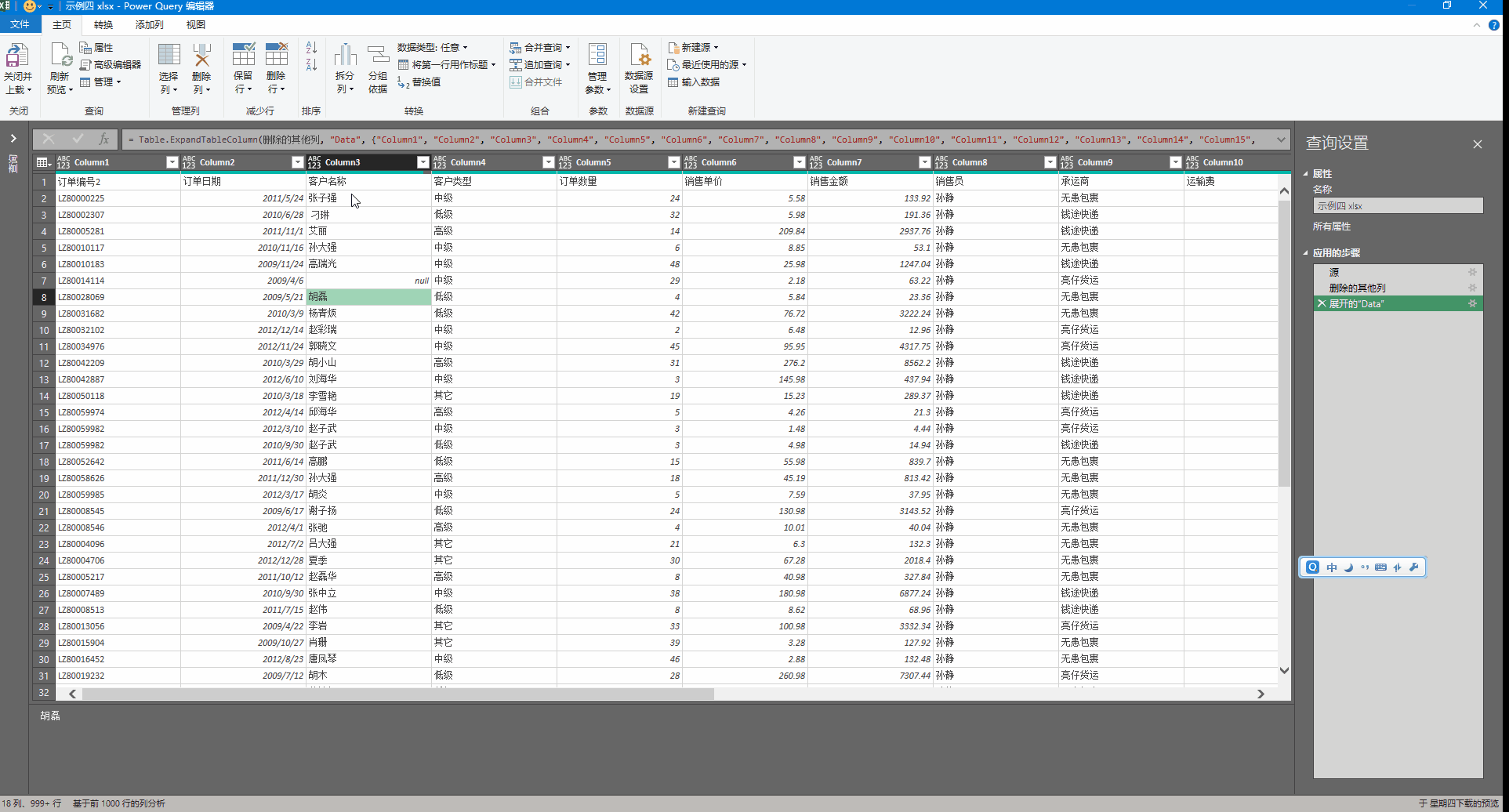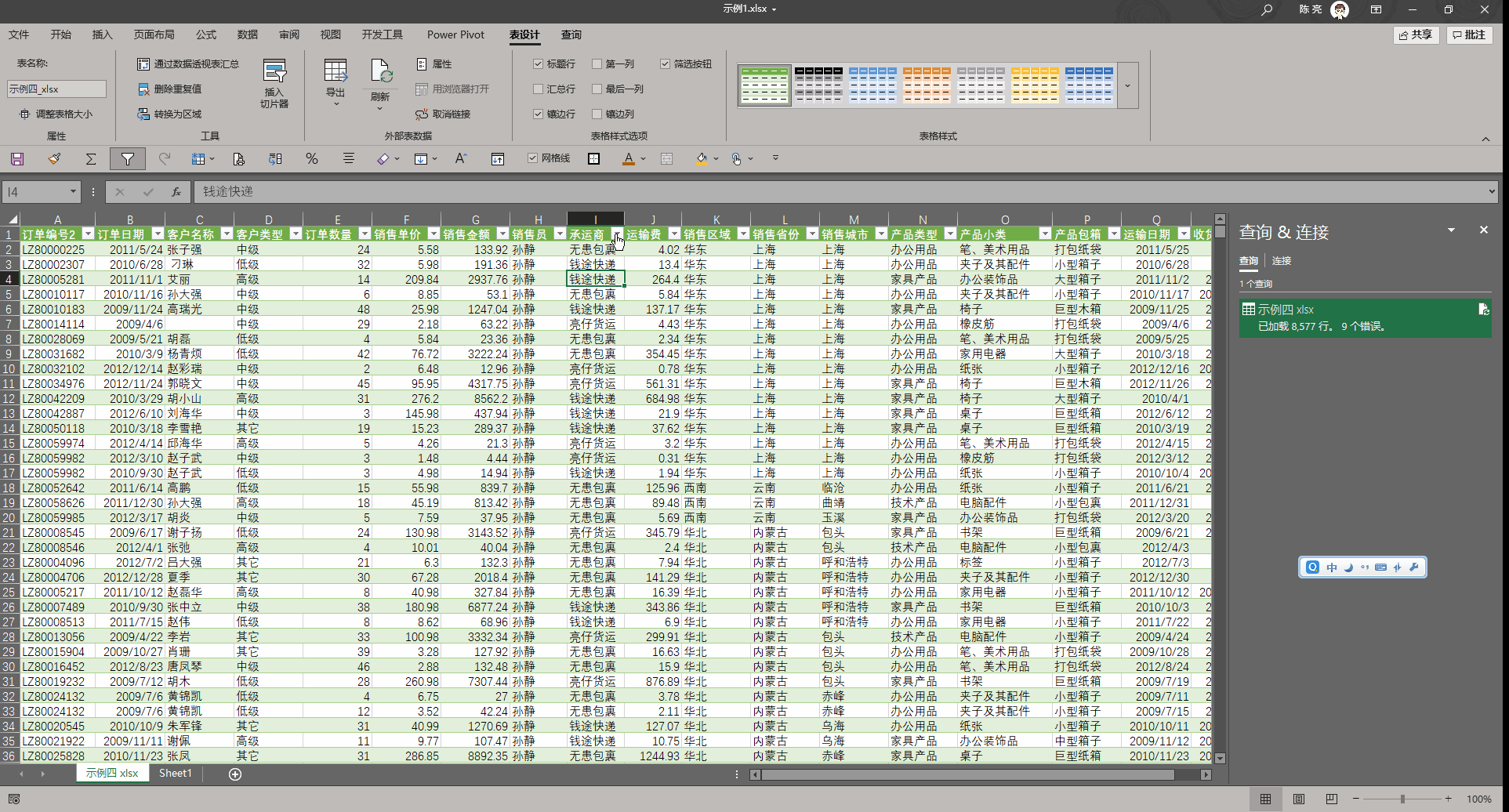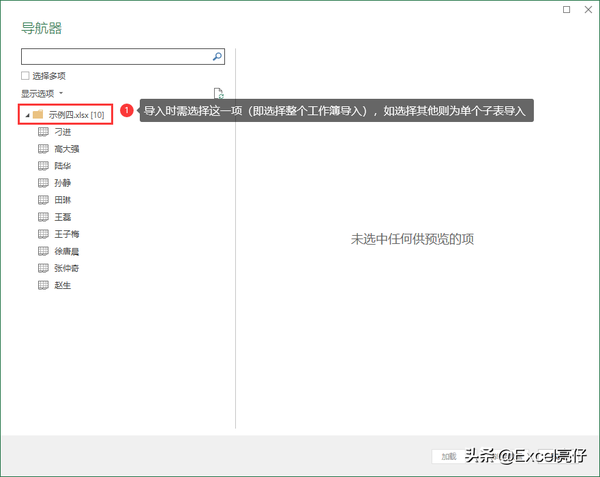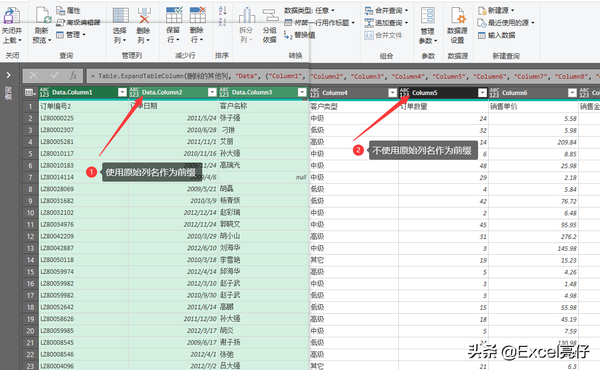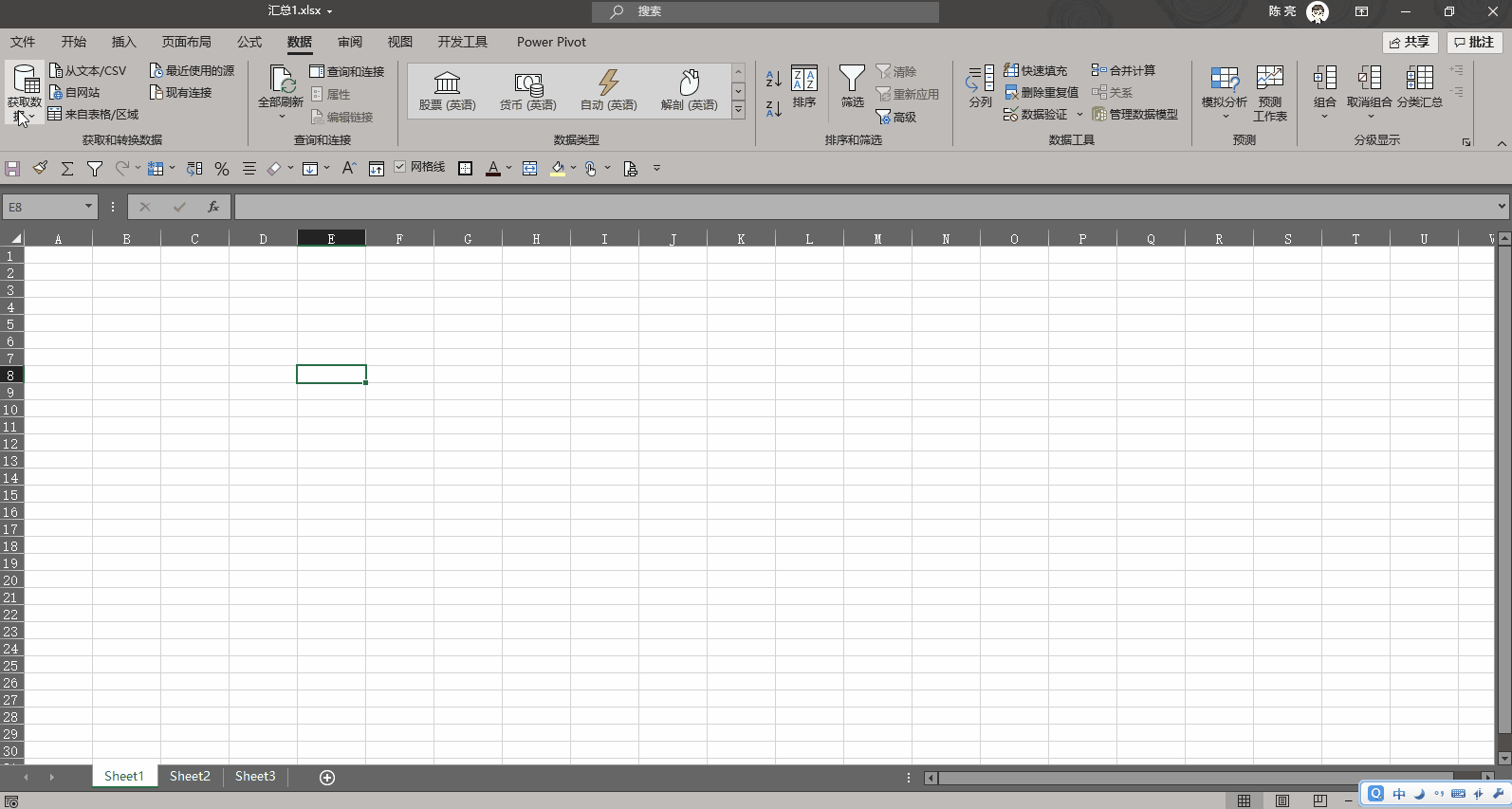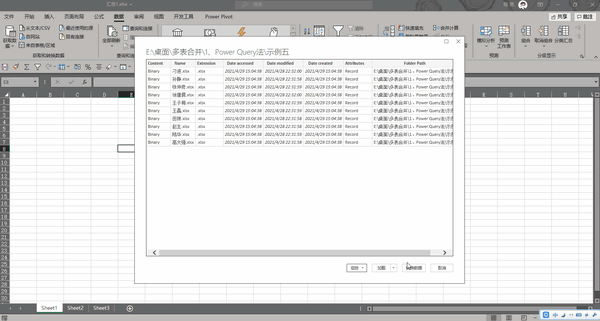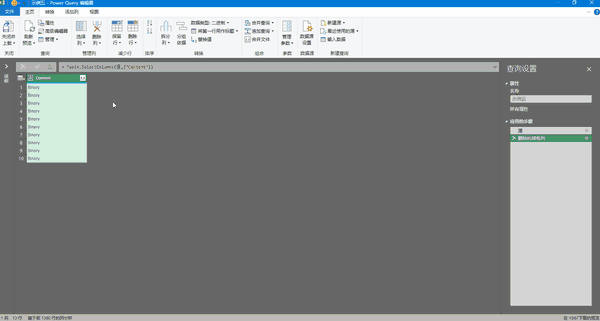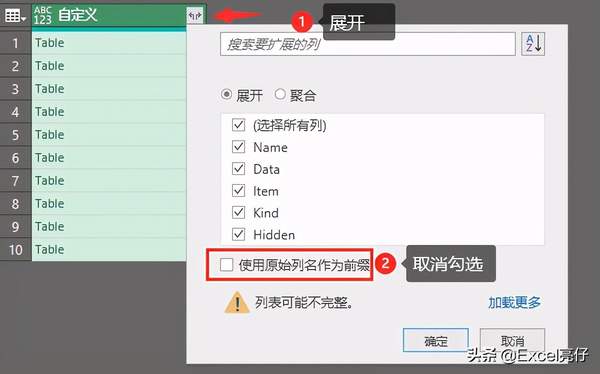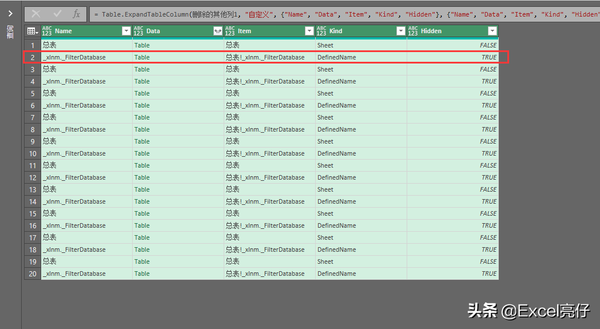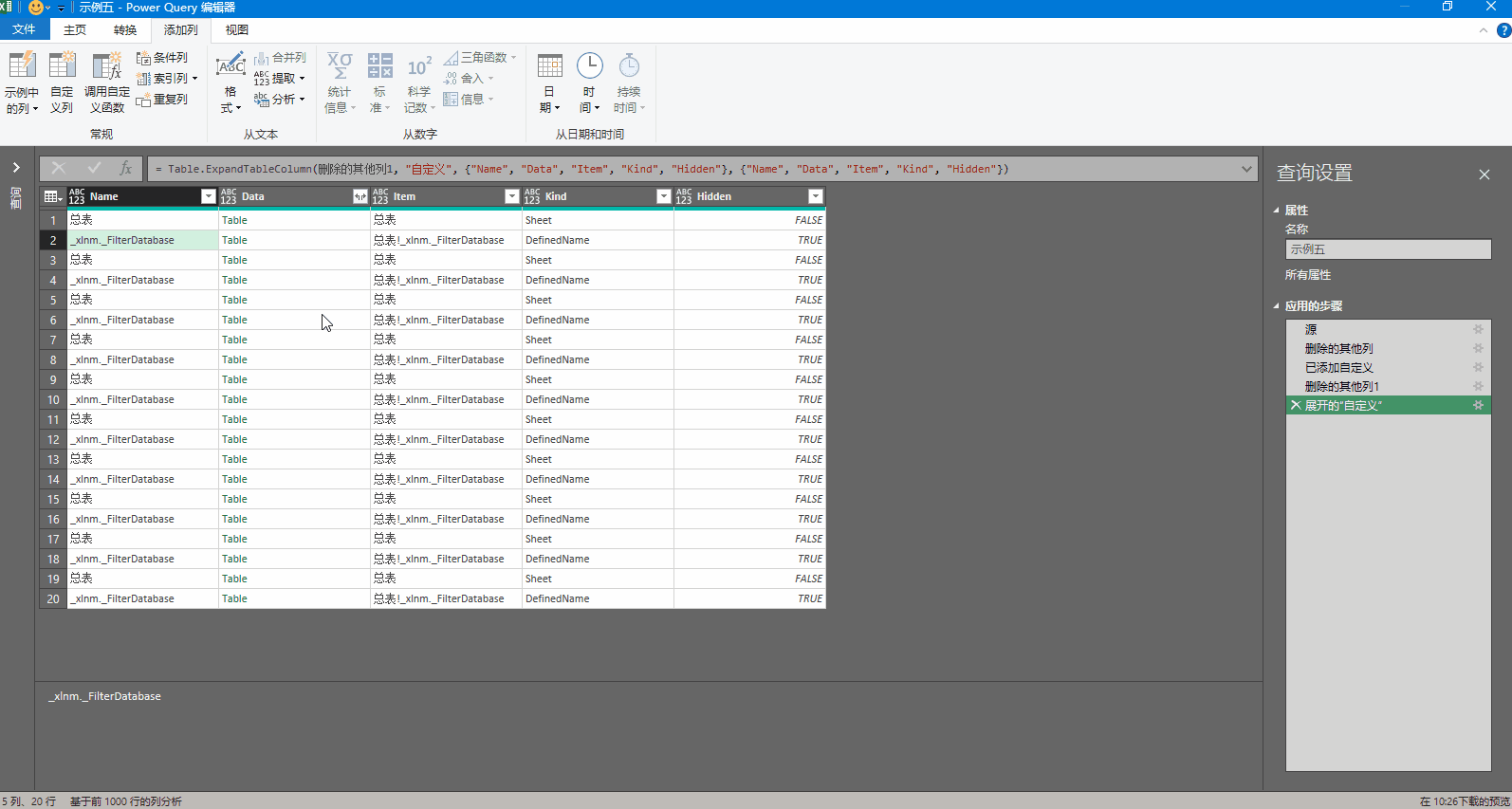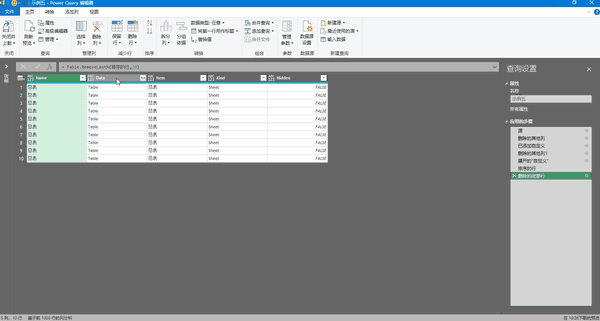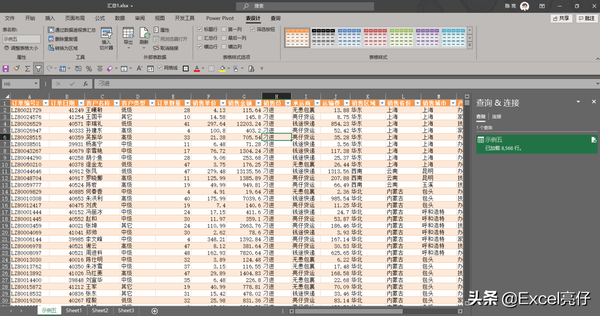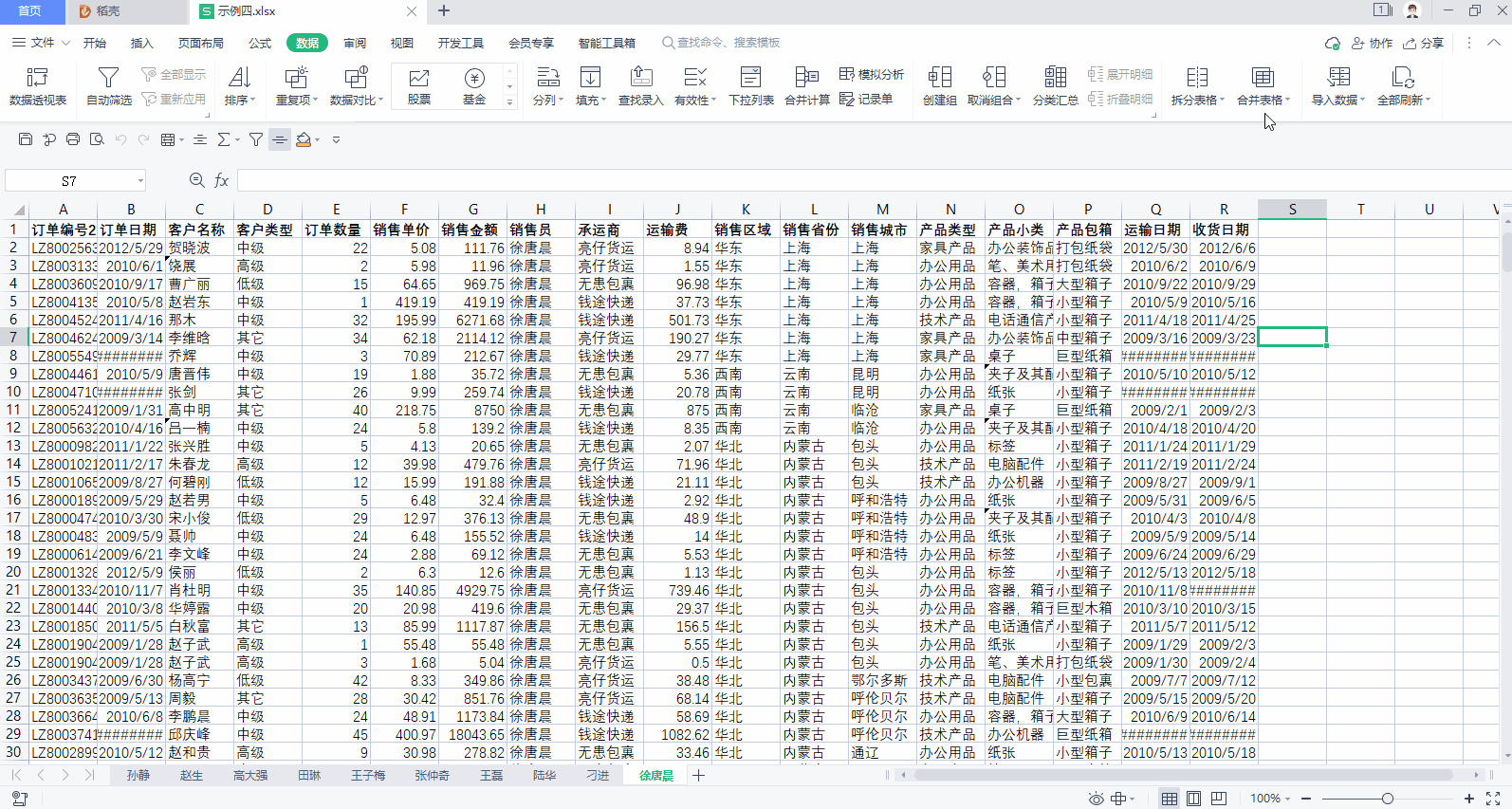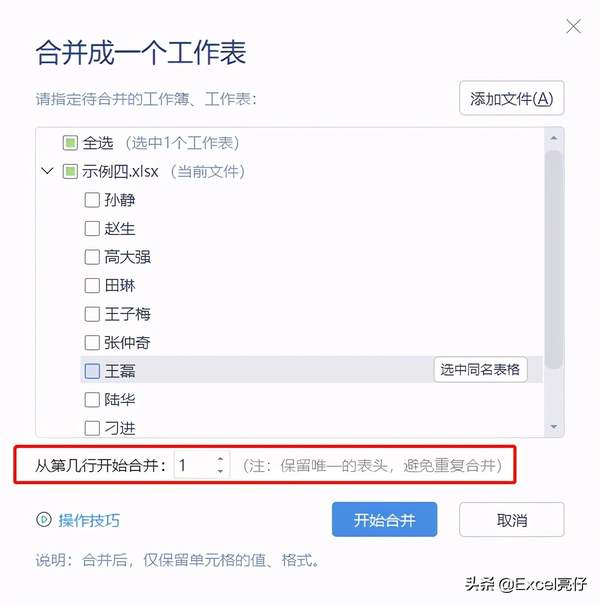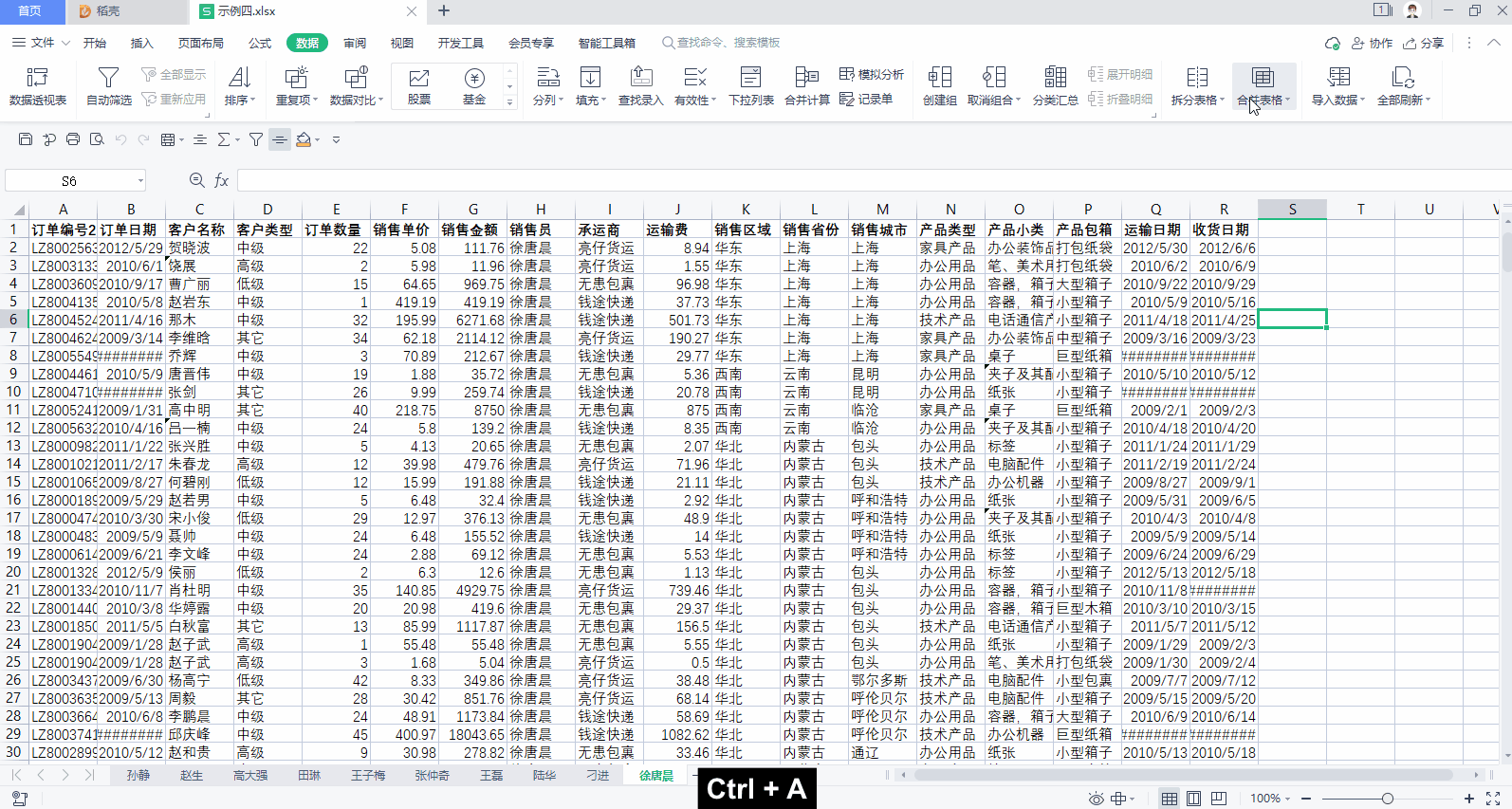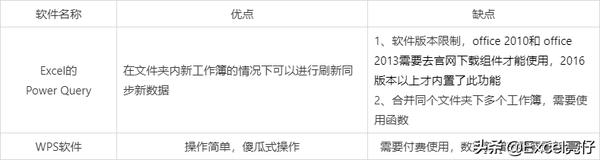多个Excel表格如何快速合并(怎样把几个Excel表格合并到一个表格)
在我们日常工作中,经常会遇到需要向分公司收集报表的情况,每次收集上来的表格我们都需要花大量的时间去整理,今天分享2种解决办法
【工作场景】
在总部工作的亮仔,经常需要向分公司、向其他部门收集报表,数据收集完毕进行整理数据过程中经常会出现这种情况
1、一个文件(工作簿)里面有很多个子表,每个表的表头都是一样的
2、一个工作簿里存储一个人或者一个月的数据,收集一个部门的数据就几个甚至几十个文件
这种分散的数据,是不利于数据统计分析的,所以为了后期的统计分析,我们需要将所有数据整合到一个工作表中。
估计有些采用复制粘贴的办法去整合数据,这种方向也行只是比较费时间,其实有更简单的办法,今天亮仔根据需要使用多表合并的场景及小伙伴们使用的软件不同,亮仔将分享2种解决方法:1、Power Query法;2、WPS合并;
使用Power Query合并
对于两种不同的场景,我们可以使用Excel内提供的Power Query组件去进行合并,操作非常简单。
- 合并同个工作簿下多个工作表
首先我们创建一个新的工作簿,用于存储合并后的数据
① 数据选项卡——获取数据——来自文件——从工作簿——选择数据所在工作簿
② 选择文件(不是工作簿下的子表)——右键删除其他列,保留data列——点击data右上角展开——取消勾选“使用原始列作为前缀”——确定等待合并完成
③ 使用第一行作为行标题——点击关闭并上载——等待上载完成
④ 检查错误——删除重复表头
【注意事项】
1、导入时注意事项如下图
2、数据展开时建议取消勾选使用原始列名作为前缀,此操作不影响后续使用第一行作为标题,但两者区别区别如下:
- 合并同个文件夹下多个工作簿
首先我们创建一个新的工作簿,用于存储合并后的数据
① 导入工作夹,数据选项卡——获取数据——来自文件——从文件夹——选择数据所在文件夹
② 删除其他列,保留content
③ 添加自定义列,使用M函数Excel.Workbook
④ 删除content,展开自定义列
展开之后我们有时候会发现一行_xlnm._FilterDatabase,这个是因为我们的数据源工作簿有筛选,我们需要将这些删除,不然数据会有重复
⑤ 删除其他列,保留Data并展开
⑥ 关闭并上载,文件合并完成
【注意事项】
1、使用函数时输入E会自动弹出候选函数,双击Excel.Workbook,如果是手动输入函数,需注意是英文状态下输入及同时需注意大小写,括号为英文状态。
2、Excel.Workbook第二参数true非必须添加,加上后可避免合并的数据出现重复表头,注意true必须为小写
3、出现_xlnm._FilterDatabase是因为数据源种的工作簿种存在筛选,考虑到收集的数据不一定有筛选,上面介绍的排序删除方法可根据场景进行更改
【亮仔提示】
1、使用Power Query尽量使用高版本office,最好是office2016版本以上,因为office2016是内置这个组件,office2010/2013版本需要去官网下载组件。
2、使用Power Query基本为一次性设置,以后收集的数据放入该文件夹,再合并文件夹种数据种刷新,可自动添加新数据。
3、合并数据前最好都新建一个工作簿用于存储合并后的数据
方法二:使用WPS合并
在WPS中对于合并数据操作体验上相当的友好,但是可能需要付费,文末将介绍白嫖会员的方法
- 合并同个工作簿下多个工作表
直接打开数据源——选项卡——数据——合并表格——按行合并——选中表格——开始合并——等待合并完成
wps合并会自动生成一个新工作簿,合并完成之后直接保存就行
【注意事项】
1、选择从第1行开始合并,保留唯一表头
- 合并同个文件夹下多个工作簿
任意使用wps打开一个工作簿,然后选项卡——合并表格——按行合并
【亮仔提示】
1、wps合并后会自动生成一个工作簿,无需另外新建工作簿
2、选择工作簿后按CTRL A全选工作簿
3、WPS数据合并是付费功能,我们可以在使用的时候去签到领取会员
亮仔总结
上面分享了2种不同软件进行数据合并的办法但各有利弊
如果你使用的是office2010以下的版本,可以使用VBA代码进行合并,有条件的小伙伴可以两个软件都安装上,做到软件优劣互补。
本文由Excel亮仔原创,欢迎关注,带你一起长知识!