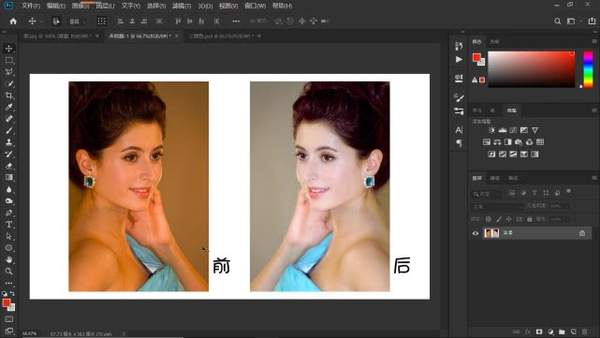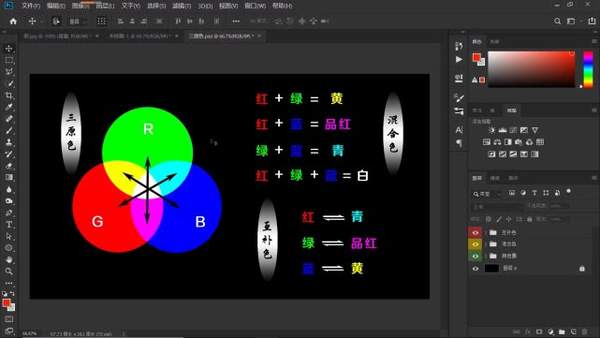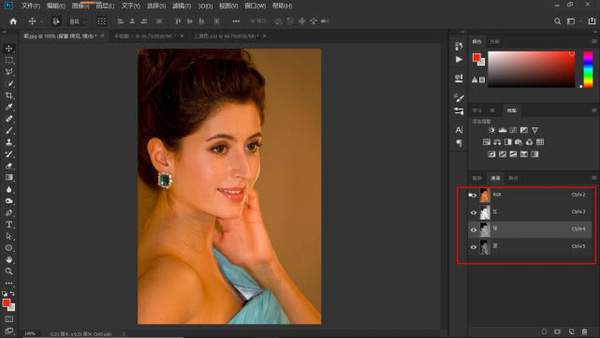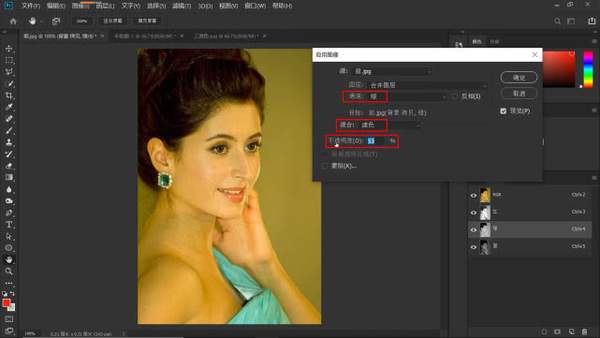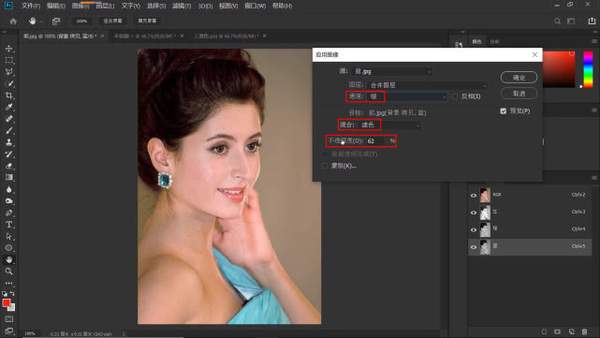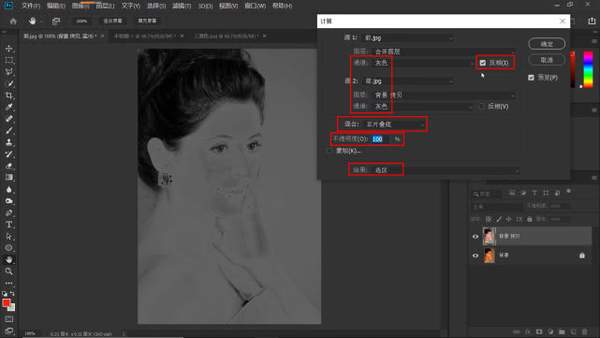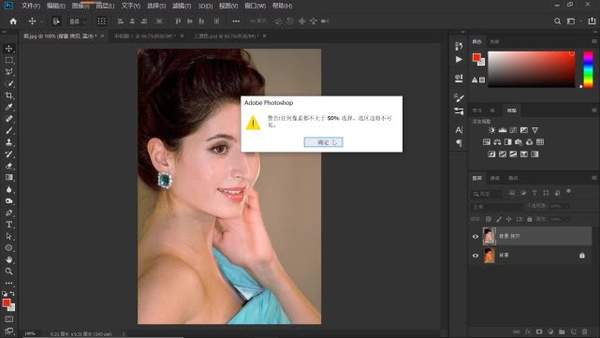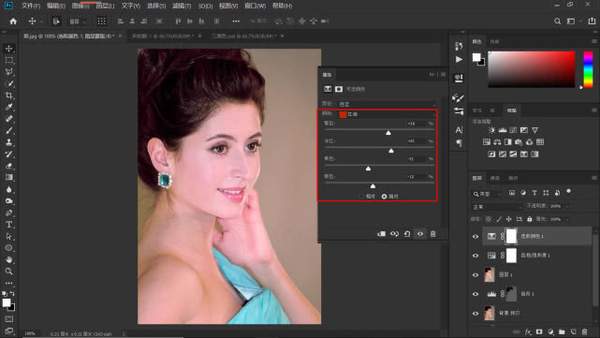ps怎么校正偏色(PS照片偏色校正的方法)
本期教学视频链接附在文末。(每期的图文教程都有相关视频教程,图文结合视频,学习效果更好哦)
有时因为环境光的原因会导致照片产生色差,也就是我们常说的偏色,这就需要我们后期矫正。本期教程我们就来学习矫正偏色的人物照片。
工具/材料:
电脑、Photoshopcc2019、素材图片一张(偏色的人物图片一张)
方法/步骤:
1、打开人物素材图片,首先, 我们来观察一下矫正前的人物照片,很明显的,偏黄偏红偏暖色,矫正偏色的办法有很多,但原理都是一样的,都是利用互补色此消彼长的一个关系进行矫正的。
2、我们来看一下三原色图,既然原图偏红偏黄,也就意味着我们后期要加入它的互补色,红色的互补色是青色,黄色的互补色是蓝色,蓝色与绿色相混合得到青色,所示,后期调整我们就需要适当地加入蓝色、绿色、青色,;同时,红 绿 蓝色可以得到白色,这也是我们需要的人物肤色。好,颜色间的关系弄清楚了,调整方向找到了,下面我们就开始操作吧。
3、Ctrl J复制背景图层,打开通道面板,选中绿色通道,点亮RGB前的小眼睛,点击“图像-应用图像”,如下图所示,在打开的“应用图像”对话框中,选择“合并图层”;通道:绿;混合:滤色;适当调节不透明度,使画面色彩和谐,本案例这里到调到53%,点击确定。
4、然后,选择蓝色通道,依然是点击“图像-应用图像”,如下图所示,在打开的“应用图像”对话框中,选择“合并图层”;通道:绿;混合模式:滤色;调节不透明度,使画面色彩和谐,本案例给到60%左右, 点击确定。
5、做到这一步,色差问题基本解决了,下面进一步调整。回到图层面板 ,点击“图像-计算”,在打开的“计算”对话框,将源1、源2中的通道都选择为“灰色”;混合模式:正片叠底;不透明度100%;源1、源2中都有”反相“一项,我们勾选其中任意一个“反相”;结果:”选区“,这一步操作,是让计算机帮我们计算出图像的中性调区域,点击确定。这时,工作区会跳出如下的一个提示框 ,我们直接点击”确定“即可。
6、点击图层面板下的“小太极"(“创建新的填充或调整图层”按钮),选择”色阶“,这里我们不需要调整它的参数,这一步,我们是利用上一步骤计算出的选区做一个蒙版,按住Alt键,点击蒙版缩览图,可以看到,正是我们前面计算出的中性调区域。然后,我们将图层混合模式更改为”滤色“,这一步操作完后, 明显提亮了图像的中性调区域。
7、按Ctrl Shift Alt E盖印图层,为了色彩更加饱满,点击图层面板下的”小太极“(“创建新的填充或调整图层”按钮),在打开的菜单中,选择”色相/饱和度“,如下图所示,我们适当增加一些饱和度。
8、再次点击”小太极“,在打开的菜单中,选择”可选颜色“, 这一步我们来调节下肤色 ,让她看起来更加白皙通透,因为我们主要是调节肤色 ,所以,如下图所示,在”可选颜色“对话框里,“颜色”这里我们选择”红色“,我们稍稍加一些青色,再加一些洋红,看起来更加红润;再减一些黄色,减一些黑色,这样处理后,人物显然是要白皙了许多, 如果需要做得更加完美一些 ,大家还可以给它做一个磨皮, 这里小编就赘述了。
本期教学视频链接:PS教程:矫正偏色的人物照,还你白皙透亮的肌肤
让我们共同成长,成为更优秀的自己! 如果本篇对你有所帮助,请别忘记点赞、评论、转发、收藏!更多关于PS的精彩内容,敬请持续关注!