如何在PS中将照片转换为素描图片
有的小伙伴在使用PS软件时,为了使图片看起来更加有线条感,因此想要将照片转换为素描图片,但是却不知道如何转换,那么小编就来为大家介绍一下吧。
具体如下:
1. 第一步,双击或者右击打开PS软件,接着点击页面顶部的文件选项,然后点击打开选项。

2. 第二步,来到打开页面中,点击打开需要转换的图片。

3. 第三步,在下图所示的页面中,点击页面顶部的图像,接着点击弹出窗口中的调整选项,然后点击黑白选项。

4. 第四步,我们可以看到如下图所示的黑白窗口,点击右上角的确定选项。
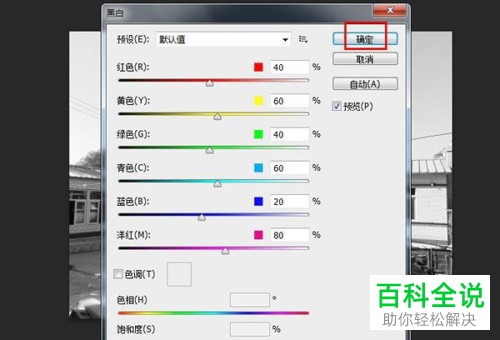
5. 第五步,来到下图所示的页面后,右击背景图层,接着点击弹出窗口中的复制图层选项。

6. 第六步,点击来到背景副本图层,接着点击页面顶部的图像选项,然后点击调整中的色调分离选项。
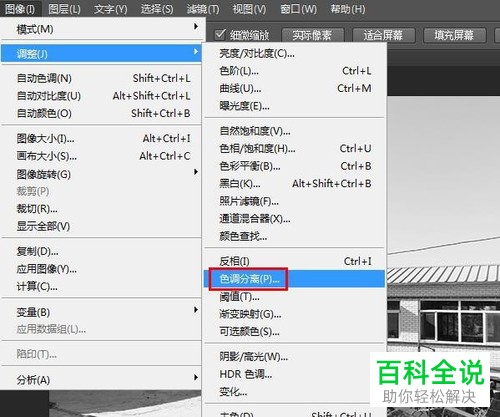
7. 第七步,在下图所示的色调分离页面中,将色阶调整为2,或者可以根据你的需求来选项,接着点击右上角的确定选项。

8. 第八步,我们可以看到如下图所示的页面,右击背景 副本图层,接着点击弹出窗口中的混合选项。
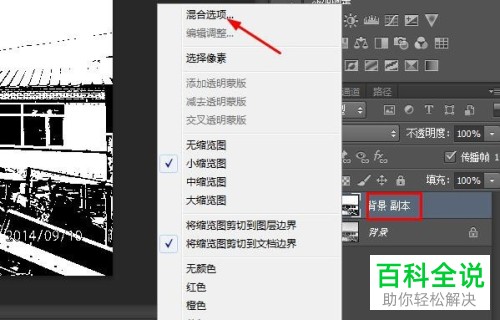
9. 第九步,来到下图所示的图层样式页面后,点击混合模式右边的下拉箭头,接着点击弹出窗口中的叠加选项。

10. 第十步,在下图所示的亮度/对比度窗口中,根据自己的需求来调整背景、亮度和对比度,接着点击右上角的确定选项。

以上就是如何在PS中将照片转换为素描图片的方法。
赞 (0)

