怎么在PS中将连拍的照片保存为GIF动图
有的小伙伴拍摄了一组连拍的图片,为了使图片看起来更加生动,因此想要在PS中将照片保存为GIF动图,但是却不知道如何保存,那么小编就来为大家介绍一下吧。
具体如下:
1. 第一步,双击或者右击打开PS软件,接着将照片拖入到一个画布中。
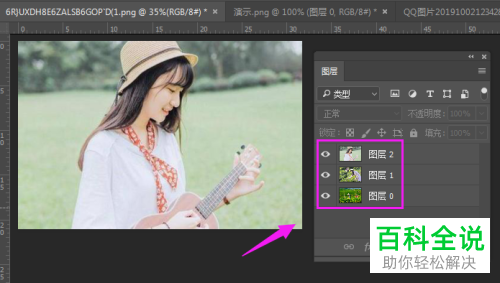
2. 第二步,来到下图所示的页面后,点击页面顶部的窗口选项,接着点击弹出窗口中的时间轴选项。
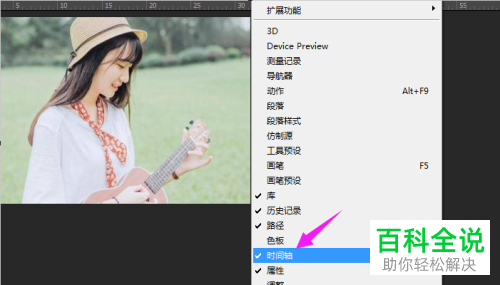
3. 第三步,在下图所示的时间轴窗口中,点击箭头所指的创建帧动画选项。

4. 第四步,我们可以看到如下图所示的页面,点击两次创建帧动画,来复制两帧。

5. 第五步,点击选择第一帧,接着点击图层1和图层2左边的选项框,来隐藏这两个图层。
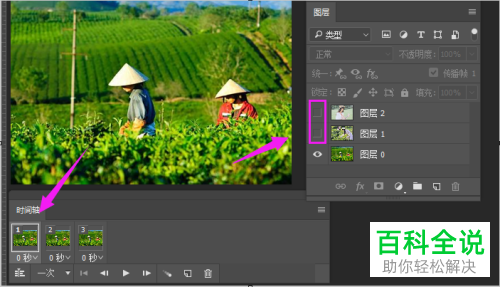
6. 第六步,点击选择第二帧,接着点击图层0和图层1左边的选项框,来隐藏这两个图层。
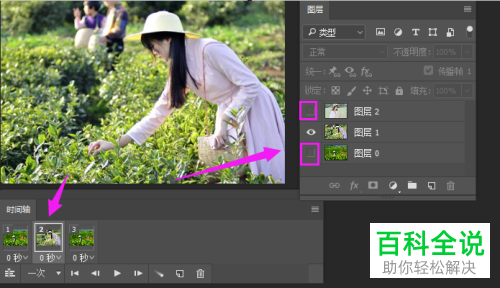
7. 第七步,点击选择第三帧,接着点击图层0和图层1左边的选项框,来隐藏这两个图层。
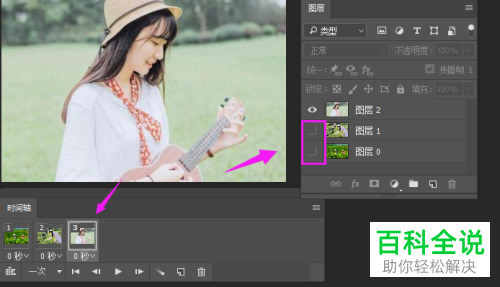
8. 第八步,完成每一帧的设置后,点击每一帧间隔,将时间间隔设置为0.2秒。
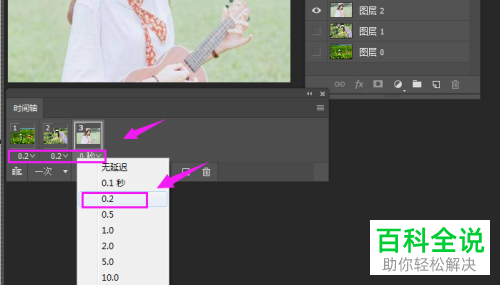
9. 第九步,点击次数右边的箭头,接着点击弹出窗口中的永远选项。

10. 第十步,完成以上设置后,按ctrl alt shift s快捷键,接着点击保存格式右边的下拉箭头,然后点击选择gif。

11.第十一步,完成选择后,点击页面底部的存储选项,接着设置存储的位置,然后保存该图片,这样我们就成功制作了动态gif照片了。
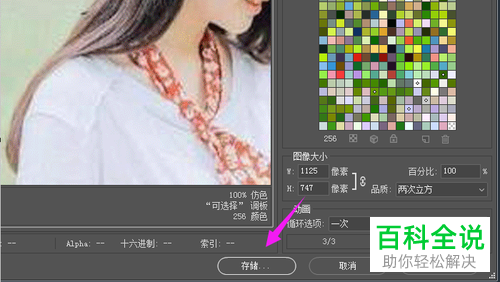
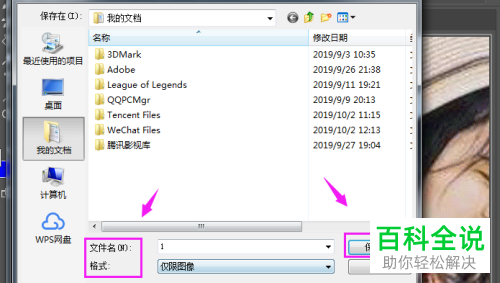
以上就是怎么在PS中将连拍的照片保存为GIF动图的方法。
赞 (0)

