Word2016怎么设计好看的流程图?
今天我你们就来看看word2016中制作一个流程图的教程,很简单,下面我们就来看看详细的教程。
1、启动Word 2016,选择打开文档选项或文档模板选项执行打开、新建文档的操作。

2、选择新建空白文档,显示Word 2016用户主界面。

3、点击"布局→页面设置",选择"纸张方向"。

4、点击"纸张方向"向下箭头,选择"横向"。

5、点击"插入→插图"功能区,选择"形状"。

6、点击"形状"向下箭头,选择"基本形状→泪滴形"。

7、点击"绘图工具→格式→形状样式"功能区,选择"形状轮廓→无轮廓"。

8、点击"绘图工具→格式→插入形状"功能区,选择"椭圆"。

9、点击"绘图工具→格式→形状样式"功能区,选择"形状填充→无填充"。

10、选择"形状轮廓→粗细6磅、颜色白色",叠放两个图形。

11、点击"绘图工具→格式→插入形状"功能区,选择"矩形、椭圆、直线"。"矩形、椭圆"设置"形状轮廓→无轮廓"、"直线"设置"形状轮廓→虚线"。



12、点击"插入→文本"功能区,选择"文本框"。

13、输入相应内容,选择"形状轮廓→无轮廓"、"形状填充→无填充"。

14、完成制作流程图的操作,查看结果。
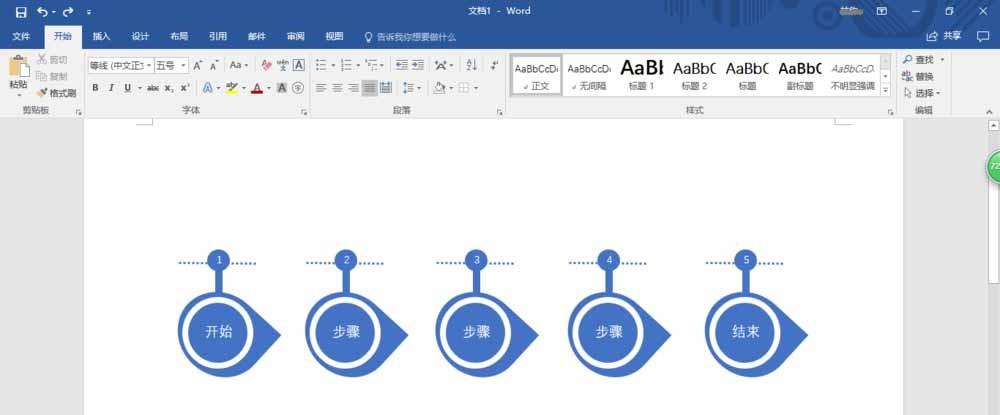
以上就是word2016设计流程图的教程,希望大家喜欢,请继续关注我们。
赞 (0)
