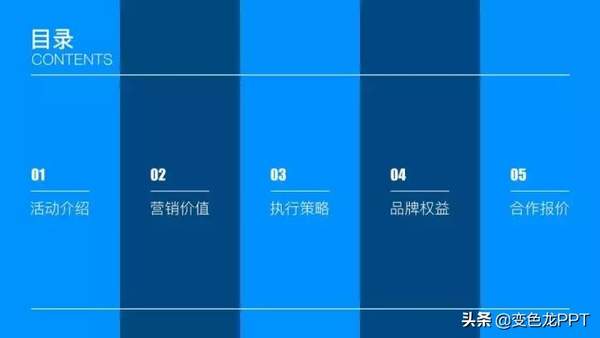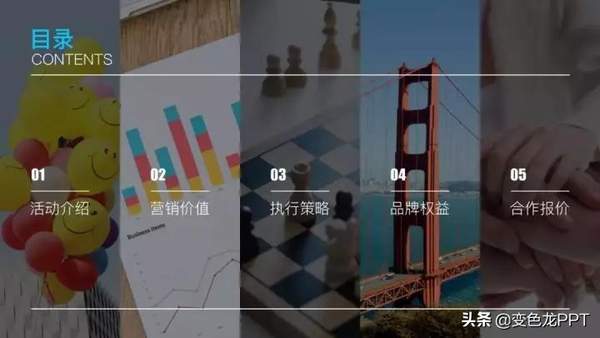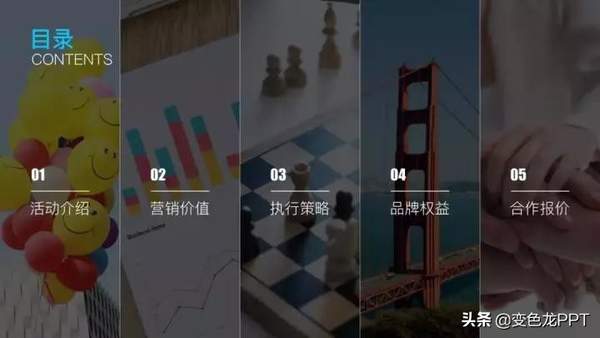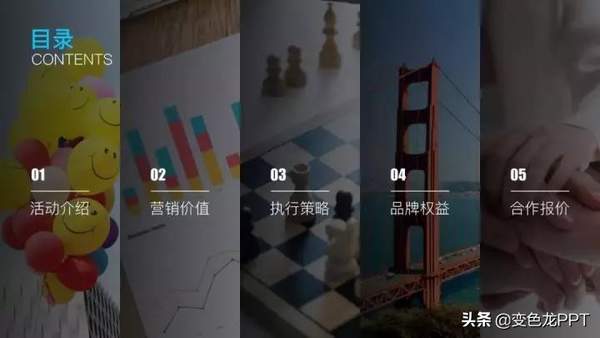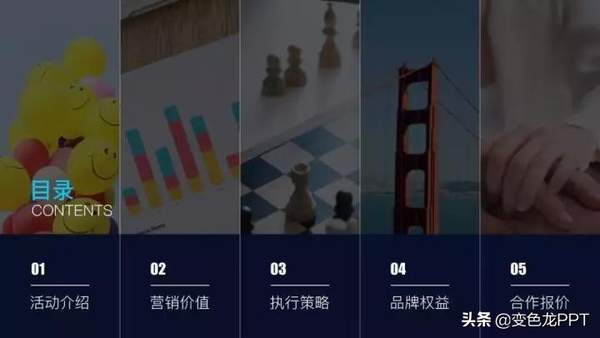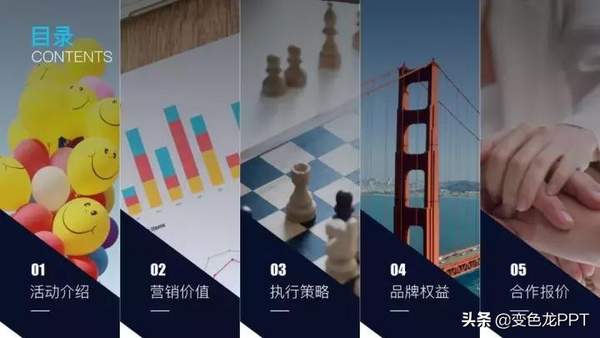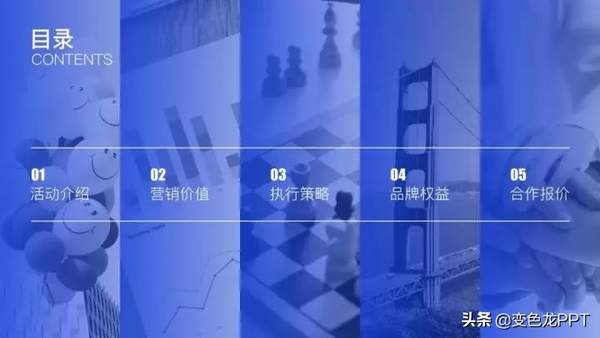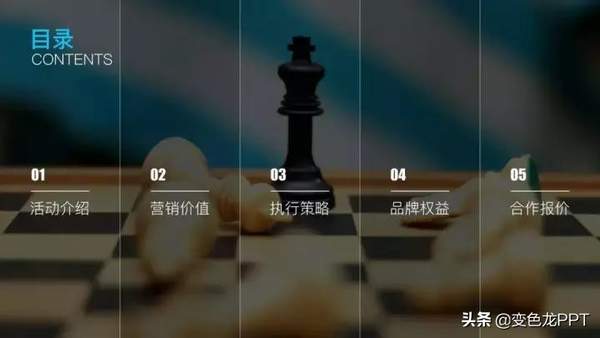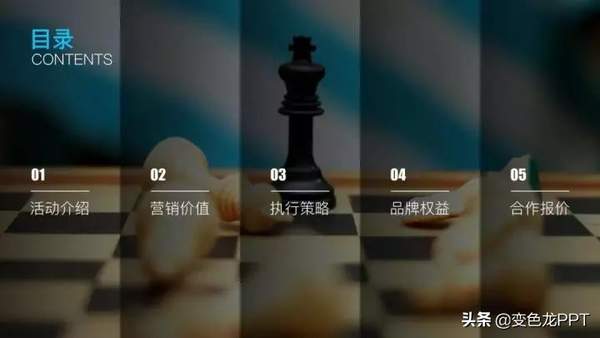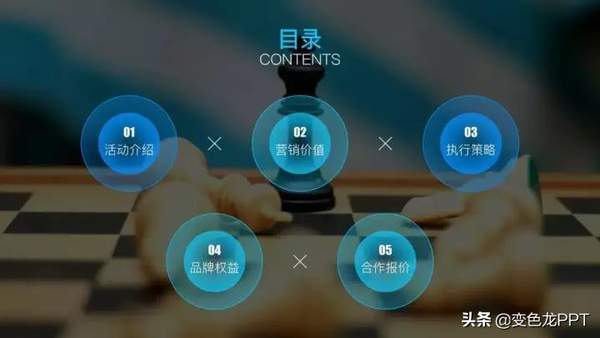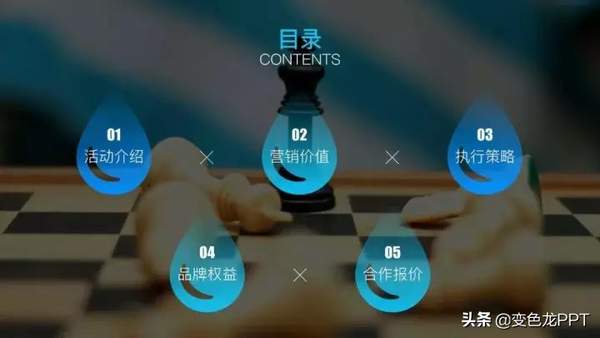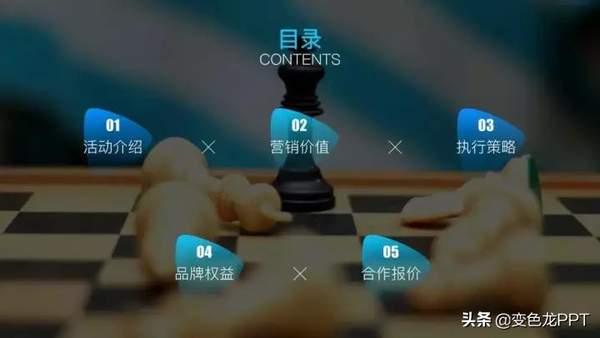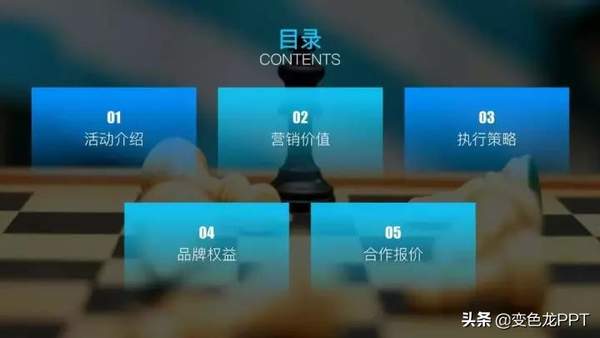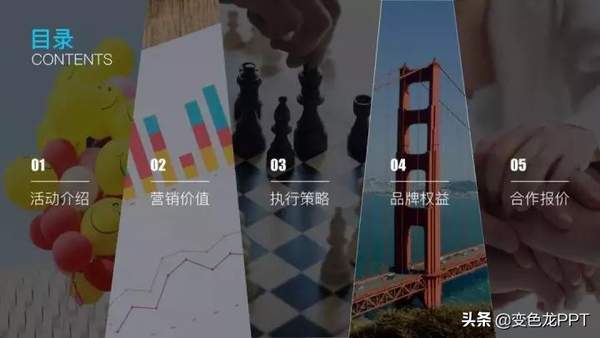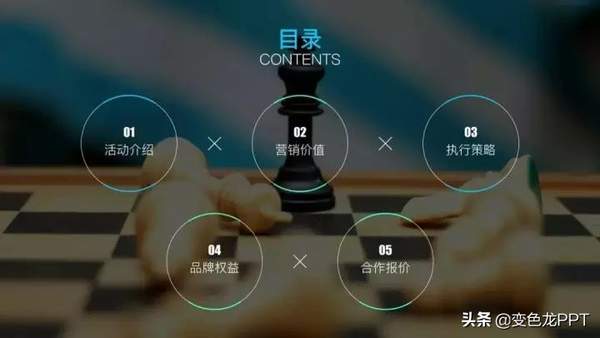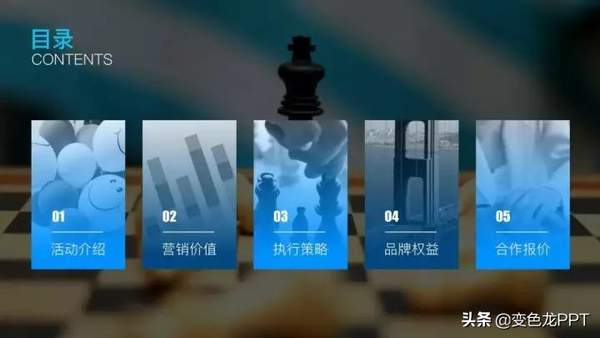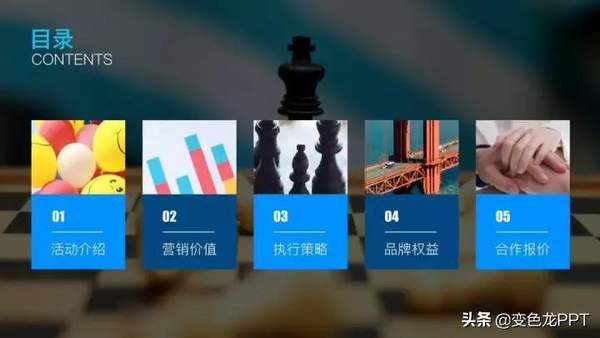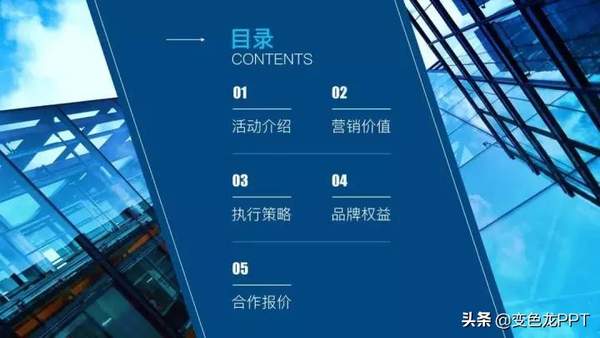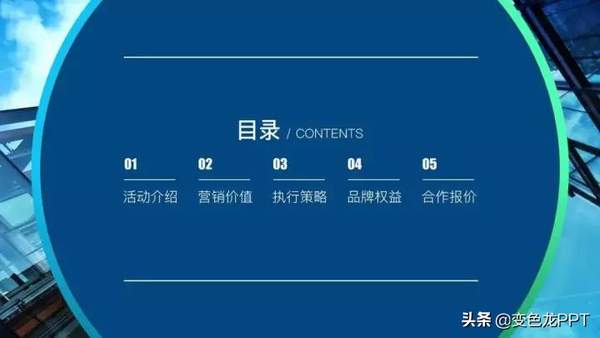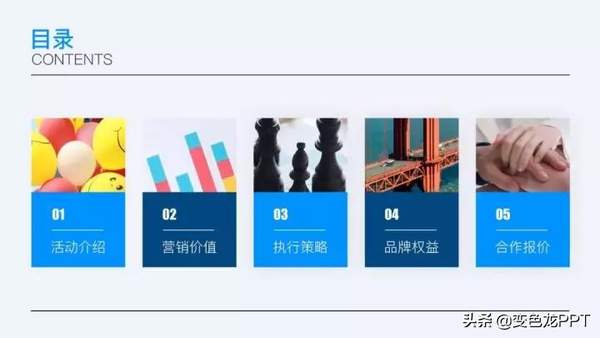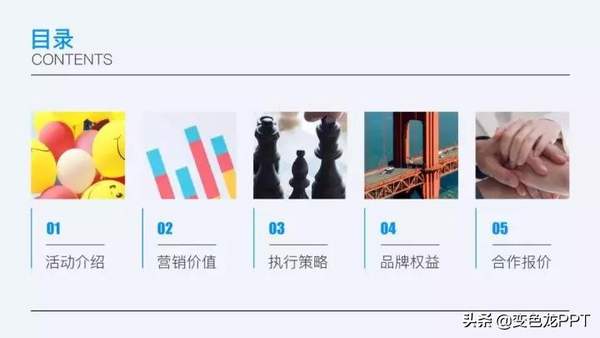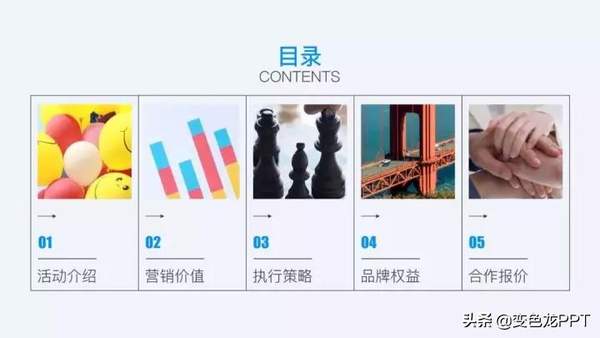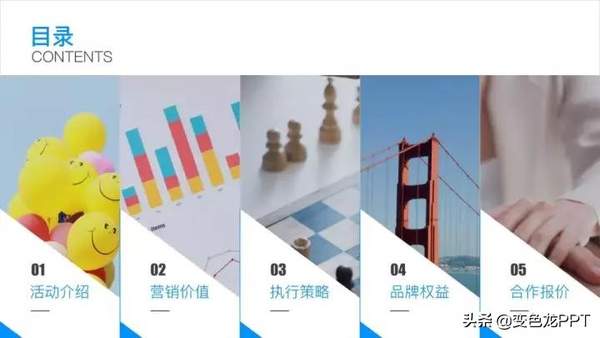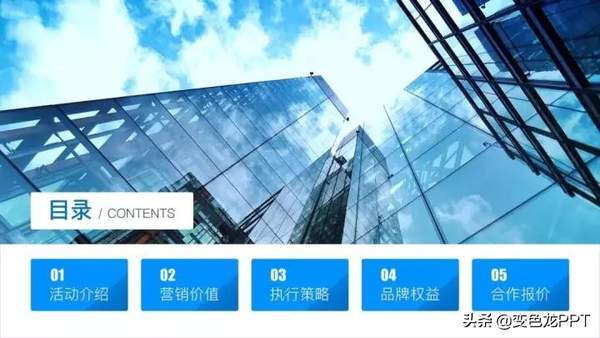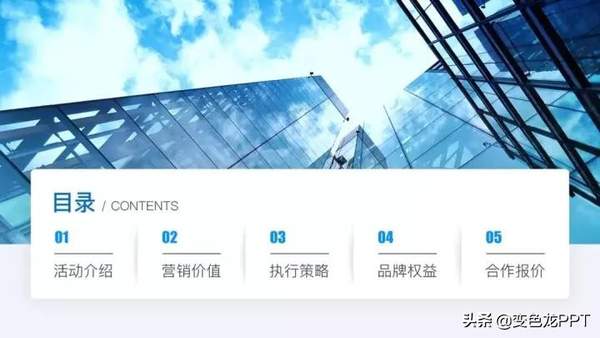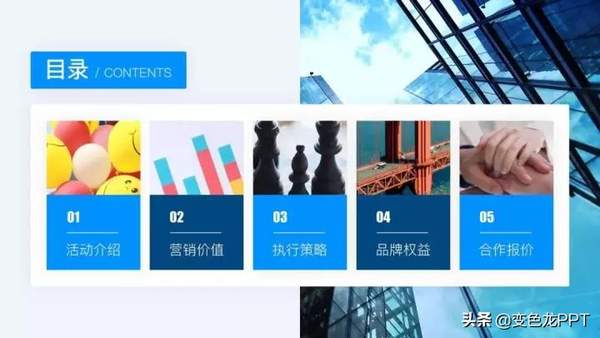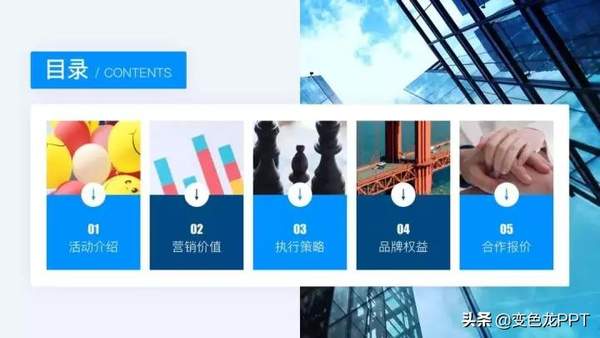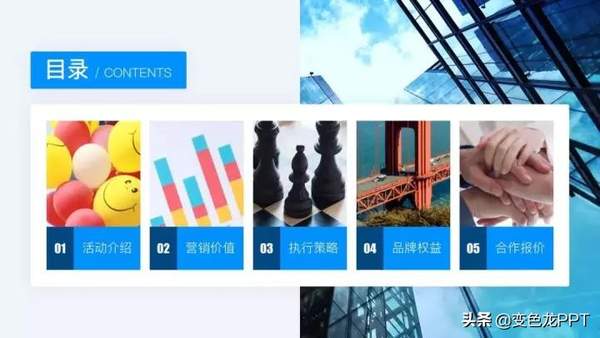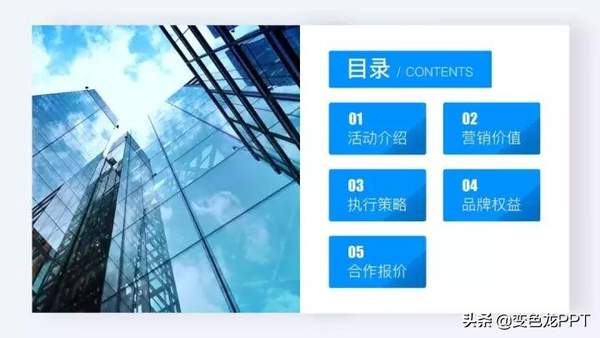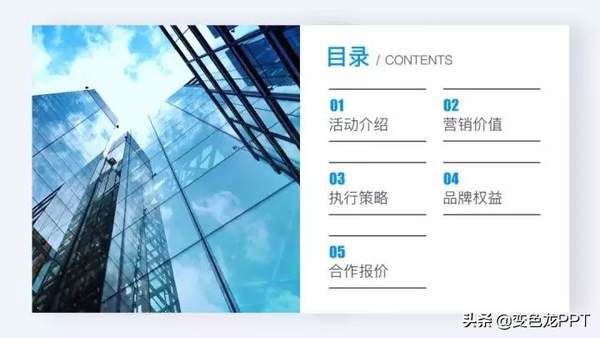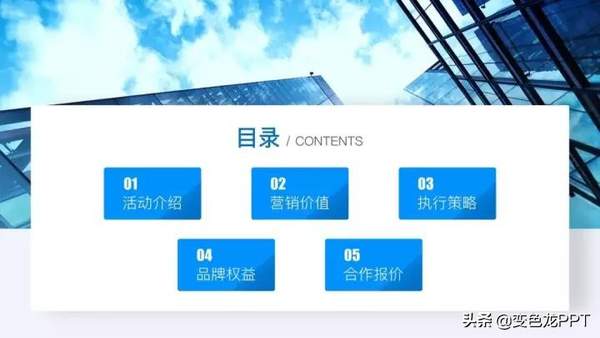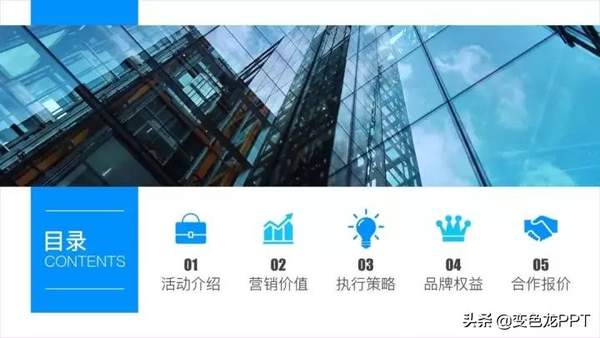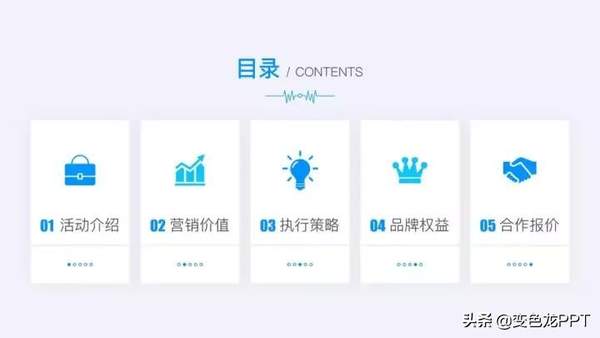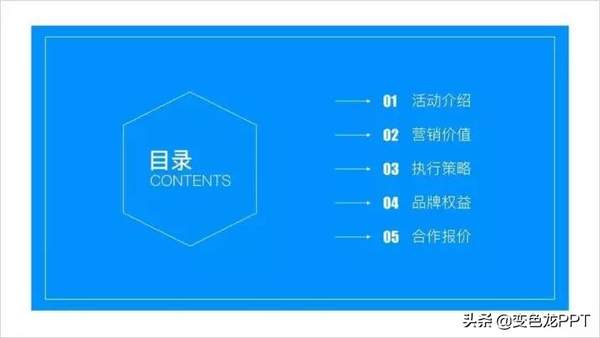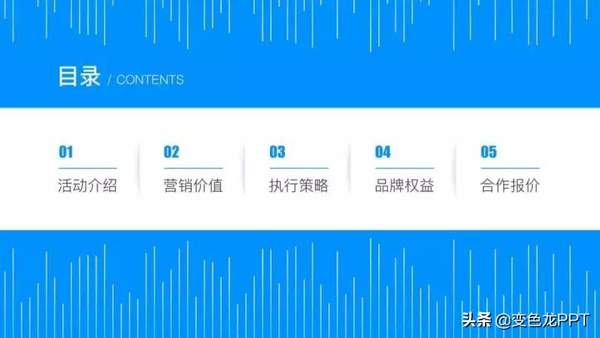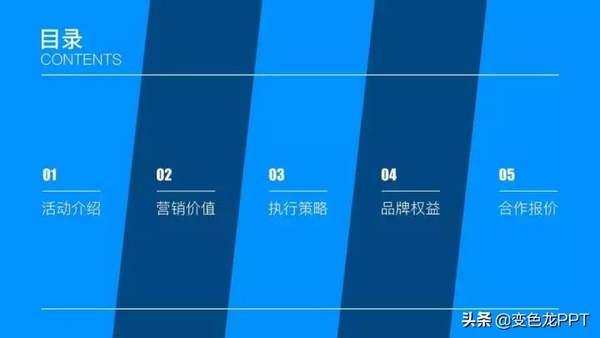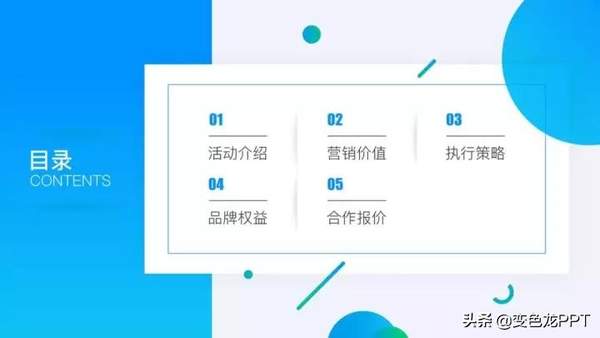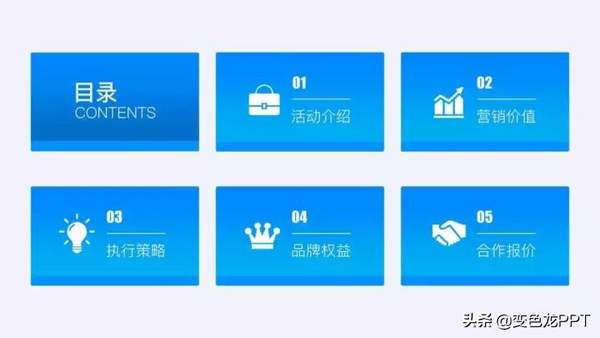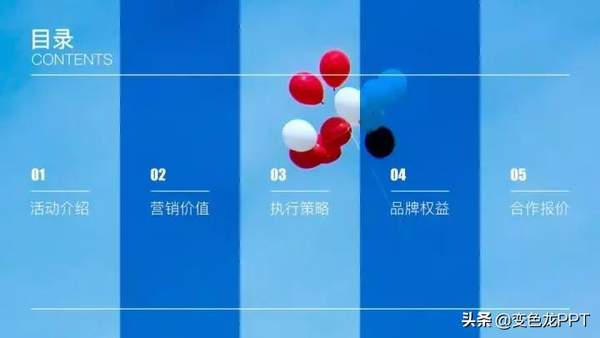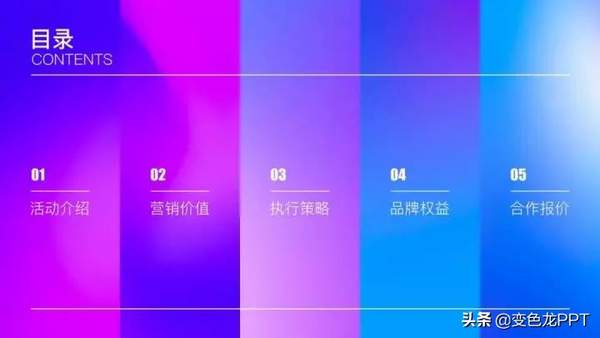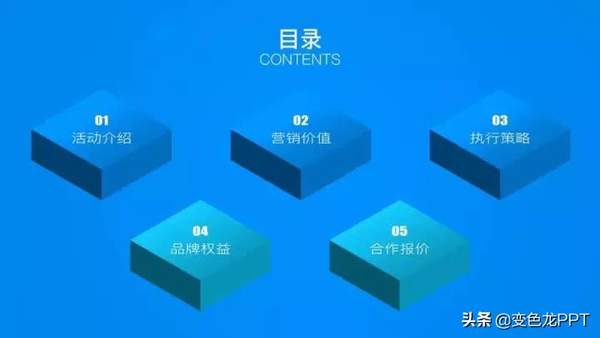PPT目录制作(如何制作精美ppt目录)
大家好,
不知,你们是否在心里这样呐喊过。
“PPT目录页好难做啊!”
有的话,不要觉得不好意思!
事实上,很多小伙伴都有这样的烦恼,每次做 PPT 的时候,都会在目录页上纠结很久。
例如:【平时的原稿】
所以,小编我这次就为大家,整理了 67 页的 PPT 目录页,
和大家分享一些有关目录页的设计灵感,解决小伙伴们做PPT目录的烦恼。
一、【全图型目录】
第1张:利用「同色相不同色调」的色块将页面分成 5 个部分。
第2张:把色块换成图片,再调节图片上面各自蒙版的透明度,区分 5 个内容即可。
第3张:去掉蒙版的透明度差别,在图片之间加上一根线条做内容区分。
第4张:去掉线条,将各个蒙版调节成自左到右的渐变。
第5张:利用色块将内容规整在一起。
第6张:把色块的形状换一下。
第7张:将图片都调成灰度,改变蒙版颜色,并调成自上而下的渐变。
第8张:利用线条规整内容。
第9张:把多张图换成一张图。
第10张:同样是换成渐变蒙版了。
第11张:换一种思路,列内容就行,为避免页面死板,做成参差不齐的样式。
第12张:换一种形状,用渐变增添页面的活力。
第13张:换一种排版方式。
第14、15张:将规则形状换出不规则形状。
第16张:换一种形状,换一种渐变。
第17张:换一种思路,形状也可以变得倾斜。
第18张:缩小版心,用线条之类的小元素来设计。
第19张:把第一种思路重复了下,把形状由矩形换成梯形。
第20张:将铺的满满的色块镂空,加上边框。
第21张:换下形状,换下排版方式。
第22张:继续重复第一种思路。
第23张:将蒙版变成渐变式的。
第24张:将蒙版变成色块。
二、【半图型目录】
第25张:换种思路,做成半图型。
第26张:也可以将内容换个位置。
第27、28张:改变色块长度。
第29、30张:将形状换成不规则形状,也即所谓的「异形」。
第31张:在「异形」周围加个图片镀层。
第32张:将色块变成蒙版。
第33张:将矩形换成梯形。
第34张:将梯形换成平行四边形。
第35张:将图片虚化,更有设计感。
第36张:色块与蒙版同时运用。
第37张:换成大面积不规则色块,加上线条丰富页面内容。
第38张:换种思路,改换成浅色背景。
第39张:将色块换成线条。
第40张:把色块镂空,加上边框。
第41张:将图片铺满页面,将色块换出不规则的。
第42张:换种思路,只用一张图片。
第43张:将主标题和各部分内容放在一起,用阴影将各个部分内容分割开来。
第44张:横向排版换成竖向排版。
第45张:将大图和小图都放在页面上,用圆角矩形规整内容。
第46张:加个指向性的小箭头,内容换成居中对齐。
第47张:用色块将文字和序号区分开来。
第48张:取一张大图的一半做修饰。
第49张:换下背景样式,风格随之改变。
第50张:将色块换成线条。
第51张:将图片切成倾斜的也无不可。
第52张:将对齐方式改为居中对齐。
第53张:换种思路,加上图标。
三、【设计型目录】
第54张:这是最简单的设计了,没什么多说的。
第55张:利用细长的色块模拟隔开的效果。
第56张:用 PNG 素材做背景。
第57张:缩小版心,用大面积色块丰富页面。
第58张:用长短不一的线条做修饰。
第59张:将第一张的矩形变成倾斜的形状。
第60张:用各种小形状做成活泼的风格。
第61张:缩小版心,利用圆角矩形做些小设计。
第62张:将内容分成 6 个色块,并改变排版方式以作区分。
四、【其他版本】
第63张:5 个内容不同,就依照图片选择不同的配色。
第64张:用 PS 中的正片叠底做了这一张。
第65张:用流体渐变做了这一张。
第66、67张:重新试试 3D 效果,做了这两张。
以上就是PPT目录设计与制作的全部案例分享,希望对各位小伙伴有所帮助哟!
如果喜欢的话,不要忘记收藏、转发哦!
我们下期再见!