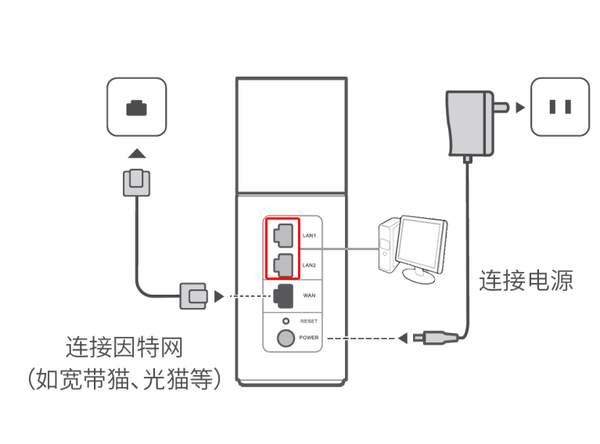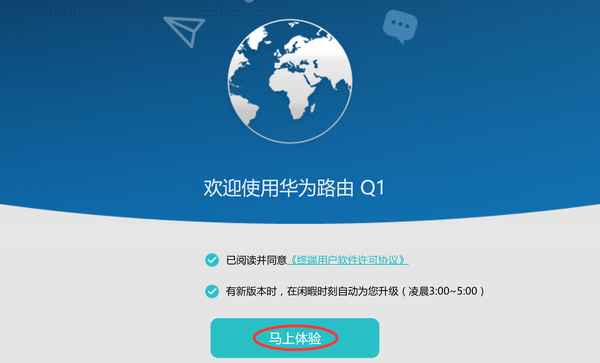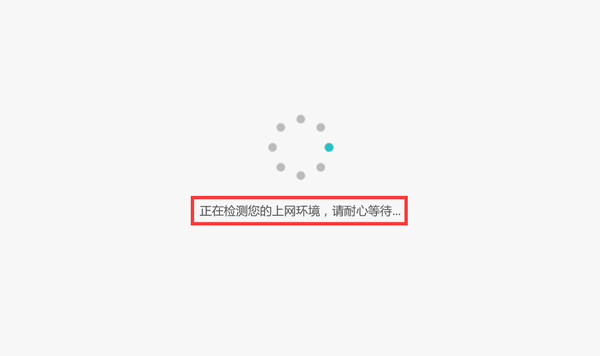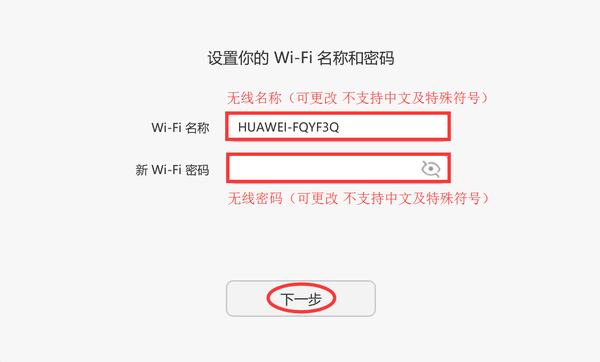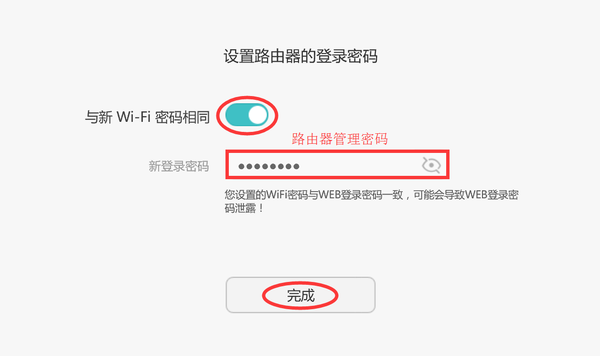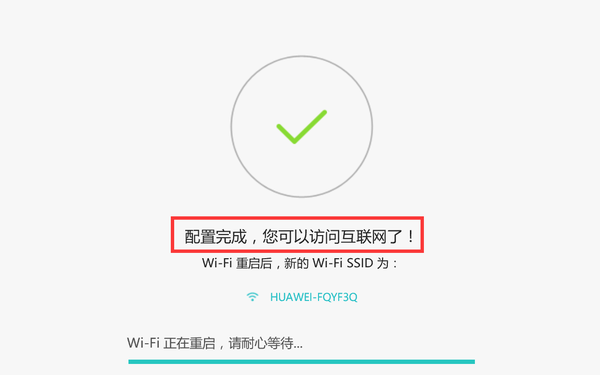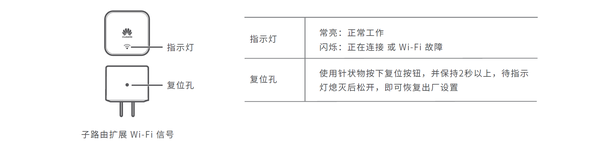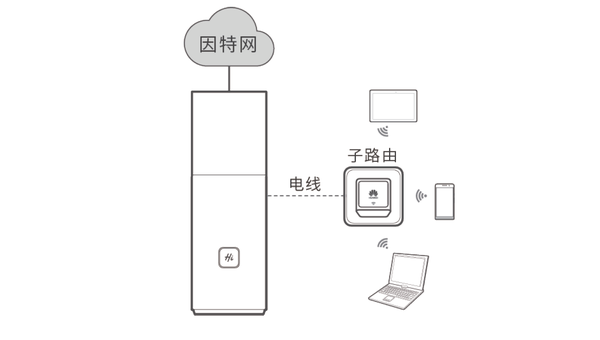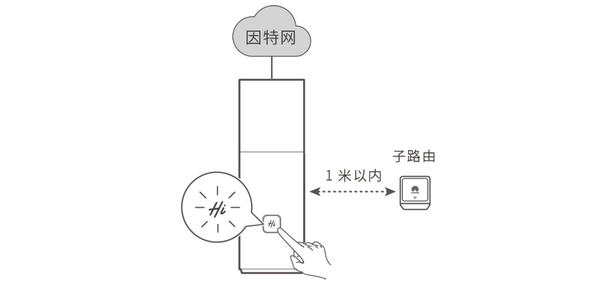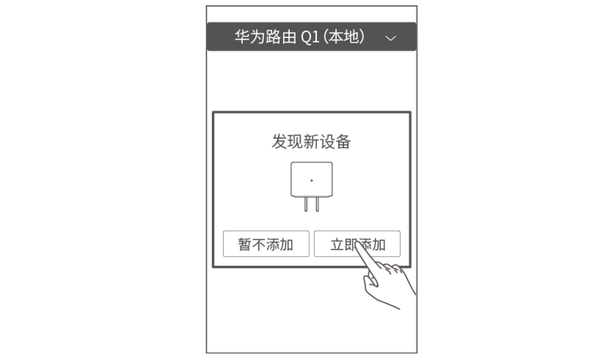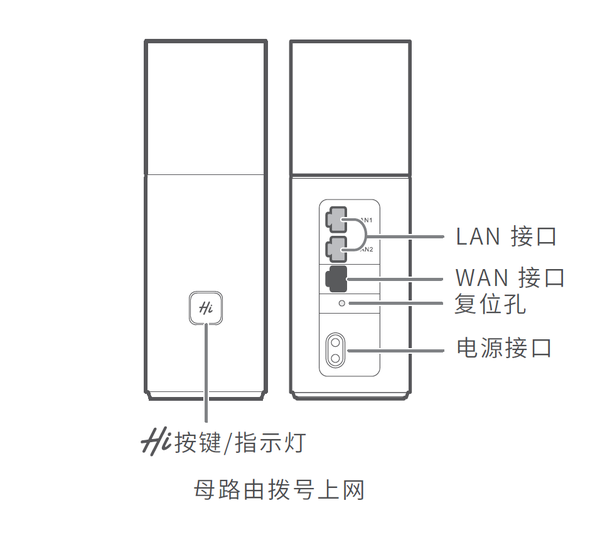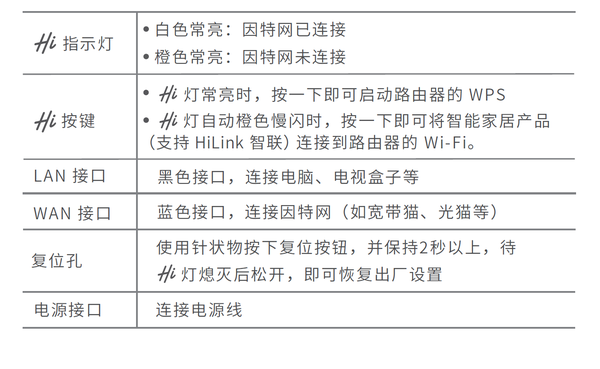华为q1子母路由器设置(华为q2s子母路由器怎么设置)
Q1电脑初始设置教程
l 推荐将路由器摆放在家里居中的房间里,例如客厅等。
l 确保路由器及计算机远离具有强磁场或强电场的电器,例如微波炉等。
一、 连接线缆
1.电源适配器连接Q1路由器电源口,再将电源适配器插入电源通电。
2.用网线从路由器蓝色网口(WAN口)连接至外网(如宽带猫、光猫等),如果您的猫有多个网口,请确保将路由器蓝色网口连接到猫正确的上网接口,若不清楚,请联系您的宽带运营商(如:电信、联通等)。
3.用网线从路由器LAN接口(LAN1/LAN2口)连接至计算机。 (图示)
图
二、配置
注:配置前,请确保计算机已连接到路由器的黄色网口(LAN接口),并且设置好了自动获取IP地址或指定了静态的IP地址。
1. 启动计算机浏览器访问“192.168.3.1”,点击回车/搜索键即可自动跳转到上网向导。点击“马上体验”,进入上网向导,路由器开始自动检测上网环境。
2.等待系统检测上网类型。
| 请参考下表根据您的使用场景选择合适的连接类型。 使用场景 | 连接类型 |
| 当您不清楚您开通的网络类型时,选择此方式让设备主动去探测上网类型。 | 自动探测方式(初次使用) |
| 开通网络时,网络服务商提供了上网账号和密码。 | 宽带账号上网(PPPoE) |
| 开通网络时,网络服务商未提供任何参数。IP地址由服务商的设备自动分配。 | 自动获取IP(DHCP) |
| 如果您的上网方式为桥接(Bridge),则可通过桥接到其它设备的方式连接因特网,无须做任何设置。 | 桥接(Bridge) |
| 开通网络时,网络服务商提供了上网账号和密码,并且您希望只在单台计算机上建立客户端拨号上网。 | 手动输入IP(静态IP) |
3.设置一个新的Wi-Fi名称和密码,点击“下一步”。
4.设置一个管理界面登录密码,点击“完成”
5.等待设备Wi-Fi重启后,即可上网。
注:到这一步就设置完成了,等待Wi-Fi重启后即可上网。
三、关于子机
四、连接子路由
华为路由 Q1 包括母路由和子路由。母路由设置上网后,覆盖客厅,房间等大部分区域;子路由覆盖房间角落、洗手间等原有 Wi-Fi 死角。若房子较大,Wi-Fi 死角较多,可单独购买子路由扩展覆盖。
1. 将母路由设置上网,确保 Hi 灯白色常亮。
2. 将子路由插到需要 Wi-Fi 信号的房间电源插座。子路由的指示灯会常亮一会,然后开始闪烁,再变为白色常亮时,即子路由 Wi-Fi 名称和密码已自动同步,此时手机可以连接并上网。
注:如果子路由在使用过程中,指示灯开始闪烁,则表示母路由与子路由断开连接;如果子路由上电后指示灯一直闪烁未变为常亮状态,则表示子路由与母路由没有成功连接。此时需要调整子路由和母路由的插头位置,请尽量保证子路由和母路由插在独立的墙上插孔上。
五、搭配多个子路由扩展 Wi-Fi
通过多子路由扩展母路由的 Wi-Fi,可以满足您每个房间的 Wi-Fi 覆盖需求。单独购买的子路由需要手动连接母路由。
方式一:
1. 将单独购买的子路由放置在母路由1米范围内,并接通电源。
2. 观察母路由的 Hi 灯,等待约1分钟后它将自动变为橙色慢闪。此时,按一下母路由的 Hi 按键后松开, 灯将闪烁加快。等待 Hi 灯和子路由的指示灯均变为白色常亮,即表示成功连接子路由。
3. 配对成功后,您可以将子路由插到需要 Wi-Fi 信号的房间电源插座改善 Wi-Fi 覆盖。
方式二:
1. 将单独购买的子路由放置在路由器1米范围内,并接通电源。
2. Huawei HiLink APP 会自动检测到新设备,进入首页按照提示添加。观察子路由的指示灯由白色闪烁变为白色常亮时即完成安装。
3. 配对成功后,您可以将子路由插到需要 Wi-Fi 信号的房间电源插座改善 Wi-Fi 覆盖。
六、关于产品