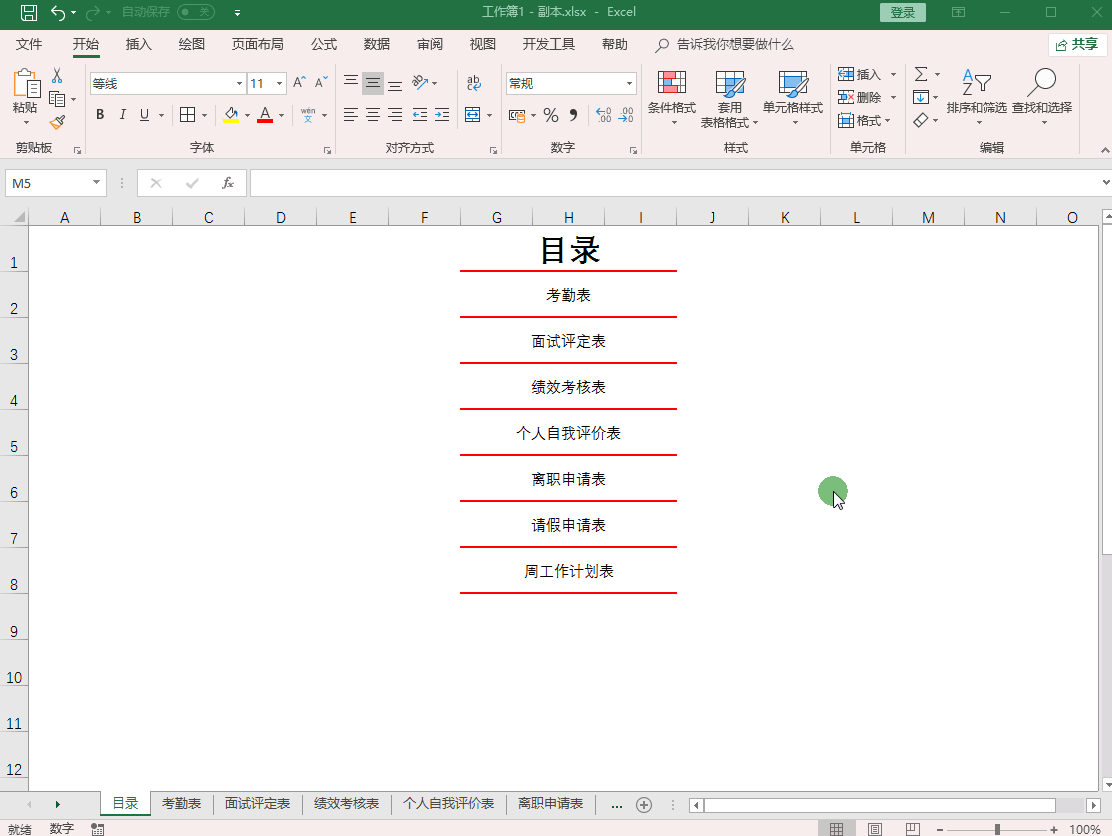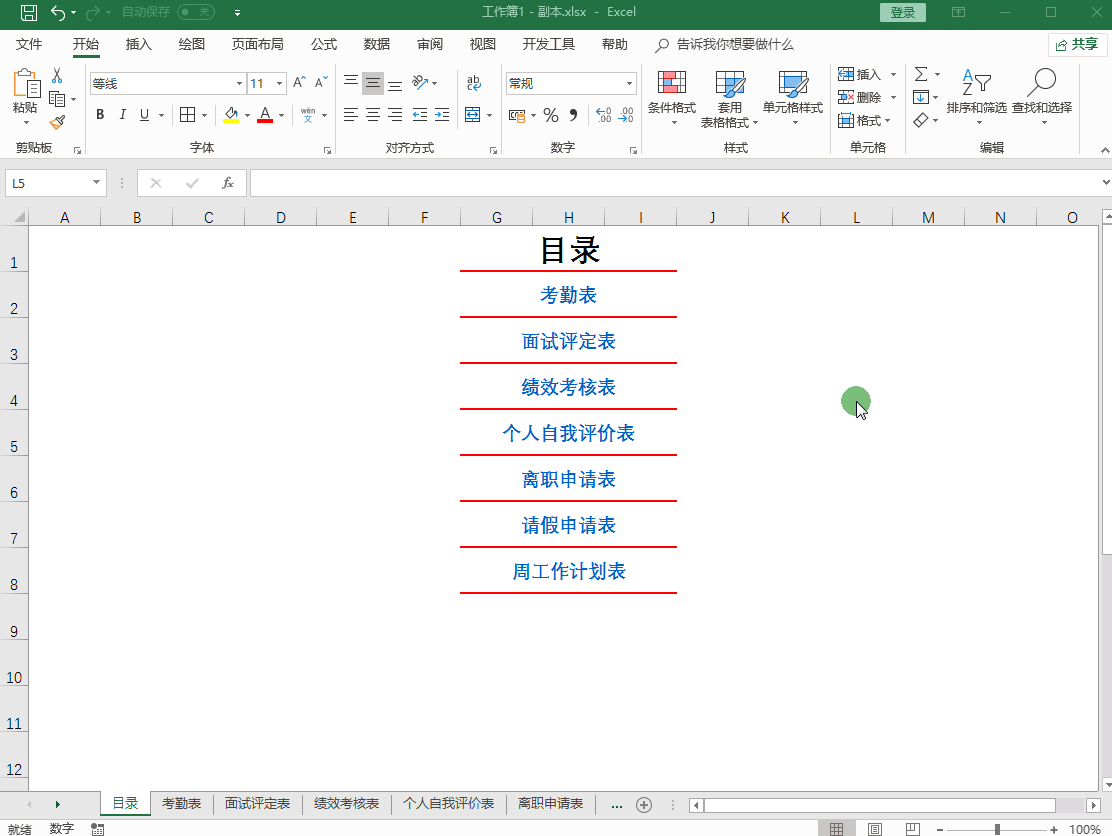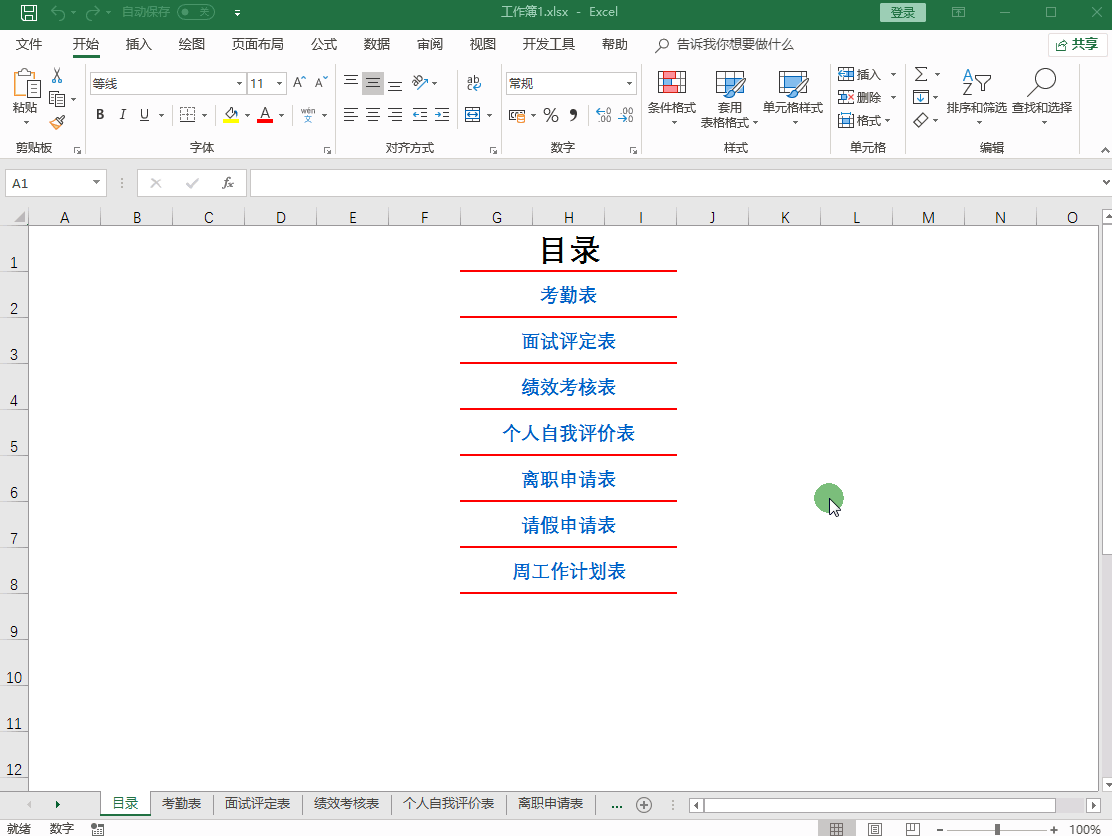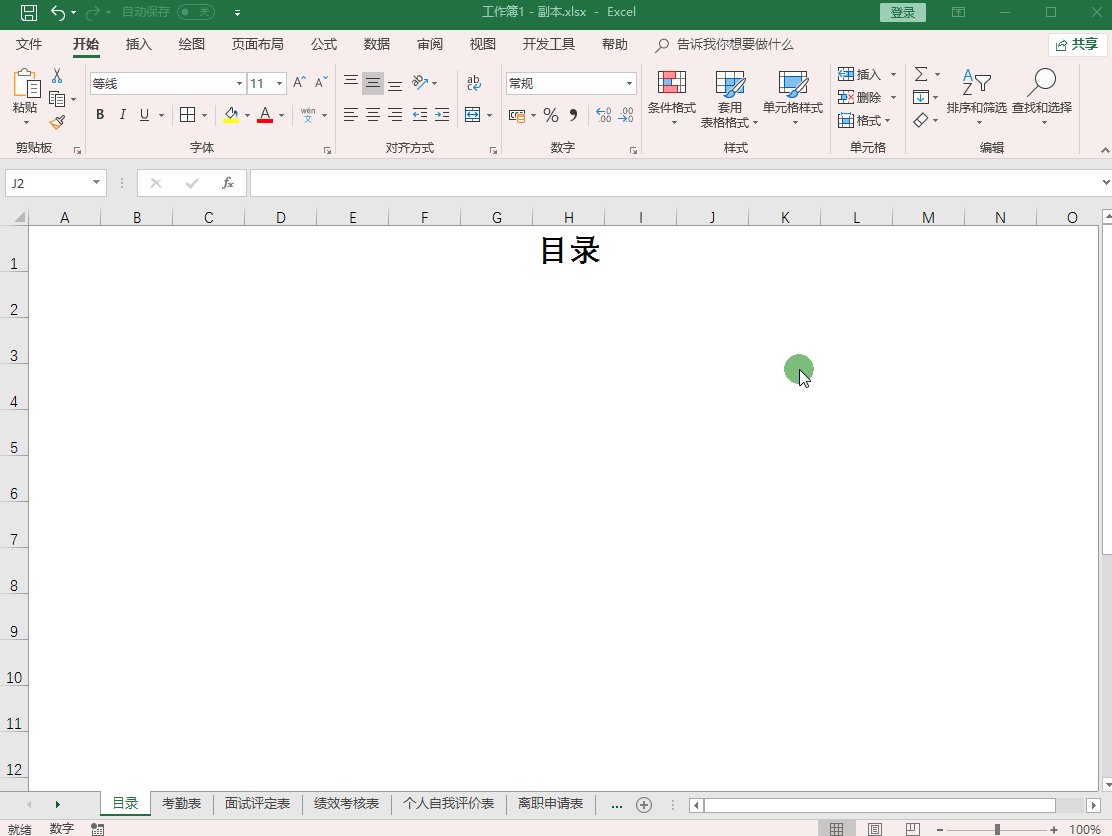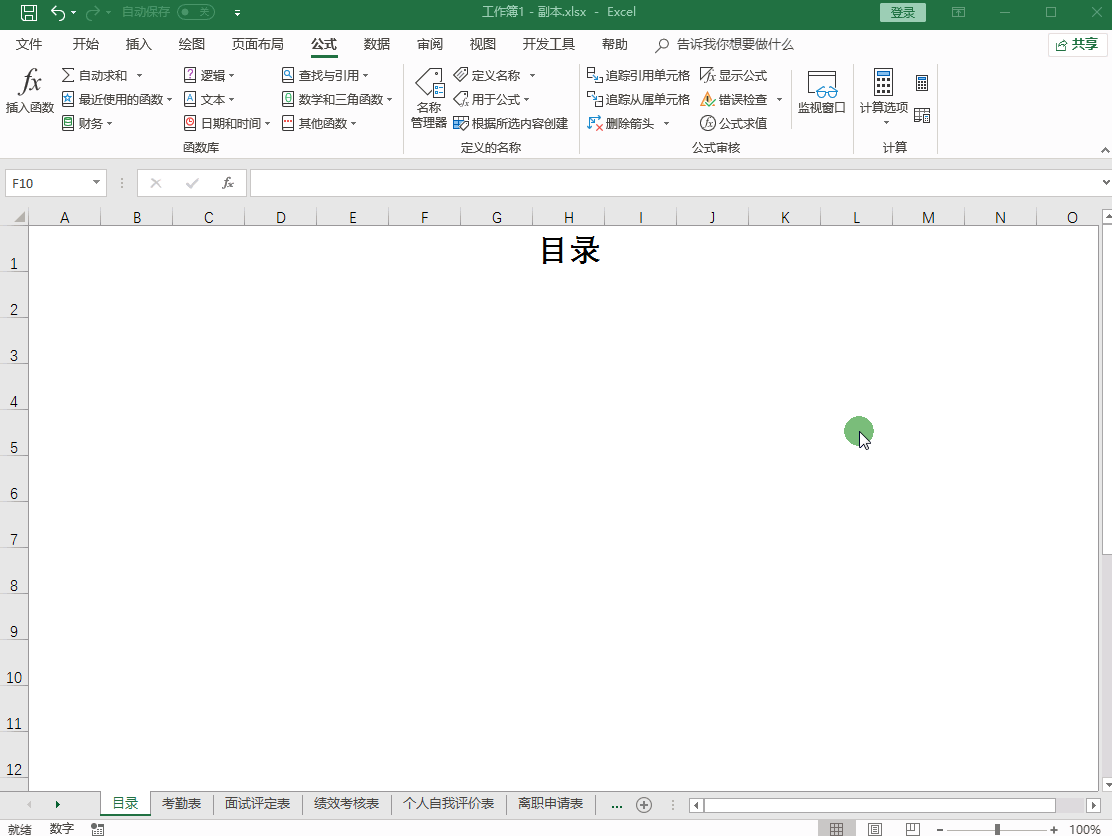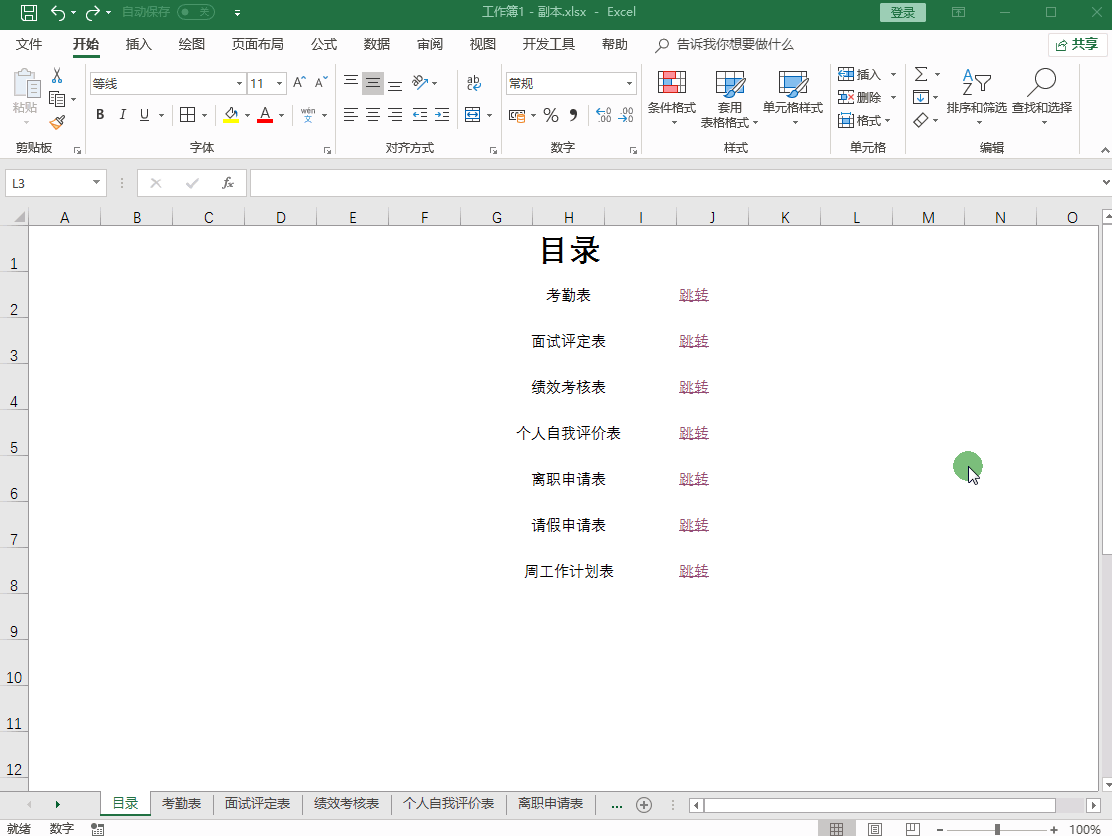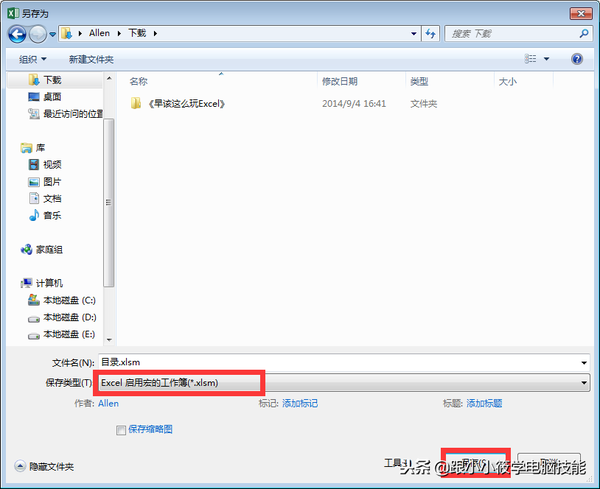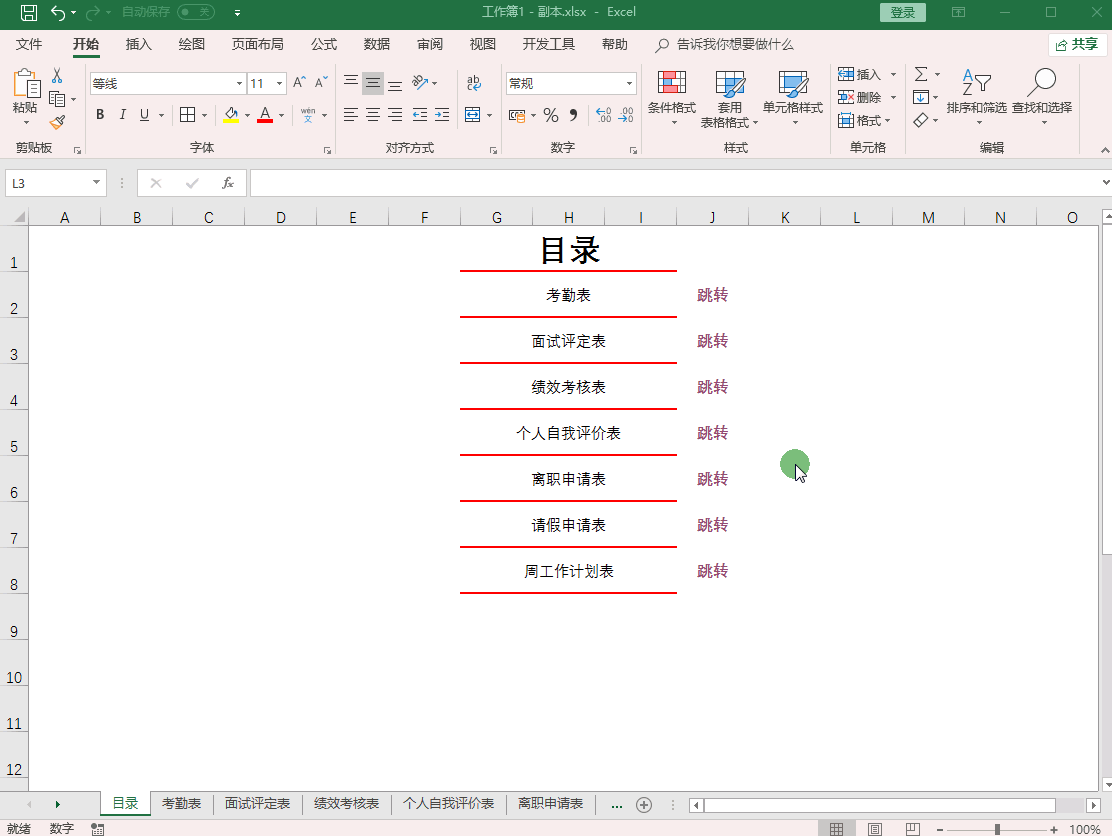表格中的目录超链接怎么设置(怎么做表格里面点目录链接)
想要做一个炫酷的Excel超链接表目录,找不到方法怎么办?
网上找的教程太复杂,瞄了一眼就没信心做下去?
真后悔没早点看到这篇文章!
小编给大家介绍两个添加超链接目录的方法,先转发收藏再说!
如果您想要了解更多的Word、Excel等Office技巧,“关注”小编,每天都有新技能推荐!
方法一:手动添加超链接目录
推荐系数:★★★★☆
使用场景:适合工作表比较少的工作簿。
操作步骤:
1、先在目录工作表输入各个表的表名字 -- 设置字体、边框等样式。
2、手动添加超链接 -- 按“Ctrl K”打开“插入超链接”对话框 -- 切换到“本文档中的位置”-- 选中对应的工作表 -- 点击“确定”按钮。
3、添加超链接之后,点击每个链接就会跳转到相对应的工作表。
4、每个工作表再添加一个“返回”按钮,点击“返回”跳转到主目录。
5、最终效果演示。
方法二:使用宏表函数制作超链接目录
推荐系数:★★★★★
使用场景:适合工作表较多的工作簿。
操作步骤:
第一步:定义名称。
点击功能选项卡“公式”-- “定义名称”-- 弹出“新建名称”对话框 -- “名称”输入“超链接目录”-- “引用位置”输入“=GET.WORKBOOK(1)” 。
第二步:提取工作表名称。
选中G2单元格 -- 在编辑栏中输入公式“=REPLACE(INDEX(超链接目录,ROW(G2)),1,FIND("]",INDEX(超链接目录,ROW(G2))),"")”-- 鼠标移到G2单元格右下角出现黑色实心的“十”字往下拉,即可把工作簿的所有工作表名称提取出来。
第三步:添加“跳转”超链接。
在J列添加一列“跳转”辅助列 -- 选中J2单元格 -- 在编辑栏输入公式“=HYPERLINK("#"&G2&"!A1","跳转")”-- 鼠标移到J2单元格右下角出现黑色实心的“十”字往下拉,即可给每个工作表添加“跳转”超链接。
第四步:给每个工作表添加“返回”按钮,点击“返回”跳转到主目录。
第五步:美化目录。
第六步:保存工作薄为启用宏的工作薄。
第七步:最终效果演示。
掌握了以上两个添加工作表目录的方法,你就可以任性地给自己的工作表添加了,想要做的多酷炫就做的多酷炫,是不是很实用?
觉得文章不错帮忙转发分享给您的朋友,顺手点个赞,谢谢您!
想要了解更多的Word、Excel等Office技巧,“关注”小编,每天都有新技能推荐!