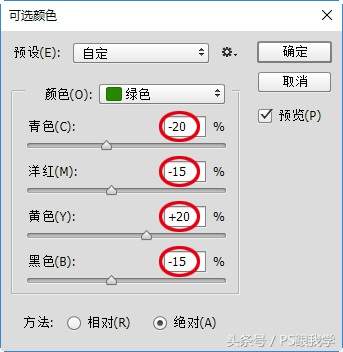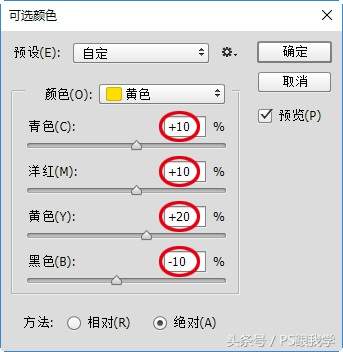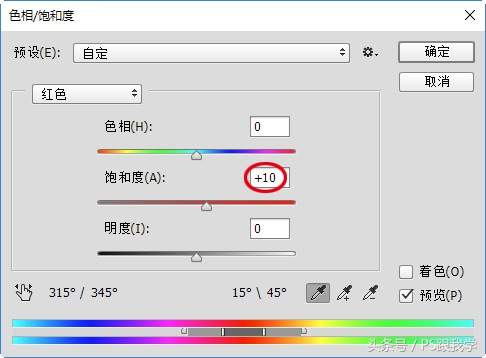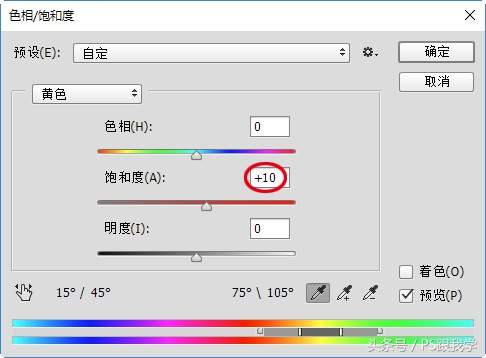Photoshop如何做3D图片合成
一幅画面最讲究的是空间立体感,于是层出不穷三维、四维及五维的视觉效果,3D成像是依靠人的两眼形成视觉差产生,照片的的空间立体感主要体现在层次与景深上,这也不是每一张照片都能具备的,但可以通过后期制作有效提升空间立体感及层次的丰富性。
合成花丛前景
第1步:打开一张公园拍摄的美女照片,身穿白色拖地纱裙,打着半透明蕾丝小洋伞,装扮精致可人儿,在绿树丛荫间景深层次兼有,如图1所示。

图1 拍摄的人物风景照片
第2步:为了更加丰富画面效果,美化环境,体现三维空间感,打开一张花丛抠图素材的PSD格式文件,如图2所示。

图2 花丛素材图片
第3步:将花丛的素材拖至人像照片中,放置于画面前景作为修饰,这时人物后退空间感立现,如图3所示。

图3 放置花丛前景
添加背景光效
第4步:再打开一张光效素材的PSD格式分图层文件,准备用于添加画面背景的光线,如图4所示。

图4 光效素材图片
第5步:同样拖至人像照片中,按快捷键Ctrl T键,建立变换选框,缩放旋转与定位光效素材图片的位置在画面光源处,如图5所示。

图5 置入光效素材
第6步:打开“图层”面板,“图层1”层“设置图层的混合模式”为“滤色”,“不透明度”值为“75%”,叠加上背景光效,接着添加“图层1”层蒙版,如图6所示。

图6 添加光效设置图层模式
第7步:光效素材残留有生硬边缘,在工具箱上选取“渐变工具”,打开工具选项栏,“点按可编辑渐变”为“前景色到透明渐变”,点按“线性渐变”按钮,“模式”为“正常”,设置“不透明度”值为“100%”,勾选“仿色”与“透明区域”,如图7所示。

图7 设置“渐变工具”的工具选项栏
第8步:选取“图层1”层的蒙版,在光效的边缘上拉伸线性渐变,隐去各边生硬痕迹,自然融于画面,如图8所示,顺势在蒙版上用“不透明度”为“30%”的“画笔工具”,轻轻擦除一些覆盖人物的光效,保留少许冲光感就行。

图8 “渐变工具”隐去生硬边缘
通透画面色彩
第9步:按快捷键Shift Ctrl E键合并可见层,在菜单栏上的“图像”菜单中,执行“调整”>“可选颜色”命令,如图9所示。
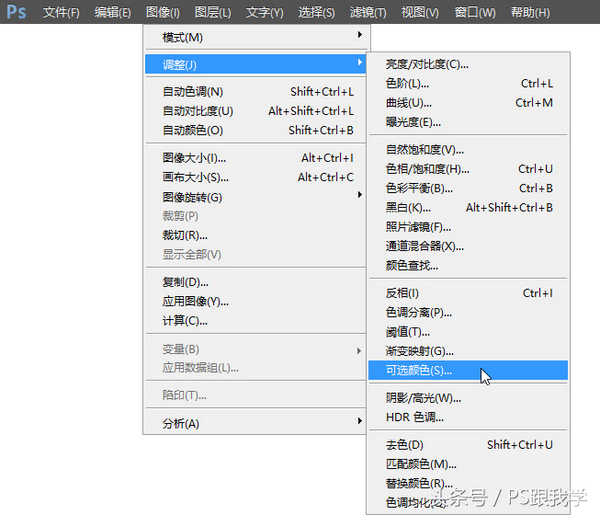
图9 执行“可选颜色”命令
第10步:在弹出的“可选颜色”对话框中,“颜色”选取“红色”,“方法”点选“绝对”,设置“青色”值为“-10%”,“黄色”值为“-10%”,“黑色”值为“-10%”,提亮红润肤色,如图10所示。

图10 设置“可选颜色”对话框提亮肤色
第11步:然后,切换“颜色”选取“绿色”,设置“青色”值为“-20%”,“洋红”值为“-15%”,“黄色”值为“20%”,“黑色”值为“-15%”;又切换“颜色”选取“黄色”,设置“青色”值为“10%”,“洋红”值为“10%”,“黄色”值为“20%”,“黑色”值为“-10%”,提升环境植被的通透度,如图11所示。

图11 设置“可选颜色”对话框提升环境色彩
第12步:按快捷键Ctrl U键,执行“色相/饱和度”命令,在弹出的对话框中,分别选取“红色”和“黄色”,设置“饱和度”值为“10”,加强画面色调饱和度,如图12所示。

图12 设置“色相/饱和度”对话框加强饱和度
最后,对比在原有的画面基础上添加了前景及光效后,营造出环境的空间立体感,并且意境美感也大大增加,如图13所示。
图13 制作3D镜像空间效果前后的对比
拍摄中,景物贫乏或取景不佳的情况下,利用多样性的素材实现3D镜像空间的特效合成,提升了照片画面的观赏效果,增加了丰富层面,不失是一种好的处理途径。
小贴士:3D镜像空间效果的表现诀窍在于前后景深的控制,以及光效的配合,还需要平时积攒大量的景物抠图素材,便于合成使用。
文/后期:刘京燕(兰草青幽) 摄影:振飞
本文节选自《Photoshop人像摄影后期核心技法宝典》一书第8章节