正版win10系统安装教程(win10纯净版怎么安装)
上一篇咱们说到手机NFC怎么模拟小区门禁卡电梯卡加密非加密的方法,这次给大家来次最简单详细且纯洁的win10系统的安装教程,小白女生也可以哦。
首先进入主题大致分为两个阶段:U盘系统的制作,系统的安装。
重点:图文的话看起来感觉繁琐其实好多都是下一步选择下一步,基本上都是那么几个固定的流程 。不懂的评论私信就好了
- 1.首先我们去度娘“下载win10”如下图红圈标记的地址才是官方下载地址不要搞错了。
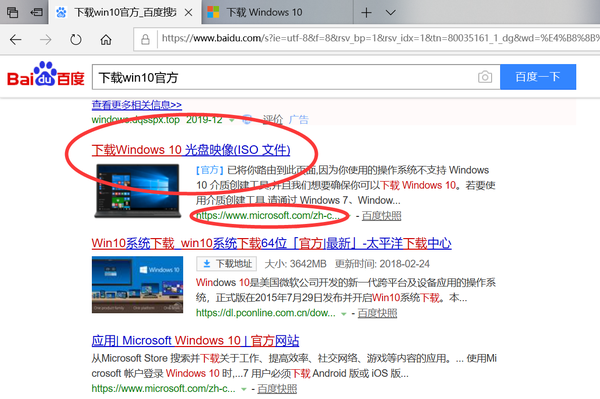
度娘下载win10
- 2.然后找到U盘介质工具下载并运行即可。
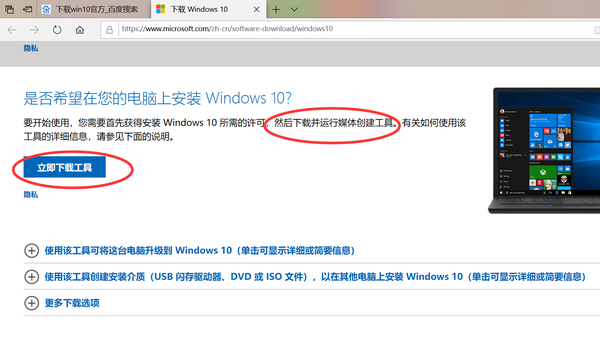
U盘介质工具
- 3.运行后打开会看到下图所示‘选择红圈标记的选项’然后下一步。
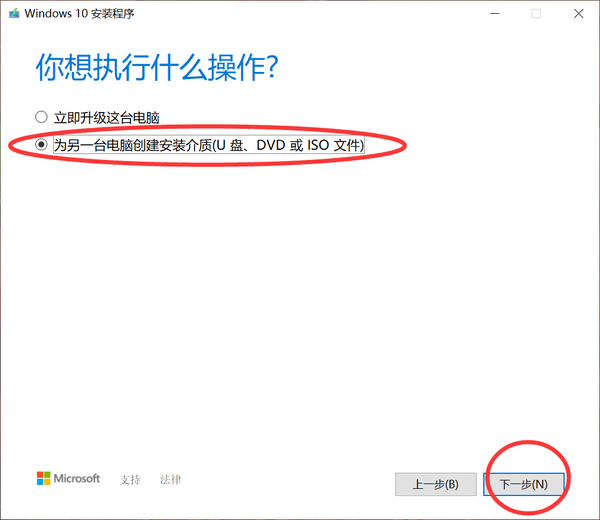
U盘介质工具
- 4.这里我们看到红圈下面的电脑推荐选项关闭,上面才可以自定义选择系统版本和位数。这里我们选win10和64位即可(包含家庭版和专业版等)如果有更多需求的可以选择32和64的双版本。
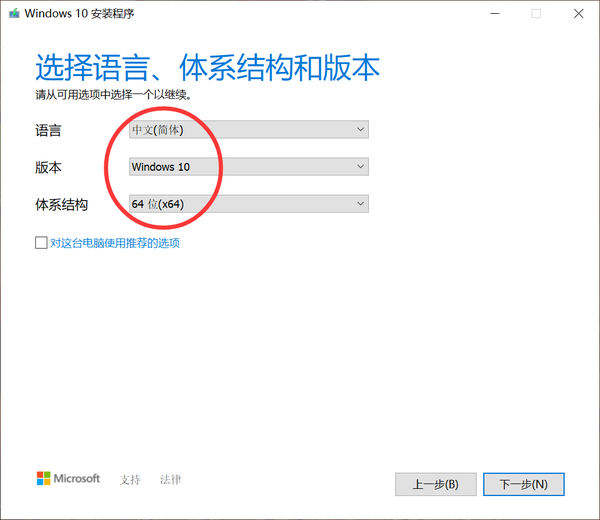
U盘介质工具系统版本
- 5.然后我们下一步看到制作U盘系统的选项和基本要求。
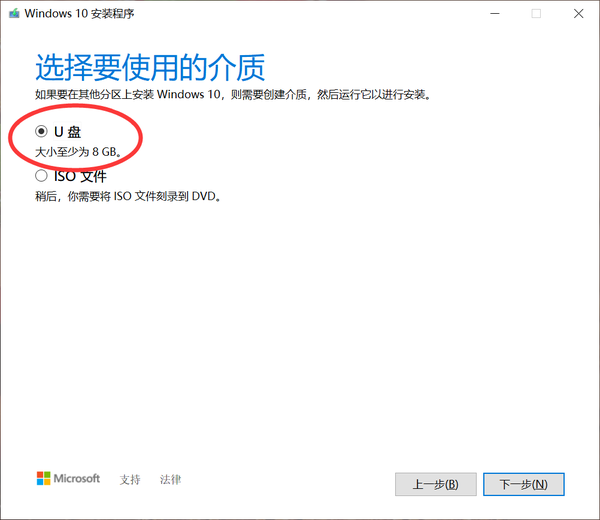
创建介质选择
- 6.然后我们需要有一个8G及以上的U盘如果毕竟win10系统比较大。(这里说一下U盘最好选择评品牌的U盘不然其他不知名的U盘安装过程会造成驱动没有等问题)

U盘64G
- 7.我们插入U盘后点击下方的刷新驱动器列表即可,看到我们的U盘出现即可。
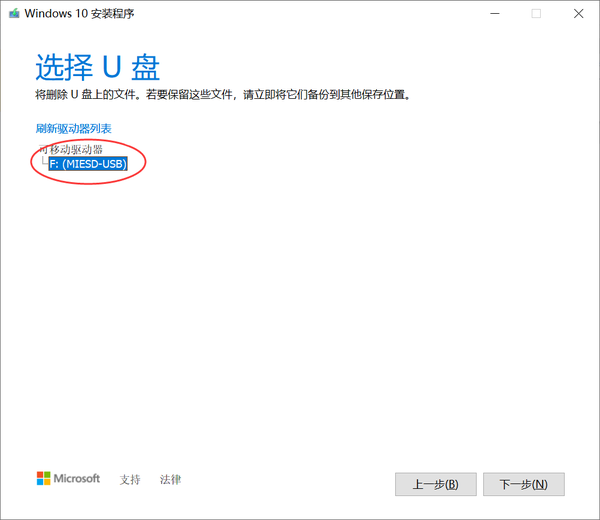
刷新出现U盘即可
- 8.然后点击下一步出现下图所示的进度耐心等待即可,此过程包括下载win10和制作win10系统U盘的全部过程。

系统U盘下载制作全自动化
U盘系统制作完成后那么第一阶段就完成了,下面让我们来安装系统进行第二阶段往下看
- 2.1:U盘系统制作完成后我们把电脑关机,其次把做好的系统U盘插上。
- 下面我们按开机键后马上一直按F12会看到如下画面用上下键选择做好的U盘系统名称为’EFI USB Device(MI XMUP01QM)‘按回车即可(这里说一下小米的快速启动按键是F12,其它品牌自行度娘)

U盘快速启动项
- 2.2:回车后看到下图所示这个基本就是默认这样 所以直接继续下一步。
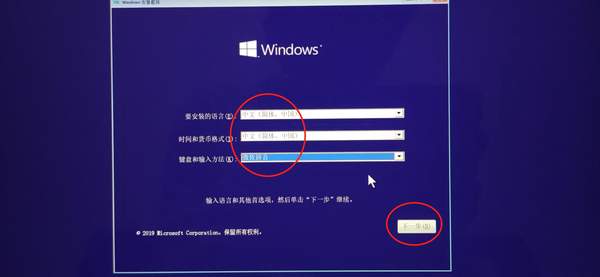
windows安装程序
- 2.3:这里我们选择现在安装。
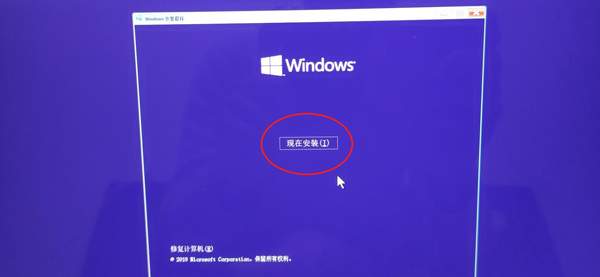
Windows安装程序
- 2.4:这里我们点击我‘没有产品密钥即可’。

激活windows
- 2.5:这里我们就到了系统选择版本的时候,一般都是使用专业版。
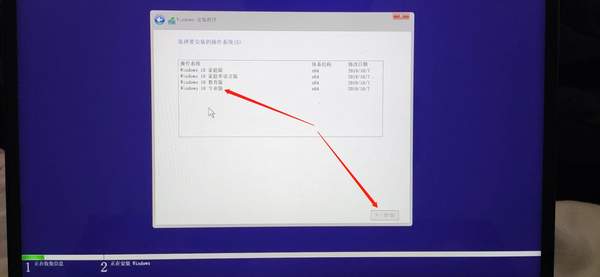
Windows版本
勾选接受下一步
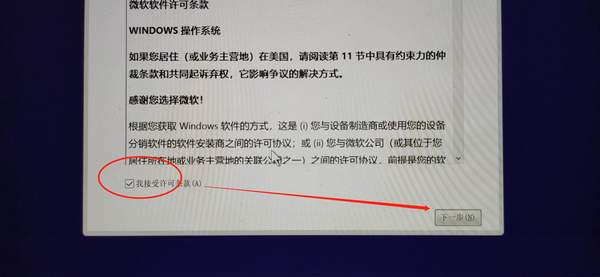
同意许可条款
这里我们选择自定义安装。
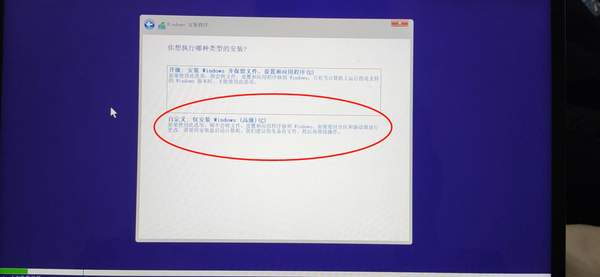
自定义安装
- 2.6:这里说一下分区的话是可以删除创建自定义大小的 这个环节不用害怕,小编的是固态512GB的硬盘 分区如下图红色字符所示。大家可以根据自己的需求分区

Windows自定义分区
- 2.7:最后选择分区第一个,我的第一个主分区就是C盘的意思点击选择下一步就等待系统安装直至结束开机就可以了,然后开机后按照过程设置进入系统即可(os:就跟你第一次新手机打开一步步设置那样)
最后就大功告成了。有什么问题疑惑评论私信留言都可以哦。
赞 (0)

