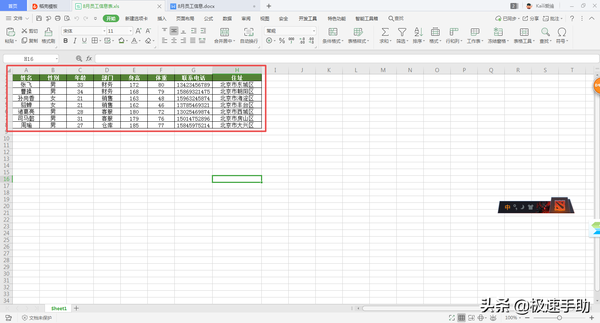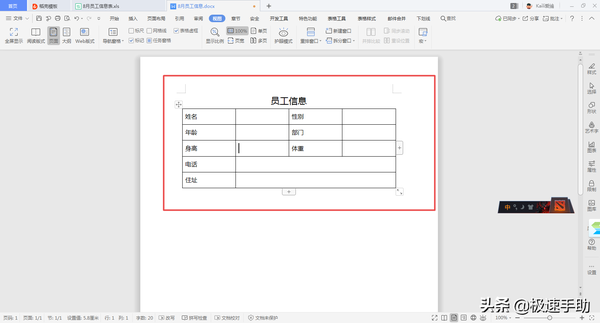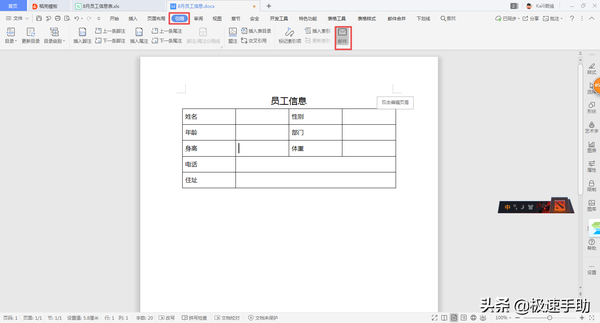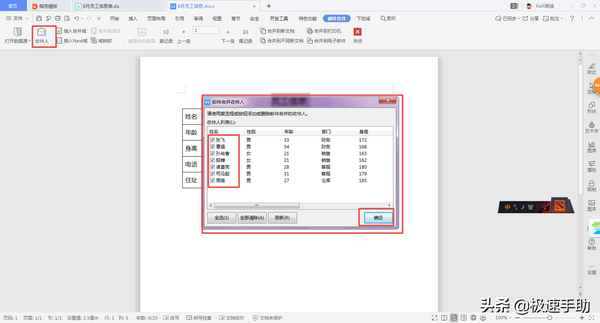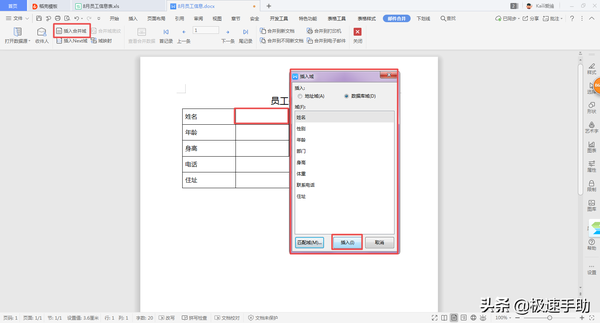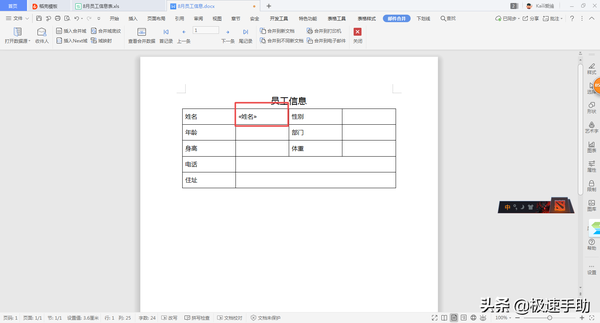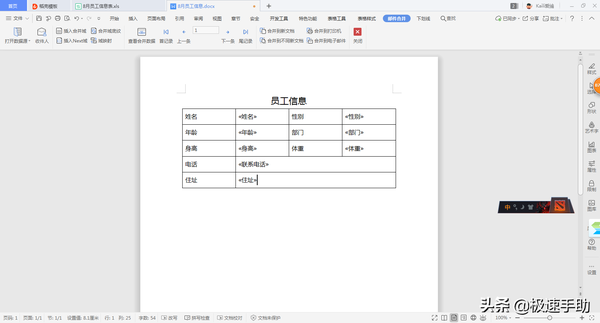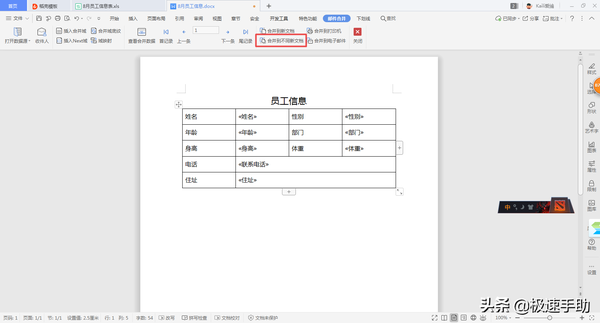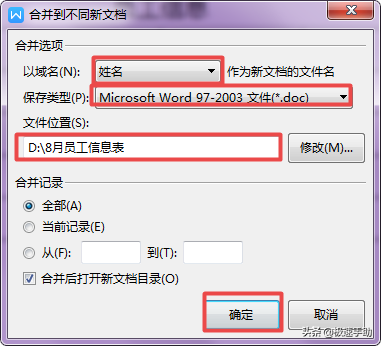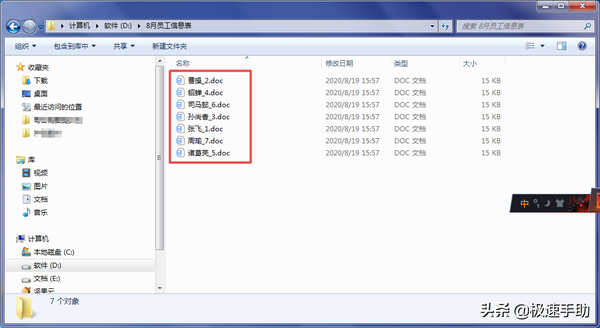如何把word每一页生成单独一个文档(word每页单独生成一个文档)
在我们平日的工作当中,使用Excel来统计个人的具体信息内容,已经成为非常常见的一件事情了。而如果我们所统计的信息有上百条,但是此时因为工作的需求,需要将统计的上百条个人信息,全部都放到Word具体的模板当中,同时还要求每一个人的信息是一个文档。那么此时我们该怎么办呢?
其实我们只需要通过WPS的邮件合并功能,就可以将Excel表格当中的数据,快速填写到Word文档当中,同时还能够每一页生成一个单独的文件,同时文件的名称以姓名来进行命名。
那么Word如何每页生成一个单独文件?下面就跟着小编一起来学习一下吧,希望能够对大家有所帮助。
第一步,首先,打开电脑上的WPS程序,然后准备一份员工的具体信息表格。
第二步,然后,我们准备一份需要录入员工具体信息的Word文档模板。
第三步,下面我们就可以进行制作了。首先,在制作好的Word文档模板中,找到工具栏上的【引用】功能,接着在找到【邮件】功能,并点击进入。
第四步,进入到邮件功能后,我们点击【打开数据源】下方的【打开数据源】功能,然后将刚才准备好的员工信息的表格添加进来。这里需要注意的是,如果你的数据表的后缀是.xlsx的话,可能打开会出现问题,我们将数据表存储为.xls后缀的更好。
第五步,数据源成功打开后,我们点击【收件人】功能,此时会弹出【邮件合并收件人】的窗口,确保所有数据都选择上以后,点击【确定】按钮即可。
第六步,接着,我们选择Word文档的【姓名】后面的单元格,然后点击【插入合并域】功能,接着在弹出的【插入域】窗口中,选择【姓名】,最后点击【插入】按钮。
第七步,然后我们用相同的方法,将其他位置的信息也插入相应的合并域。
第八步,合并域全部插入完成后,我们点击【邮件合并】功能中的【合并到不同新文档】功能。
第九步,此时会弹出【合并到不同新文档】的窗口,我们在此窗口中,将【以域名】后面的作为新文档的文件名的选项选择为【姓名】;然后将文件的【保存类型】选择为自己所需的【.doc】格式或其他的格式;接着将【文件位置】的保存路径,选择为自己所需的电脑位置,最后点击【确定】按钮即可。
第十步,稍等一会儿后,电脑就会自动打开文件合并后的新文档的目录了,在此我们可以看到以每个员工姓名命名的不同的文档。
第十一步,将文档打开后,我们可以看到每个员工的具体个人信息了。
以上呢就是小编为大家总结的关于Word每页生成一个单独文件的方法了,如果你也对此技巧感兴趣的话,那就赶紧跟着本文将此方法学到手吧,万一日后的工作过程当中也有此需求时,就可以轻松快速的搞定了,再也不用一个个的对信息进行复制粘贴这样低效率的操作了,学会这招不仅可以节省更多的时间,还可以让工作效率提升。