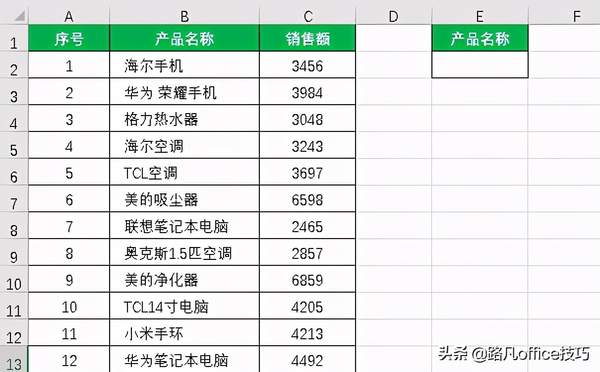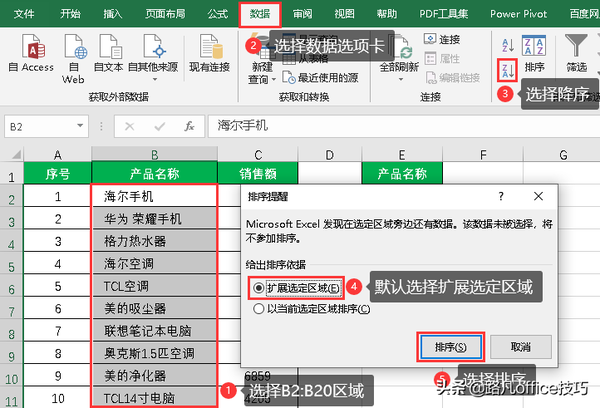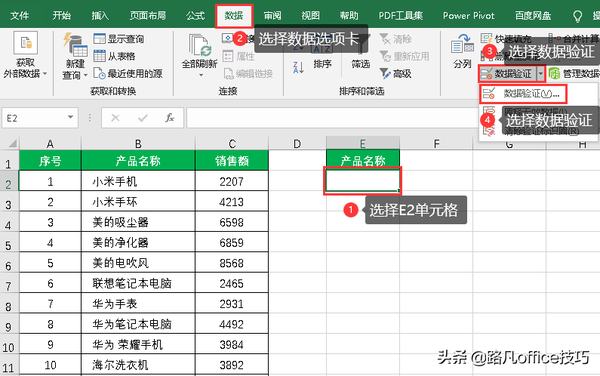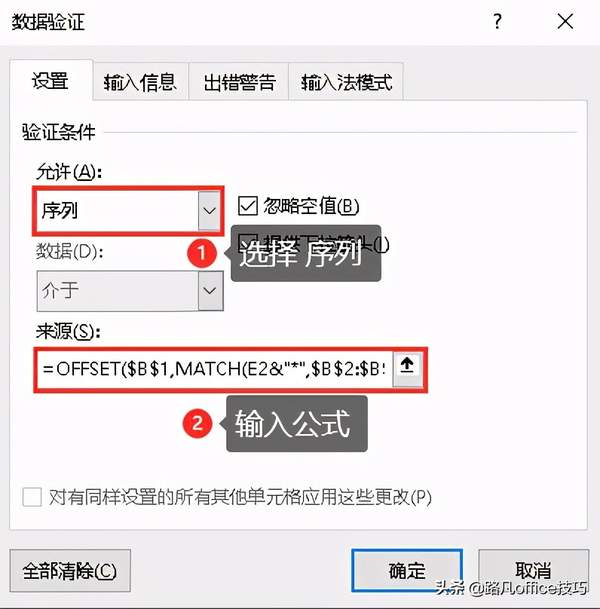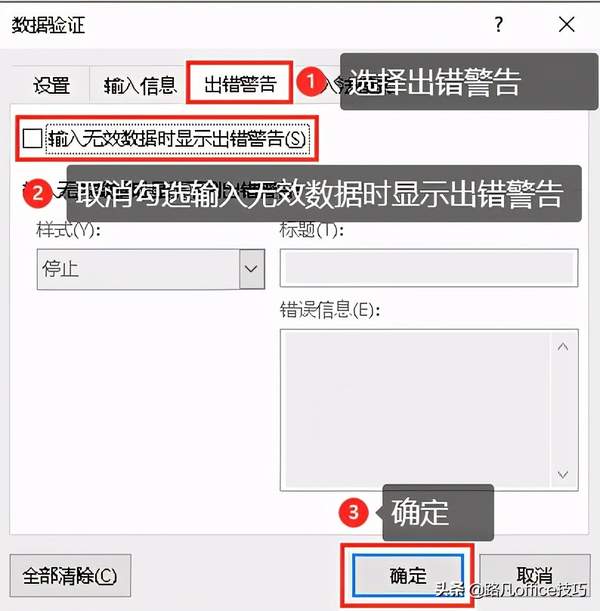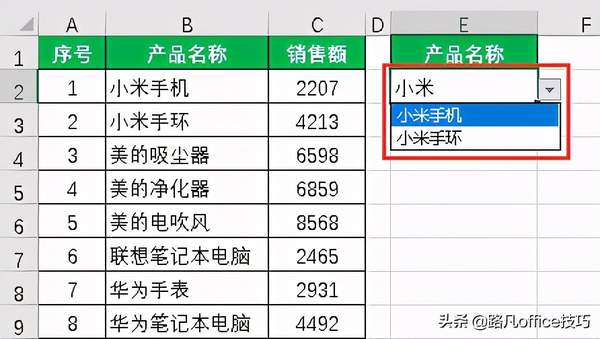Excel表格带搜索框的下拉框(Excel表格设置带搜索的下拉框)
今天,小编将会给大家分享一个实用的小技巧,那就是如何制作带搜索功能的下拉框。
如下图所示,表格内统计有某店铺产品销售额,现在E2单元格内制作可搜索的下拉框,如在E2单元格内输入华为,点开下拉框后可只显示和华为相关的选项,而输入小米则下拉框内只显示和小米相关的选项
注:数据源总共有19条(截图只是部分数据)
具体制作步骤如下:
1.首选需要对B列的产品名称进行排序(升序或降序都可以)
选择B2:B20区域,选择【数据】选项卡,在【排序和筛选】组内选择【降序】,默认选择【扩展选定区域】,然后点击【排序】
2.选择E2单元格,在【数据】选项卡下的【数据工具】组内选择【数据验证】命令
然后在弹出来的对话框列的【允许】下方框内,把【任何值】重新选择为【序列】,然后在【来源】下方框内输入公式:=OFFSET($B$1,MATCH(E2&"*",$B$2:$B$19,0),0,COUNTIF($B$2:$B$19,E2&"*"),1)
公式解释:
OFFSET($B$1,MATCH(E2&"*",$B$2:$B$19,0),0,COUNTIF($B$2:$B$19,E2&"*"),1)
1、B1:代表起始位置
2、MATCH(E2&"*",$B$2:$B$19,0):确定要向下移动几行,MATCH为查找函数,查找值E2&"*"在$B$2:$B$19中的第几行,其中查找值和通配符*搭配使用,可把包含E2关键字的所有内容显示,MATCH函数查找返回的是第一次出现的位置
3、0:代表向右移动0列,即列不移动
4、COUNTIF($B$2:$B$19,E2&"*"):代表引用的区域高度,通过COUNTIF函数计算包含关键字E2的内容有几行,即下拉菜单显示的行数。
5、1:代表引用的宽度,因为我们只有1列,所以为数字1。比如E2为"小米",我们拆解以上公式(拆解以B列数据降序排序为准):MATCH函数返回的值为1;COUNTIF函数返回的是2;最后公式变成了:=OFFSET(B1,1,0,2,1);即把B1单元格向下移动1行,向右移动0列,引用的高度为2,宽度为1,即返回了B2:B3区域,就是我们想要的结果了。
3.在【出错警告】下方取消勾选【输入无效数据时显示出错警告】,然后单击【确定】
4.制作完成后,在E2单元格内输入小米后,再打开下拉菜单,下拉框内则只显示小米相关产品
今天的分享到这里就结束,如果你还有什么疑问或有想要学习的技巧可以给小编留言哦