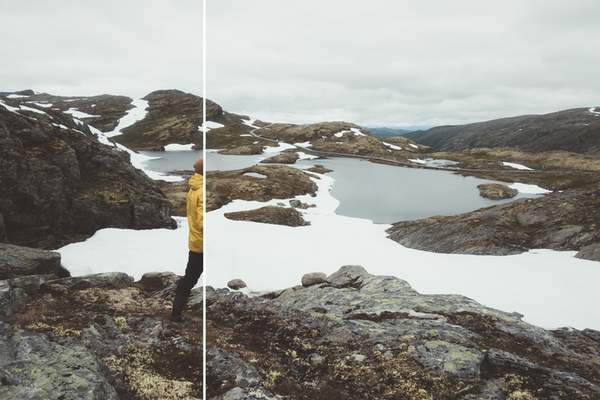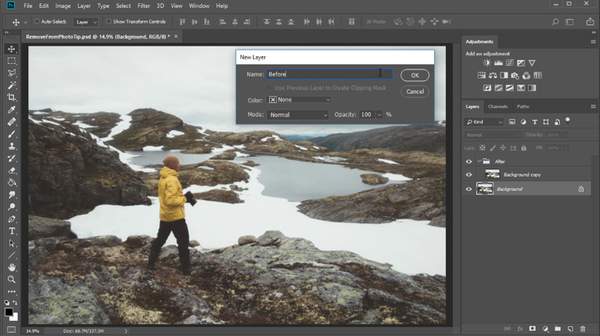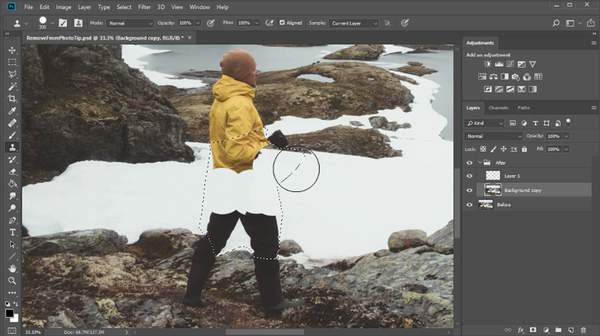如何在adobe photoshop中删除照片中的人7
如何在adobe photoshop中删除照片中的人
1. 如何在adobe photoshop中删除对象或个人
步骤1
对于这张特殊的照片,我将把这个技巧集中在仿制图章工具(S)上,这样我就能更好地控制结果。但是在移除对象时,可以自由使用类似的工具,如内容感知填充和修补工具选项。
在adobe photoshop中打开照片。
步骤2
选择背景图层,并将其拖到纸张图标上,在新图层上创建副本。然后创建一个新组,并将副本放入其中。
将群组重命名为"之后",将原始图片重命名为"之前",这样我们就可以轻松地来回翻转,以便稍后检查我们的进度。
步骤3
接下来,添加一个新图层。
放大(Z)照片以评估风景。寻找附近有助于更自然地遮盖物体或人的区域。
在这种情况下,这些大块的雪将帮助我移除躯干,而他的头和脚需要顶部和下部的岩石形状。
步骤4
选择多边形套索工具(L),并在中间区域周围进行选择。然后选择背景复制层。
现在这个区域被隔离了,我们可以使用带有硬边圆刷(B) (100%硬度,100%不透明度)的仿制图章工具(S)在躯干和腿上涂上雪。
首先,按住alt键找到你需要的区域,然后慢慢地用雪或石头覆盖这个人,直到他消失。
步骤5
对腿部、头部和肩部继续这个过程。如有必要,调整画笔大小、画笔硬度和画笔不透明度,并通过查看原始风景以寻找其自然布局的线索来创建无缝外观。
切换组的可见性以查看前后。然后按住Ctrl J来创建背景复制层的副本。如果留下任何粗糙的边缘,继续使用仿制图章工具(S)在这些区域上绘画,并将泥土和岩石混合在一起。
您可能还需要降低笔刷硬度/不透明度,以帮助您创建柔和、自然的效果。
步骤6
用画笔工具(B)完成编辑。选择第1层,用硬边圆刷(B) (100%硬度,100%不透明度)雕刻出白色的雪景。如果你没有使用这张照片,这个工具仍然可以帮助你清理工作中任何顽固的地方。
想更了解平面设计或者需要素材软件,关注并私信我:平面设计