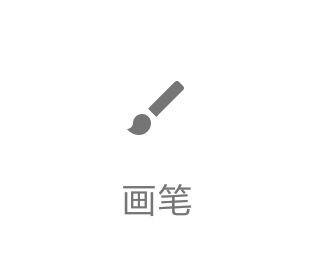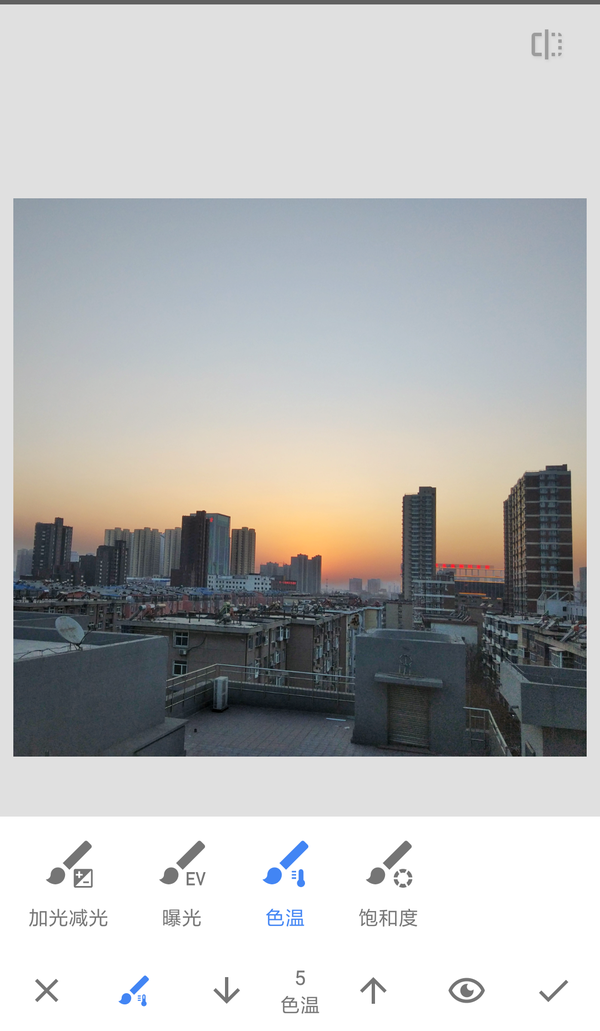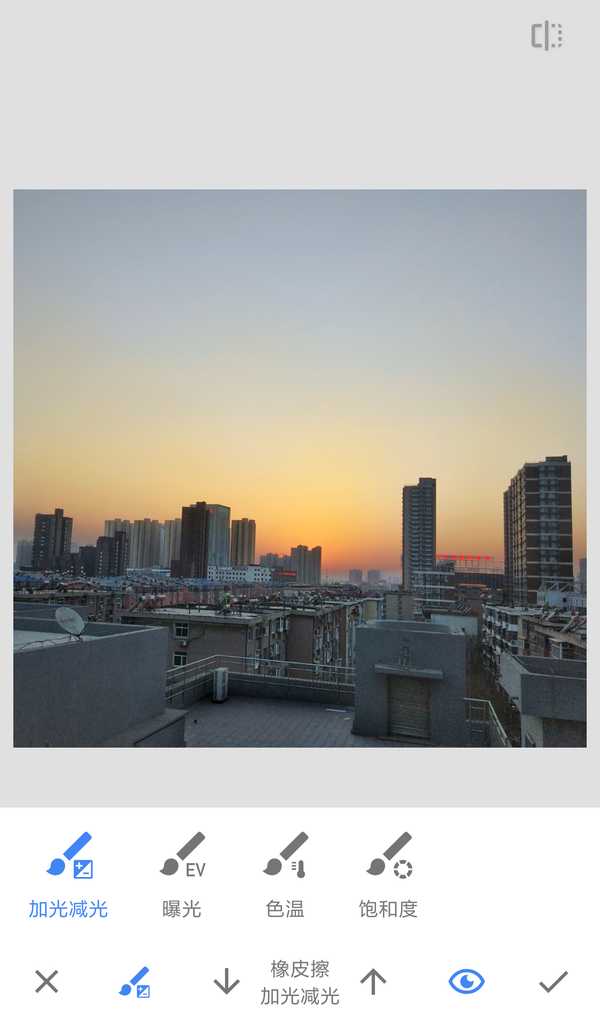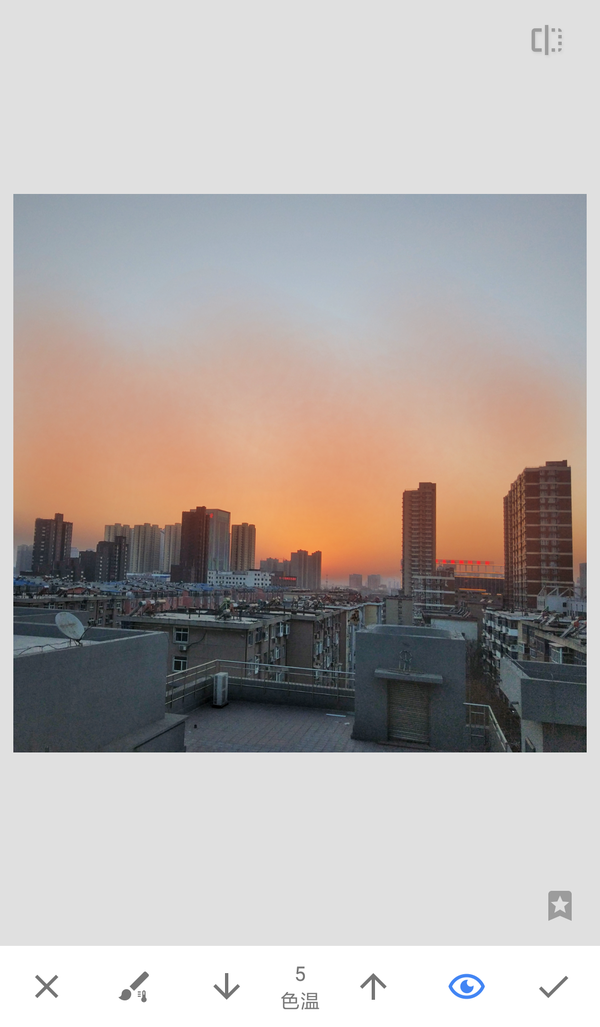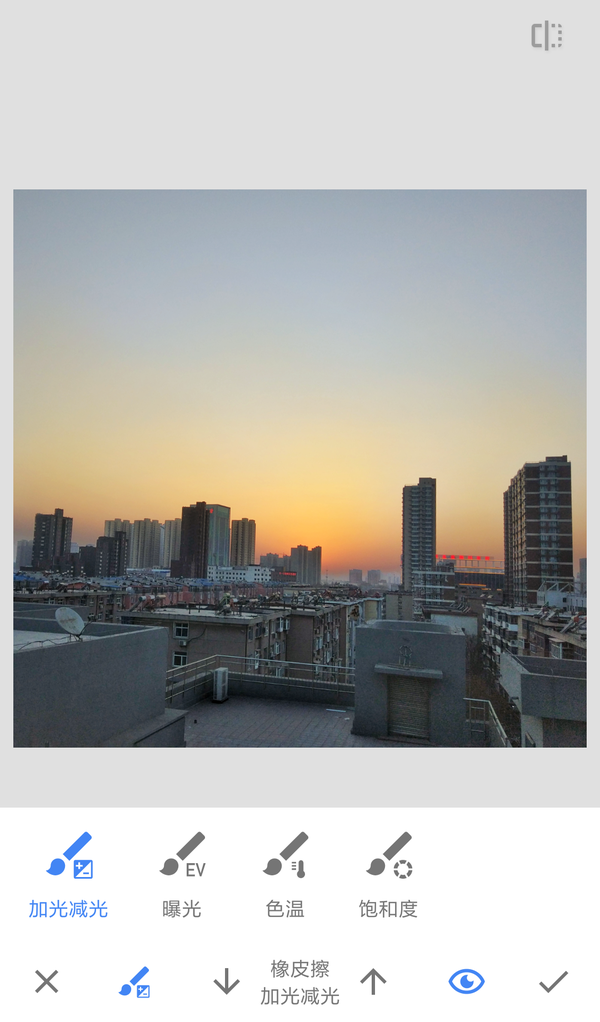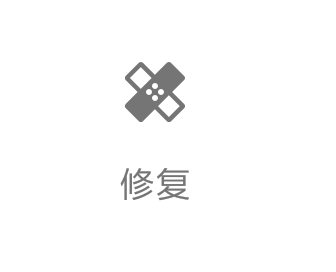snapseed画笔怎么用(snapseed的修复工具怎么用)
画笔工具是Snapseed里另一个局部调整工具。存在即合理,画笔工具和局部调整工具自然也有所不同。
相比于局部调整工具,画笔工具更加依靠用户的自我判断,以及对画面的掌控能力,所以在更加灵活的同时也更加难以把握。画笔工具共有四个调整选项,分别是加光减光,曝光,色温,饱和度。选择了调整选项后,通过使用手指在照片上涂抹来选择调整范围,调整的程度不同,涂抹的颜色也不同。
简单的介绍可能难以理解,所以下面以一个例子来说明一下画笔工具怎样使用。
先将照片导入Snapseed,分析照片,因为这是一张落日的照片,所以想要达到天空冷暖对比的效果。可是只使用基础调整很难达到那种程度,所以在进行完调整,变形,裁剪等功能后,可以选择使用画笔工具。
想要天空的下半部分变的更加暖,所以选择给画面的橙色部分增加色温。
已经涂抹的区域也可以删除,例如选择选择加光减光选项,通过点击上下箭头,增加减少画笔的数值,数值为0时,可以擦除已经涂抹的效果。
点亮下栏中的小眼睛图标,可以看到画面里已经涂抹的区域,就是画面里红色的区域,红色越明显,表明效果越强烈。
为了使天空的上半部分更加纯洁,干净,增加蓝色,所以选择色温选项,减少数值就是冷色效果,因为天空是有渐变的,所以在最上边用-10的数值涂抹,下面用-5的数值涂抹。
高楼的部分过于明亮,容易分散观看者的注意力,所以选择加光减光的选项,以-5的数值涂抹高楼的部分,降低画面下半部分的亮度。
通过这个例子,大家应该对画笔工具有个了解了,画笔工具更多的应用应该在实践的中慢慢摸索,如果大家还有什么不明白的,欢迎留言讨论。
修复工具
是Snapseed里一个很简单,也很有用的工具,在画面有小部分的杂物干扰画面时,可以使用修复工具来进行修复调整。比如在人像里,可以对人物的面部的痘痘进行修复,起到美颜的效果。
操作也很简单,选择修复工具后,涂抹画面里的想要修复的区域就可以了,如果区域很小,可以通过双击放大照片,精准的涂抹。
值得注意的是,如果修复的区域过大,修复工具就会失效。
点击下栏的箭头可以撤销操作和或向前操作。
这就是这篇文章的全部内容,相信大家一定对Snapseed有所了解了,如果对你有用,欢迎关注,评论,转发。你的支持就是我创作的动力。