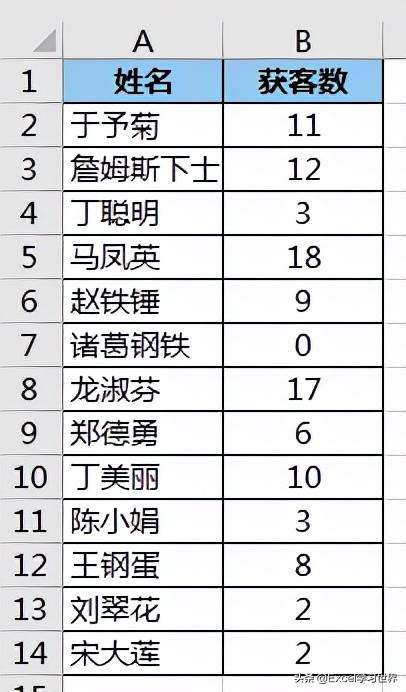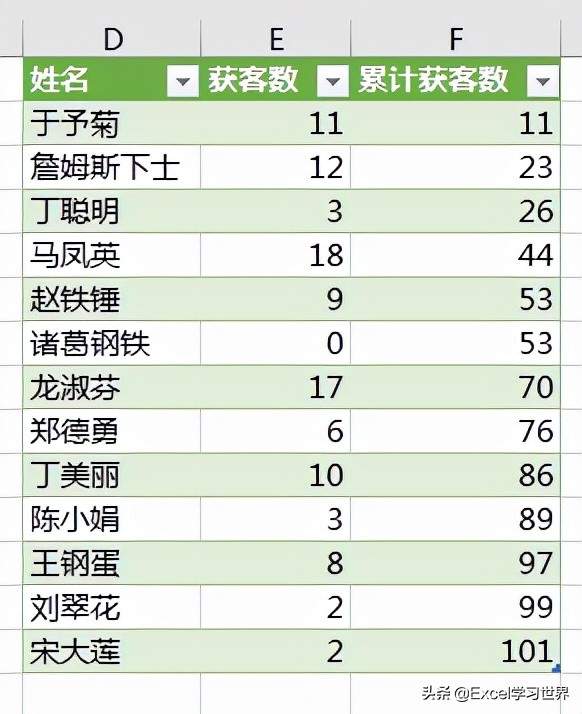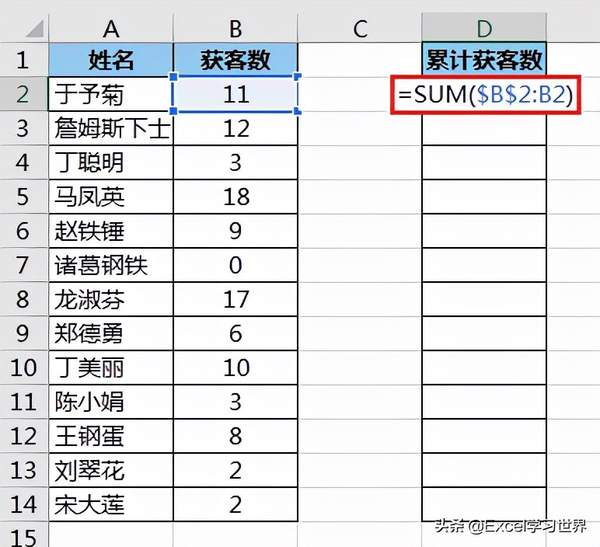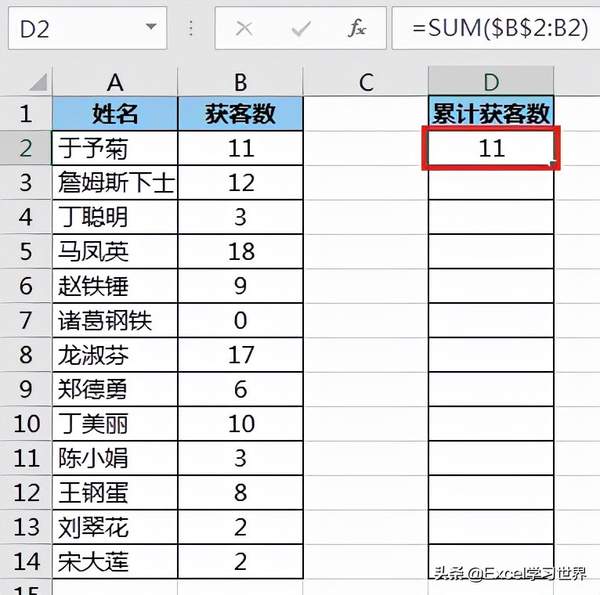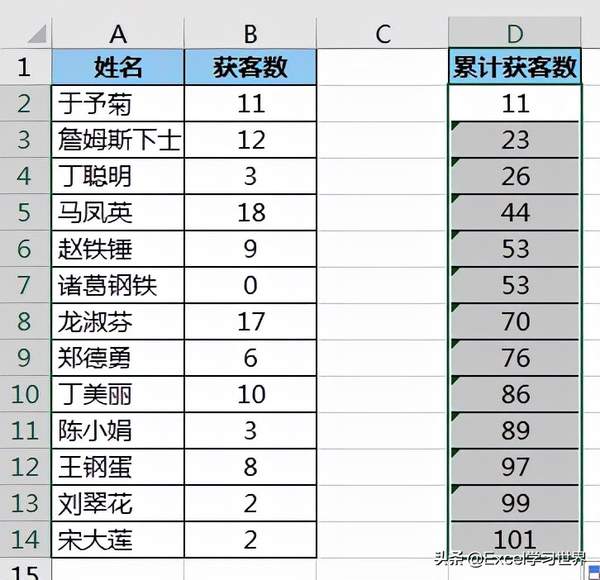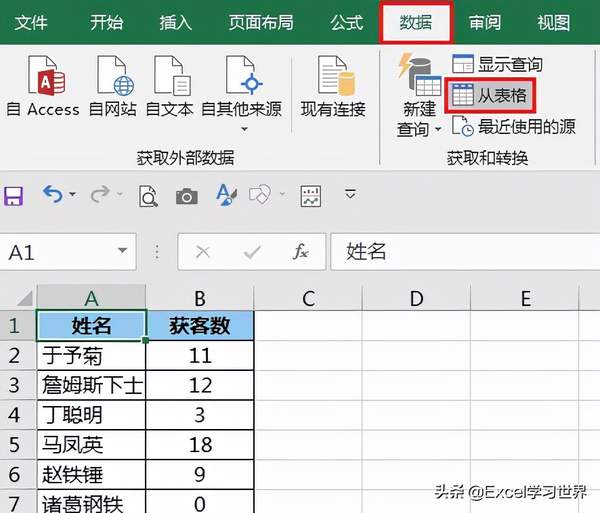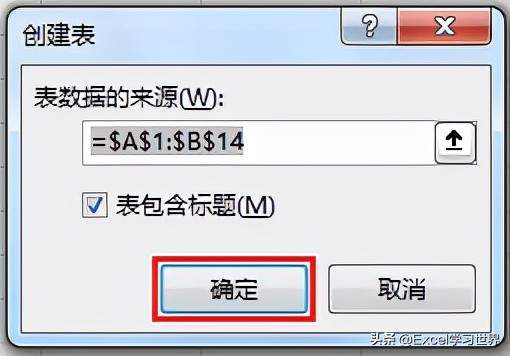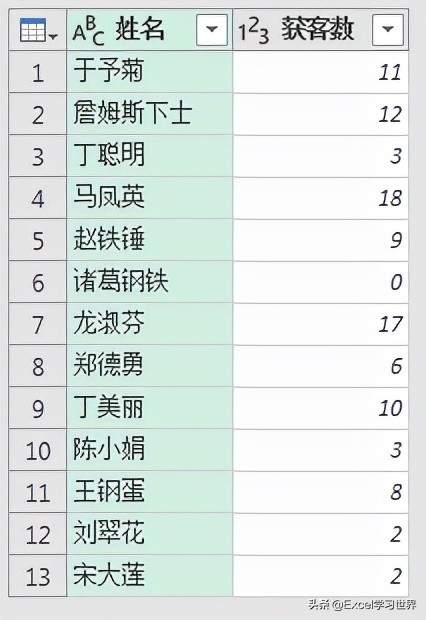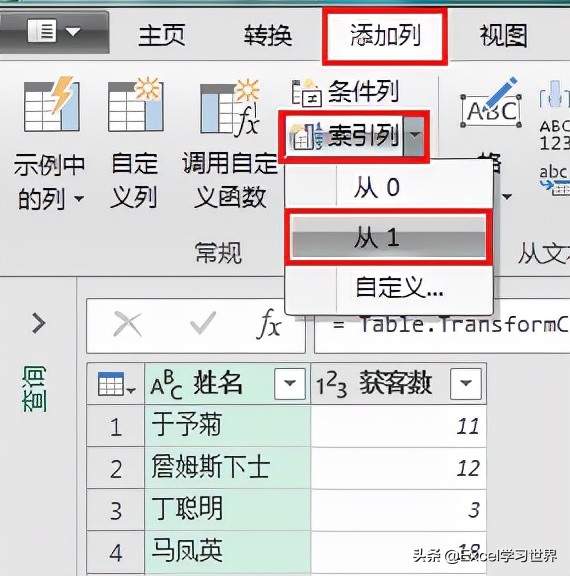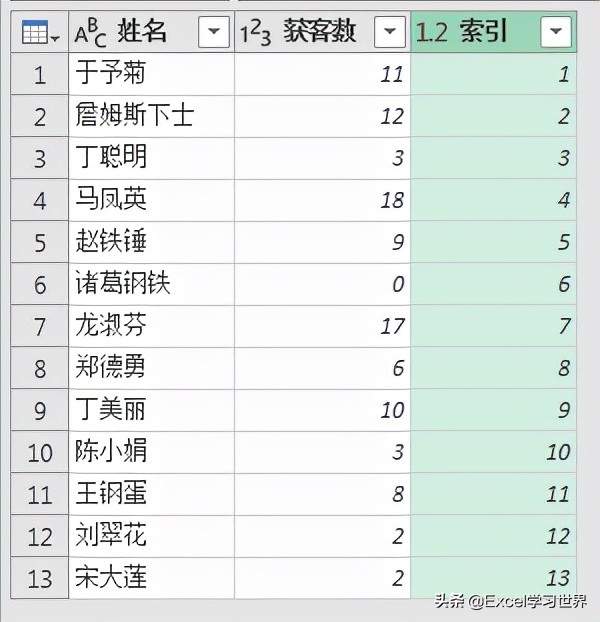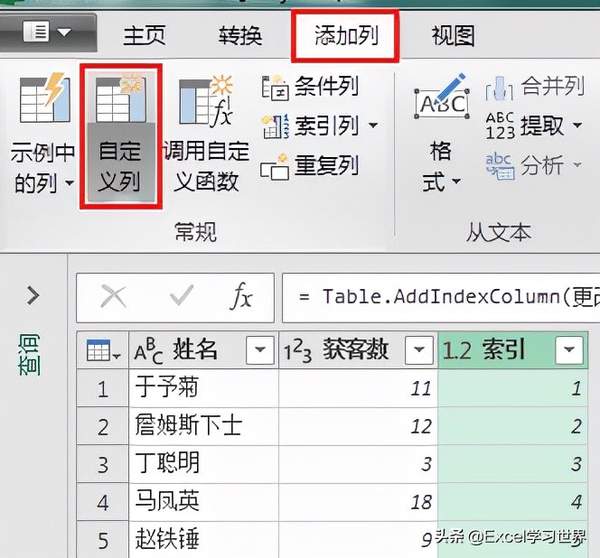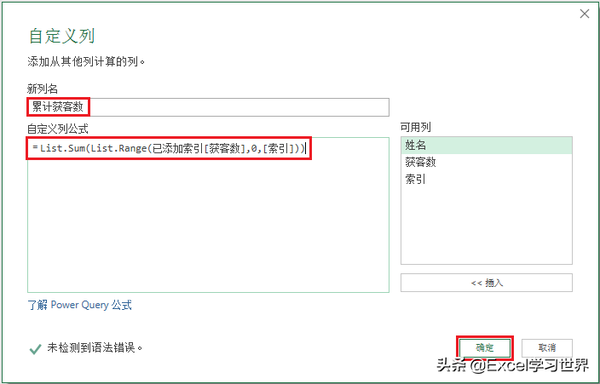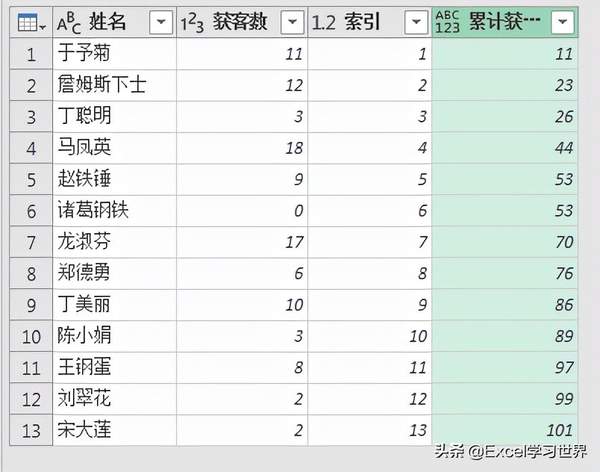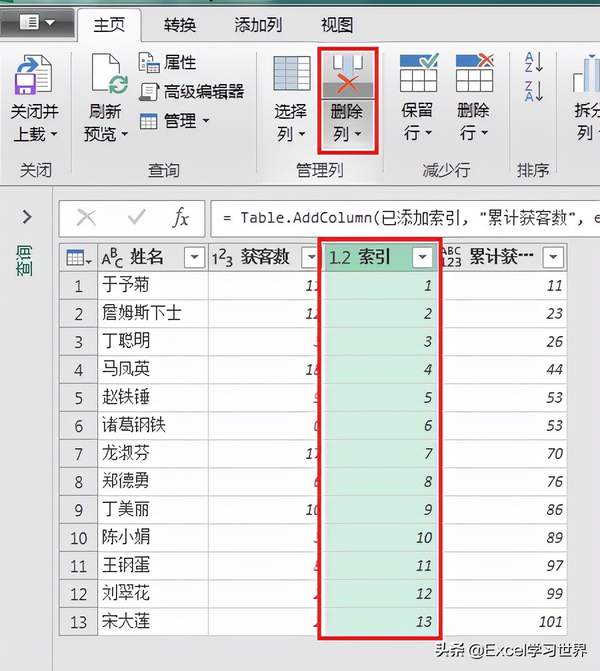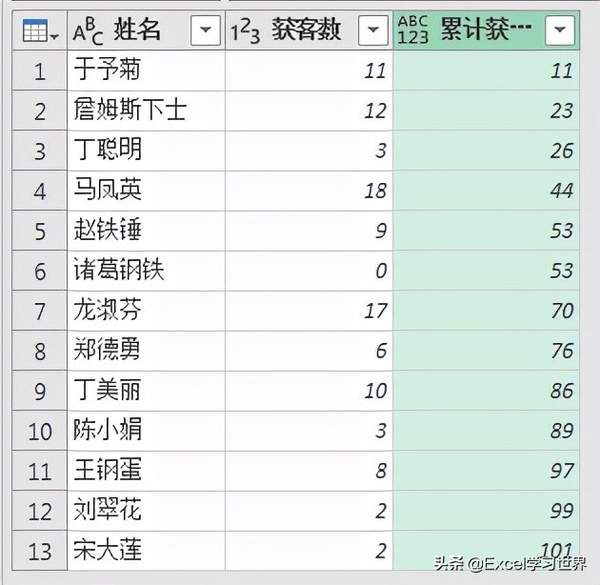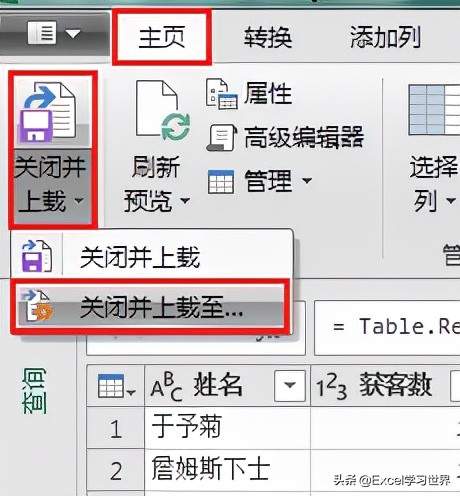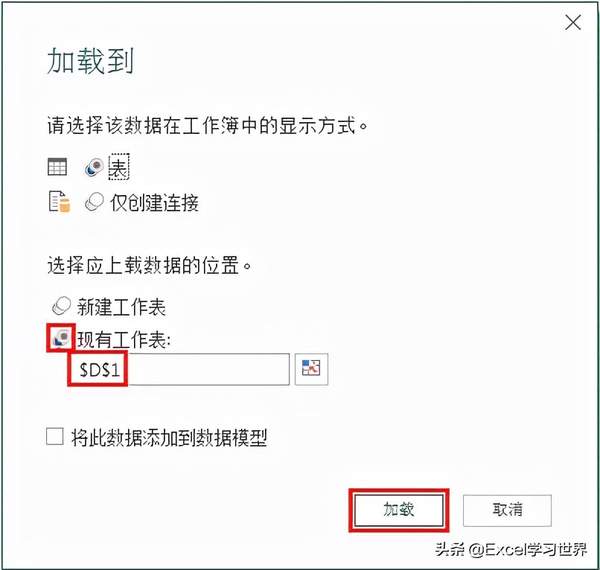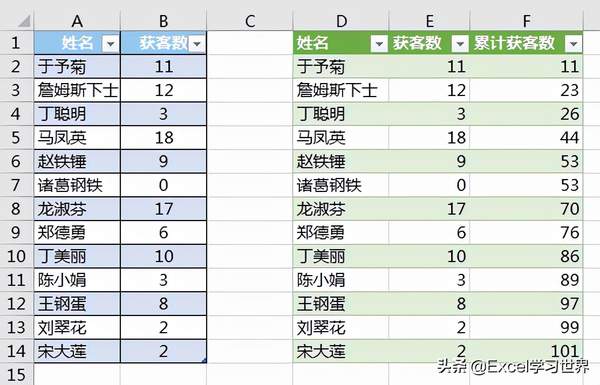Excel表格数据累计相加函数(Excel表格自动累加求和公式)
对一列数据表累计求和,这种需求在 Excel 中用公式实现并不难,如果用公式都觉得难也没事,本文有讲解。
那么如何在 Power Query 中进行累计求和呢?
案例:
下图 1 是公司各销售人员的获客数列表,请逐行累计求和,效果如下图 2 所示。
解决方案:
如果是用公式累计求和,还是比较简单的。
1. 在 D2 单元格中输入以下公式 --> 下拉复制公式:
=SUM($B$2:B2)
* 第一个参数必须绝对引用,第二个参数要相对引用。
如果要在 Power Query 中得到同样结果,下面这种是相对比较简单的一套公式。
2. 选中数据表的任意单元格 --> 选择菜单栏的“数据”-->“从表格”
3. 在弹出的对话框中保留默认设置 --> 点击“确定”:
表格已上传至 Power Query。
4. 选择菜单栏的“添加列”-->“索引列”-->“从 1”
5. 选择菜单栏的“添加列”-->“自定义列”
6. 在弹出的对话框中按以下方式设置 --> 点击“确定”:
- 新列名:输入“累计获客数”
- 自定义列公式:
= List.Sum(List.Range(已添加索引[获客数],0,[索引]))
公式释义:
- List.Range 的作用是选择从指定位置开始若干个项目的子集;
- 其参数作用为 List.Range(需要选择的列表,偏移多少行作为起始位置,选取的个数);
- List.Sum(...):对上述子集中的所有项求和
7. 删除“索引”列
8. 选择菜单栏的“主页”-->“关闭并上载”-->“关闭并上载至”
9. 在弹出的对话框中选择“现有工作表”及需要上传到的位置 --> 点击“加载”
绿色区域就是计算结果。今后若左边的表格有更新,只需要在绿色区域刷新,就能自动更新结果。
很多同学会觉得 Excel 单个案例讲解有些碎片化,初学者未必能完全理解和掌握。不少同学都希望有一套完整的图文教学,从最基础的概念开始,一步步由简入繁、从入门到精通,系统化地讲解 Excel 的各个知识点。
现在终于有了,以下专栏,从最基础的操作和概念讲起,用生动、有趣的案例带大家逐一掌握 Excel 的操作技巧、快捷键大全、函数公式、数据透视表、图表、打印技巧等……学完全本,你也能成为 Excel 高手。