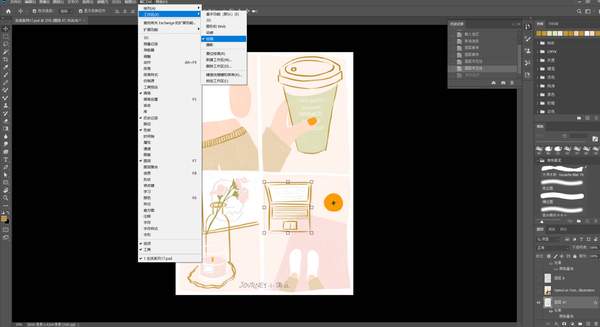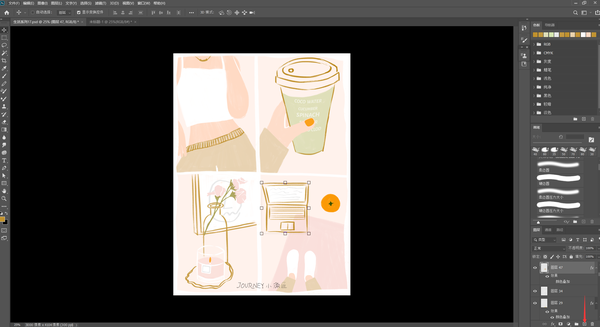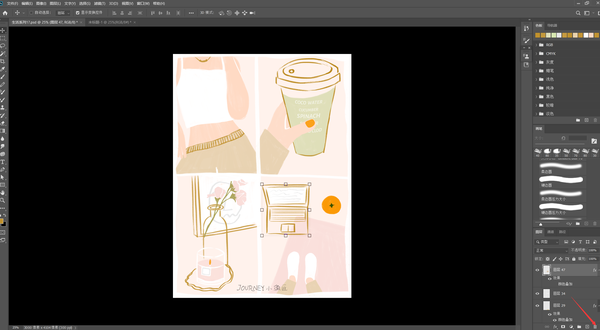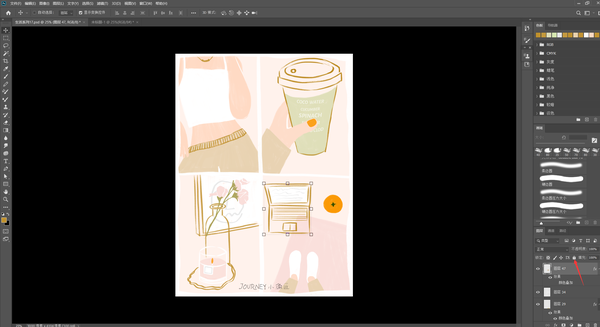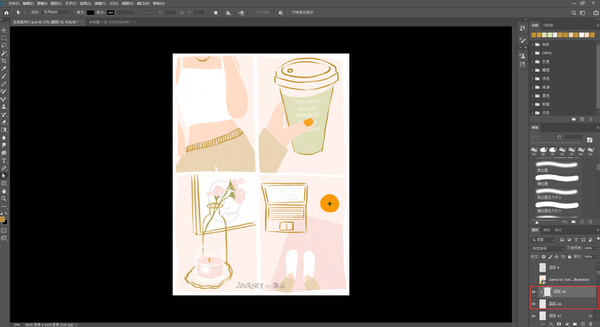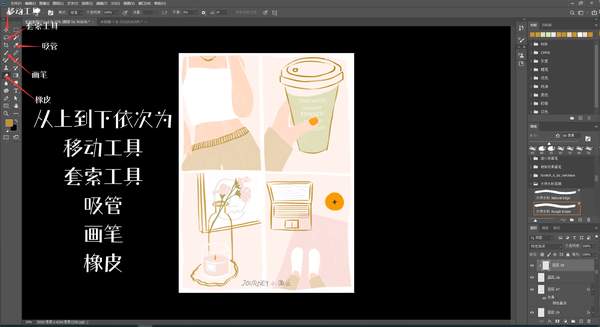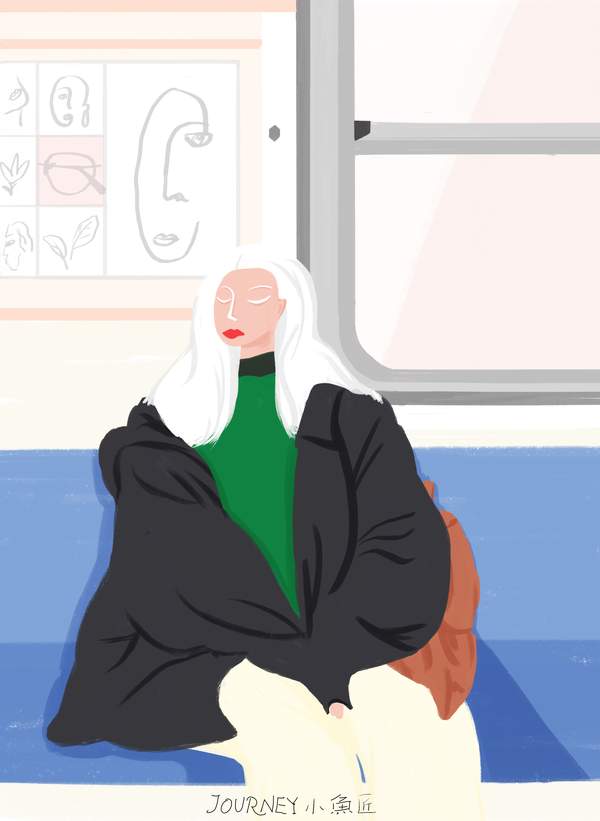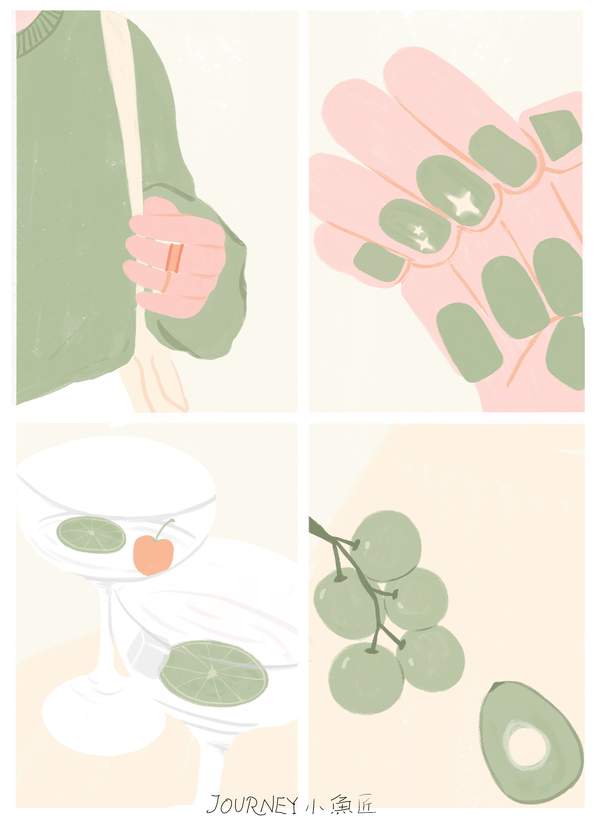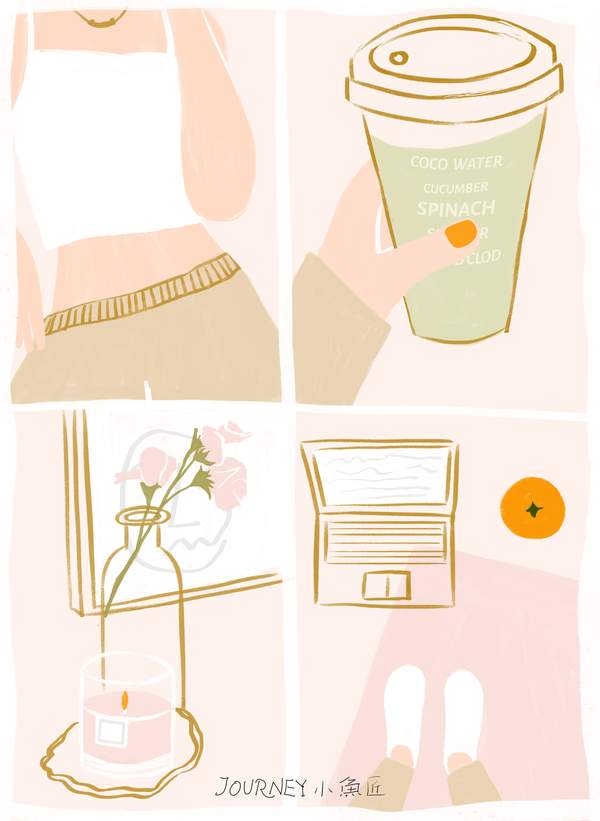ps如何画插画(photoshop插画教程)
小伙伴们画插画,需要搭配绘图软件,像图片处理软件PS,PS的功能强大,上手没那么快,很多小伙伴可能到这步骤就觉得太难了,想放弃,毕竟我们只是想画画而已。
别急,PS工具是很复杂,但是对于只绘图和简单的排版,我们只需要会一些基本操作,就完全能满足画画的需求了,对于画插画的小伙伴们,不需要学习复杂的抠图,调色的等其他功能,我整理了经常使用的5个基本的快捷键和两个工具,掌握了之后,再也不用担心软件影响我们的创作了。
首先把PS界面调整到绘图模式
两个工具
1.图层工具
新建图层 删除图层 锁定图层 图层顺序调整
这3个操作是基本必备操作
新建图层
新建多个图层,就像画纸一样,是承载我们的画画容器
快捷键(复制图层):
Ctrl j
删除图层
多层的图层就删除,这样保存的源文件不会太大。
锁定图层
锁定你不使用的图层,防止被误选中,还要重新修改。
图层顺序调整
调整多个图层的上下顺序,即画面的前后遮挡关系
用鼠标拖拽就可
快捷键:
Ctrl ] 上调 Ctrl [ 下调
剪切蒙版工具
用于局部上色,单独图层,可以反复修改,不影响原来画好的图层。
在你想给局部上色的图层上方,新建图层,一直按住Alt键,把鼠标放在这两个图层中间。会出现一个向下的小箭头,小箭头出现的时候点击一下就可。
中间操作截不了
操作完是这个样子
5个快捷键
画画是最常用的5个快捷键
移动工具 V
可以选中图层拖拽到其他位置
按住Ctrl可以多选,可以选择好多图层,进行组合
按住Alt不松手拖拽,就可以复制相同的图层
画笔B
就是画笔了,配合我们手绘板的笔
画笔工具有很多画笔可以使用,比如水彩,水粉,纹理,大家自己网上下载安装即可
橡皮E
色块边缘毛躁的地方我们可以擦除,或者擦除图层上的色块,搭配画笔工具使用
套索工具L
建立选区的工具
选区是闭合的蚂蚁线,画笔只能在选区里面画,不用担心画出去再修改边缘
就是画了一个圈圈,只能在这个圈圈范围里上色
套索工具可以选取任何的区域变成选区进行修改,也可以当做画笔使用,画好选区,直接上色
吸管 I
吸取颜色的工具
很方便,直接吸取,画笔的颜色就是吸取的颜色,不用再去前景色就调色了,想用什么颜色直接吸就可
这5个快捷键是我觉得PS板绘必用的,PS画画直接上手太节省时间了,尽快的开始我们的创作之路