如何设置可以让Word表格下划线对齐
我们在制作论文封面时,通常会添加下划线留空用于填写内容,可是看起来整整齐齐的下划线,一填写内容下划线就会向右移,版式错乱无法对齐,简直要逼死强迫症的节奏。
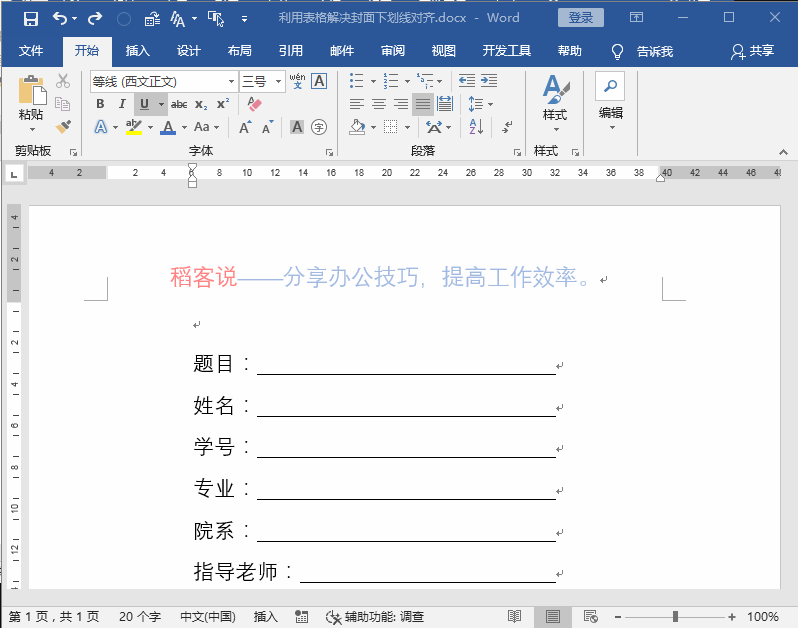
空格添加下划线录入文本无法对齐
遇到这种情况你会怎么做?
删除或添加空格来对齐?别骗自己了,那样根本无法对齐,而且文字难以居中。
那么,应该如何快速解决封面下划线无法对齐的问题?请别忘了,Word还有个强大的功能叫“表格”。
没错,利用表格即可轻松解决下划线无法对齐的问题,随意填写文本依然可以对齐。
接下来,一起来看下应该如何操作。
一、插入表格
1、点击“插入”选项卡——表格,插入一个6行2列的表格,并调整表格的大小及位置。
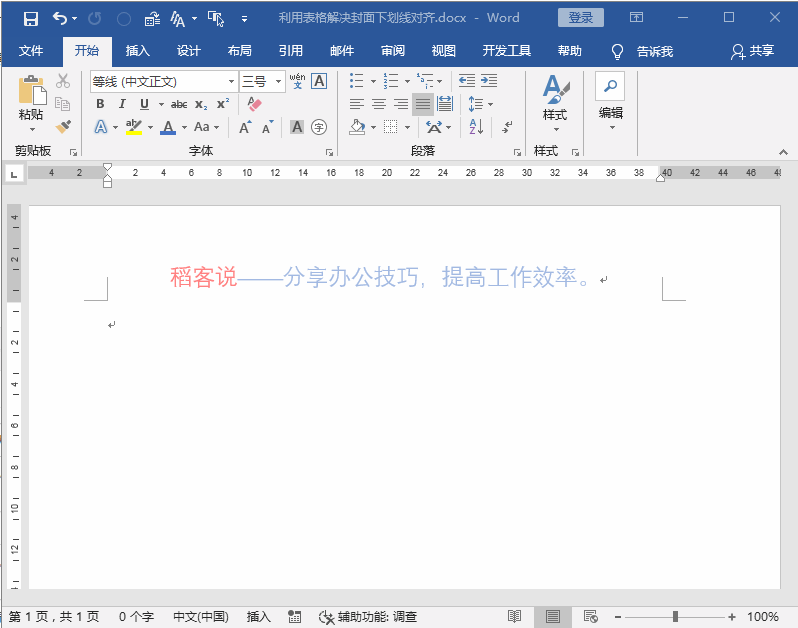
插入表格
二、录入并对齐文本
在表格中录入相应的文本。
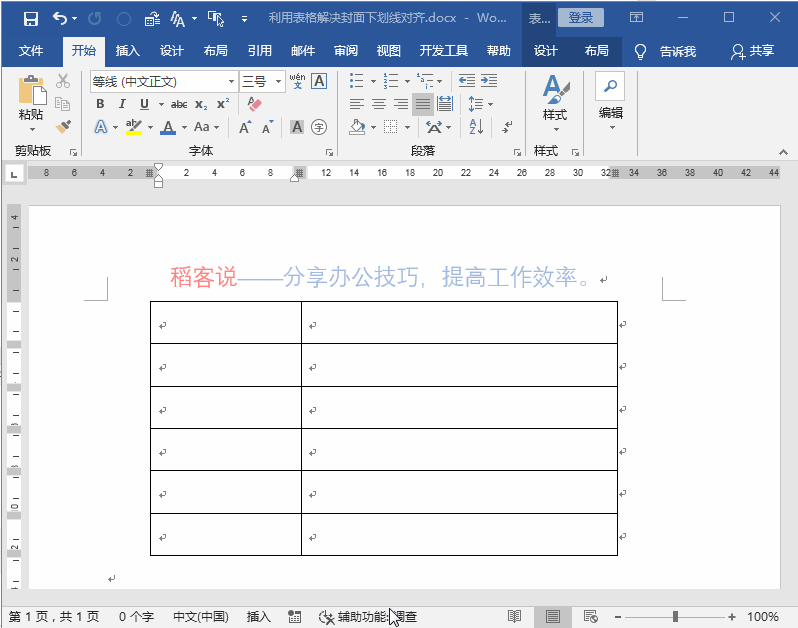
录入文本
对齐文本:
1、选择第一列中的所有文本,点击“开始”选项卡——段落,点击“右对齐”。
2、选择第一行第一个单元格中的文本(注意不要选择冒号),点击“开始”选项卡——段落——中文版式——调整宽度,设置为4个字符的宽度。选择其他单元格中的文本,直接按【F4】重复调整宽度即可。
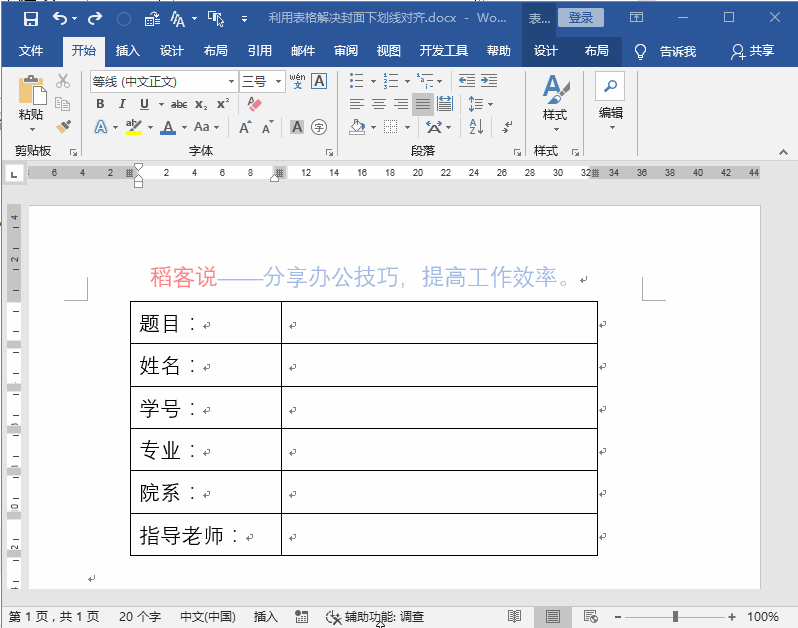
设置文本对齐
三、设置表格边框
1、选择表格,点击“开始”选项卡——段落——边框,选择“无框线”。
2、选择第二列所有单元格,点击“开始”选项卡——段落——边框,选择“下框线”、“内部横框线”。
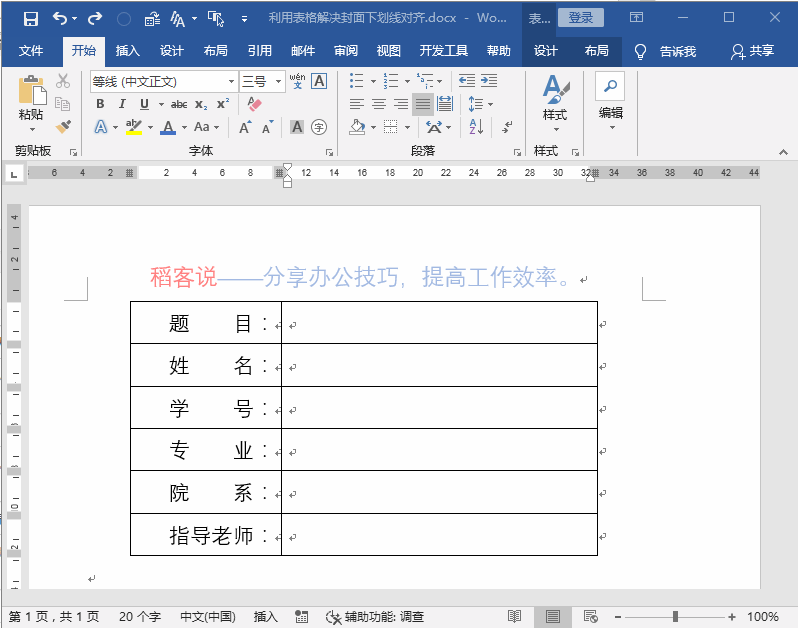
设置表格框线
四、调整文本位置
至此,效果基本完成,但是文本与单元格下框线水平及垂直距离有点远,接下来对文本的垂直位置稍作调整。
1、选择表格,右击,选择“表格属性”,打开“表格属性”对话框,切换至“单元格”选项卡,点击“选项”按钮,将单元格的左右边距改成0。
2、按组合键【Ctrl D】打开字体对话框,切换到“高级”选项卡,文本位置选择“下降”,磅值为22磅(磅值根据字体大小设置合适大小)。
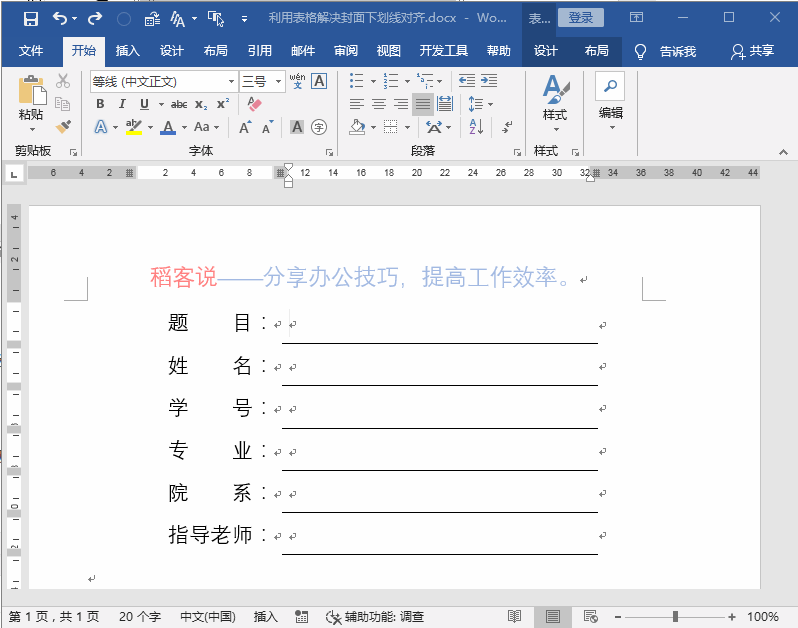
调整文本位置
设置完成,接着录入文本,会发现随意录入文本,下划线依然对齐。
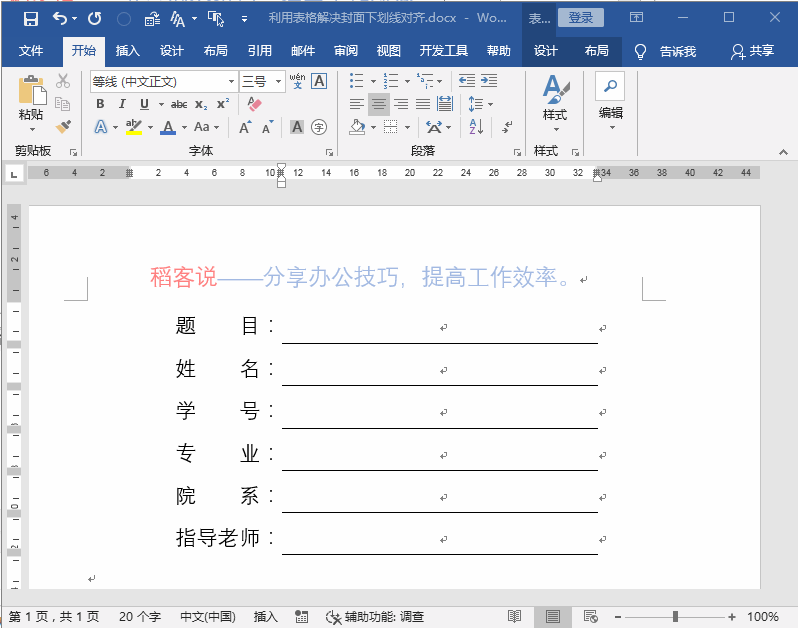
利用表格制作的下划线填写文本依然对齐
好了,今天有关利用表格设置封面下划线的内容就分享到这里,您学会了吗?如果您有更好的技巧,欢迎下方留言评论和我们分享,喜欢【稻客说】请为我们点赞。关注我们,掌握更多办公技巧。

