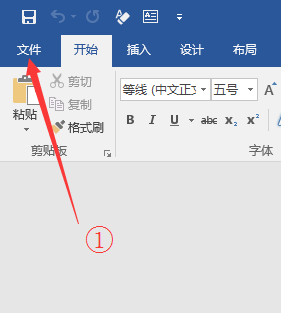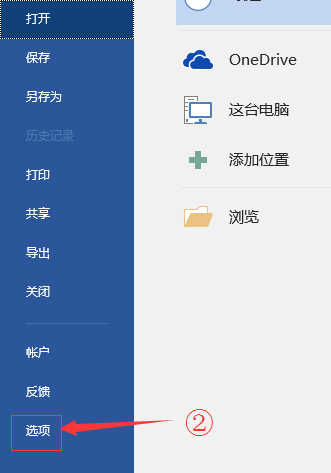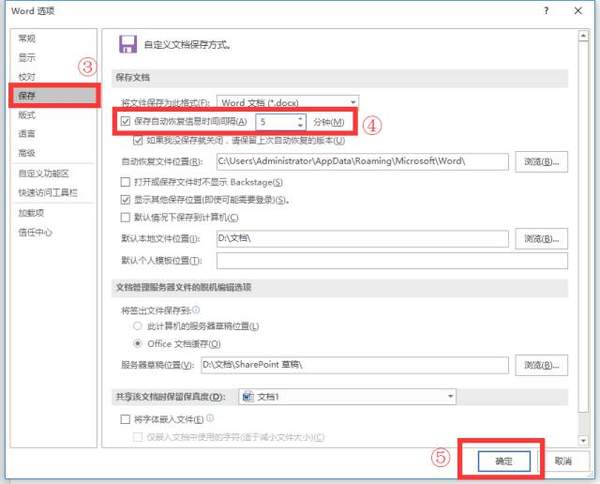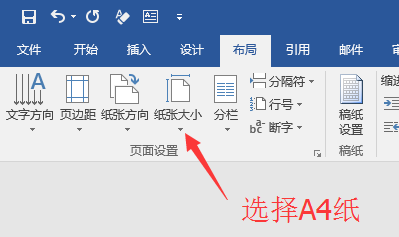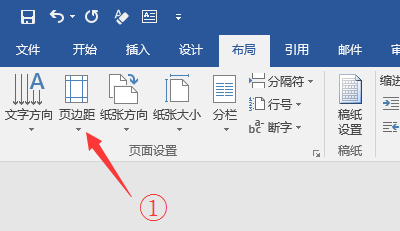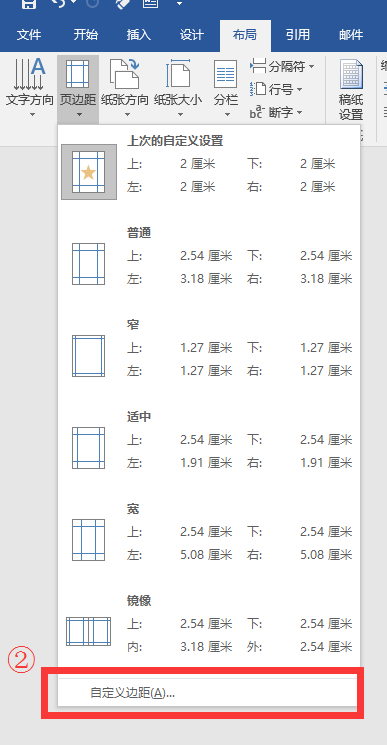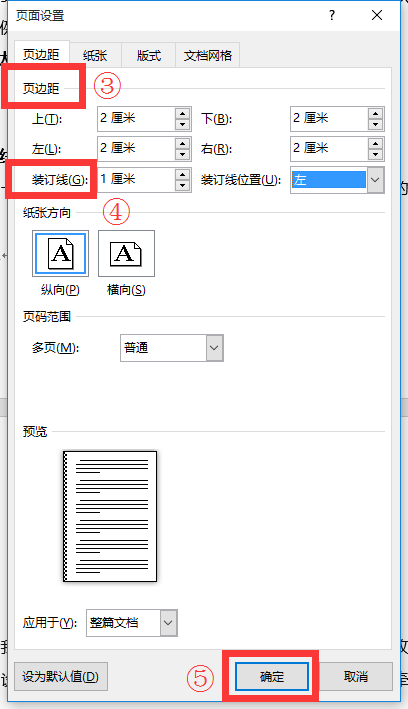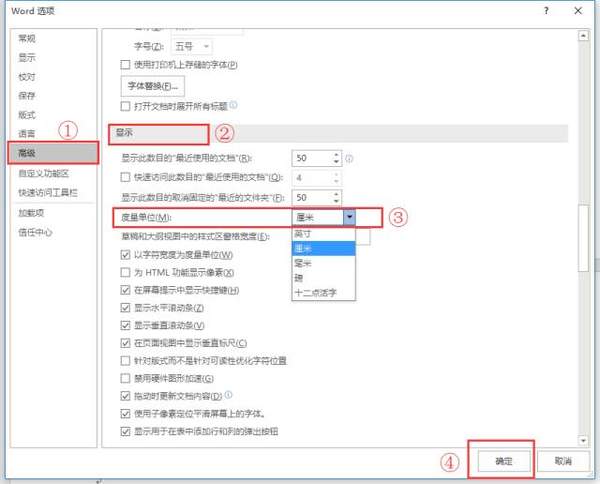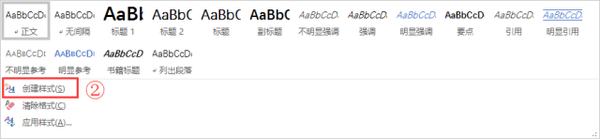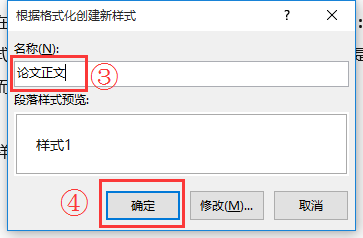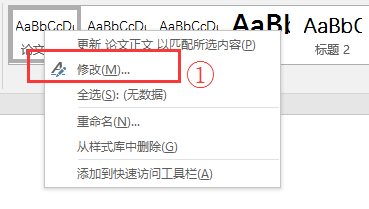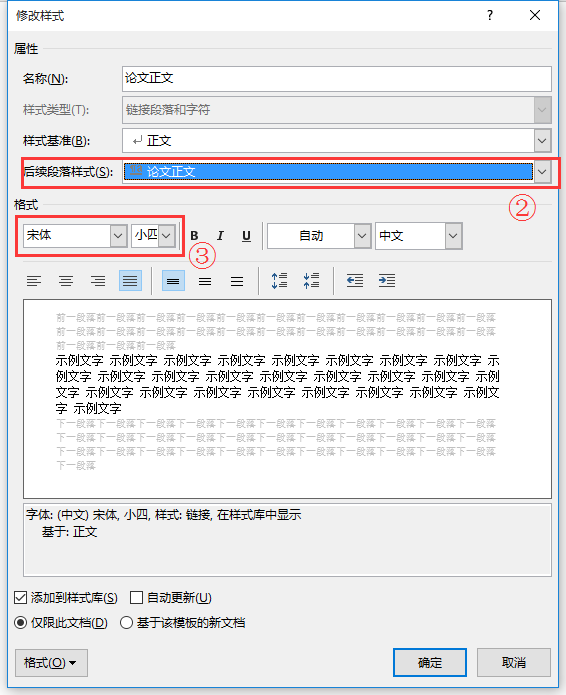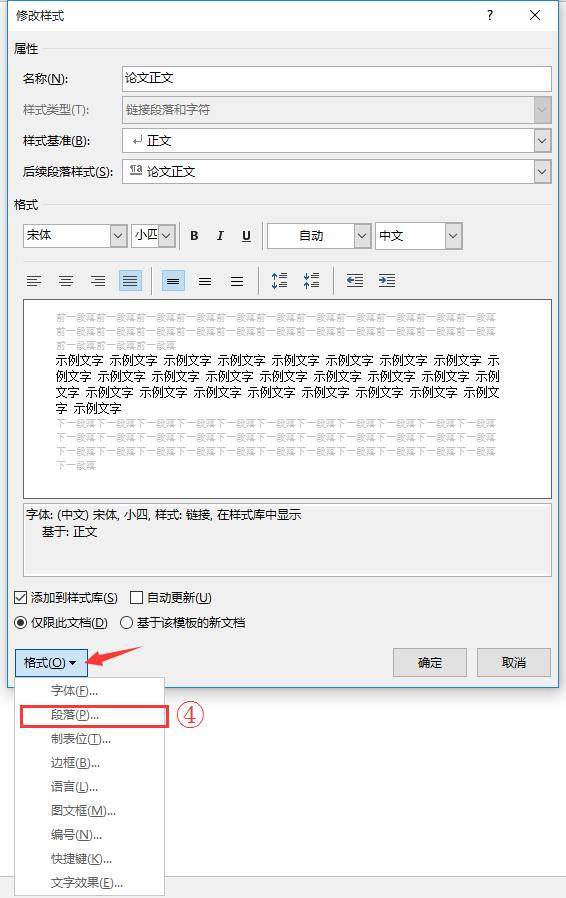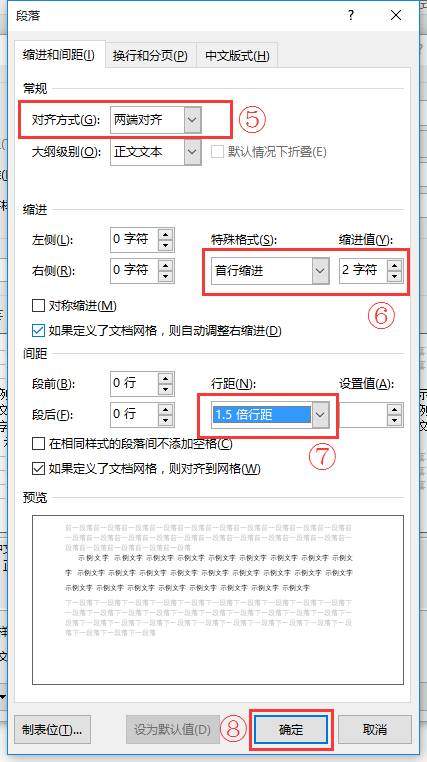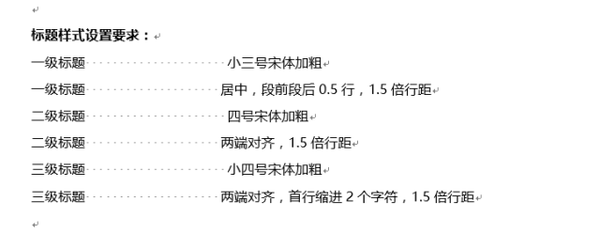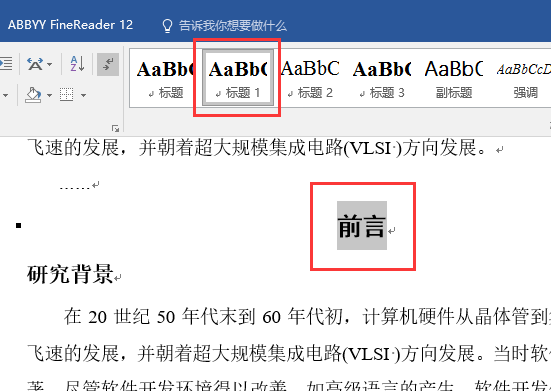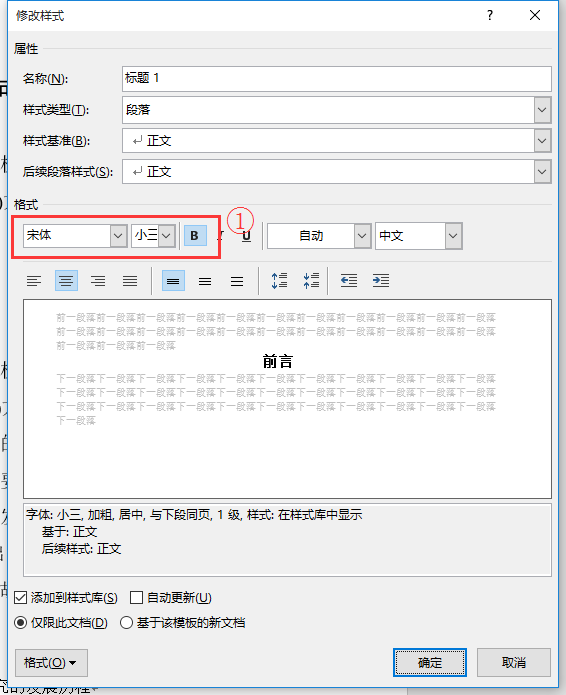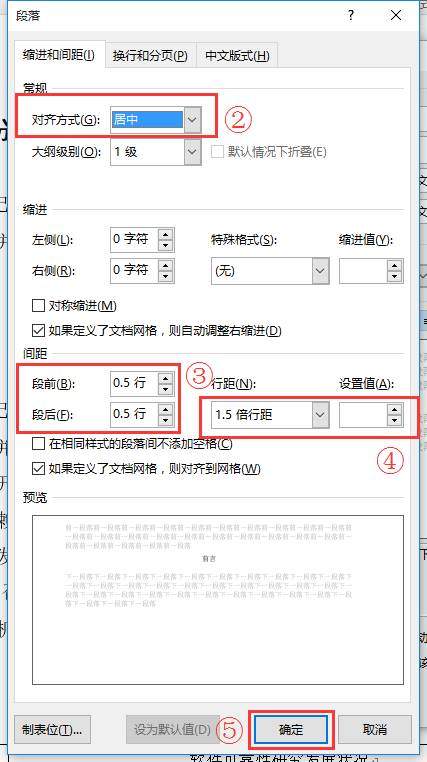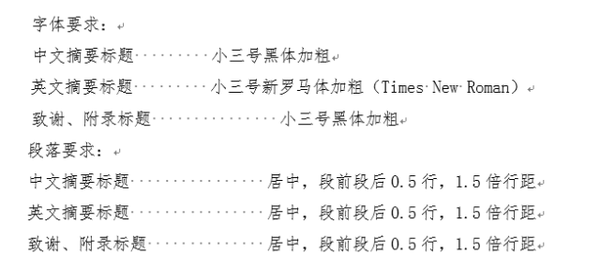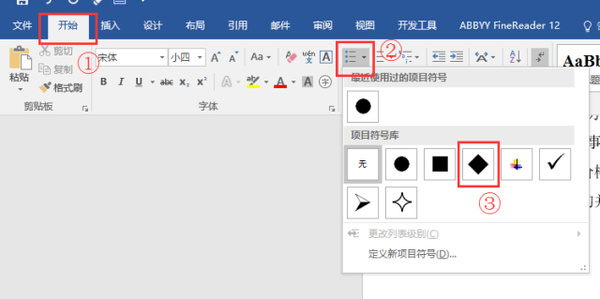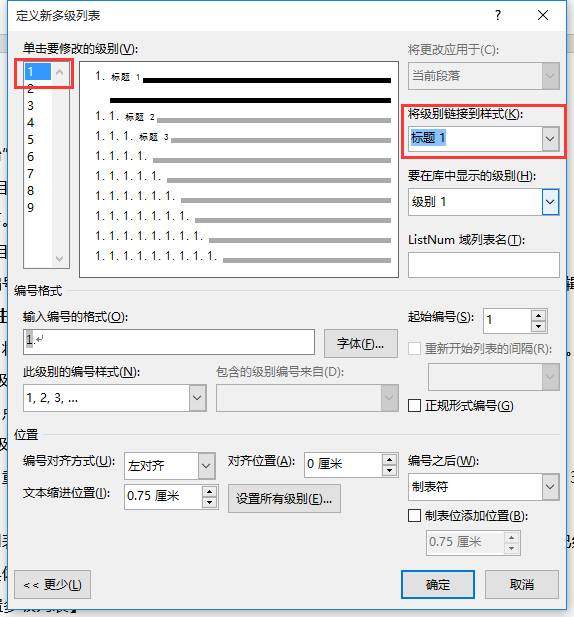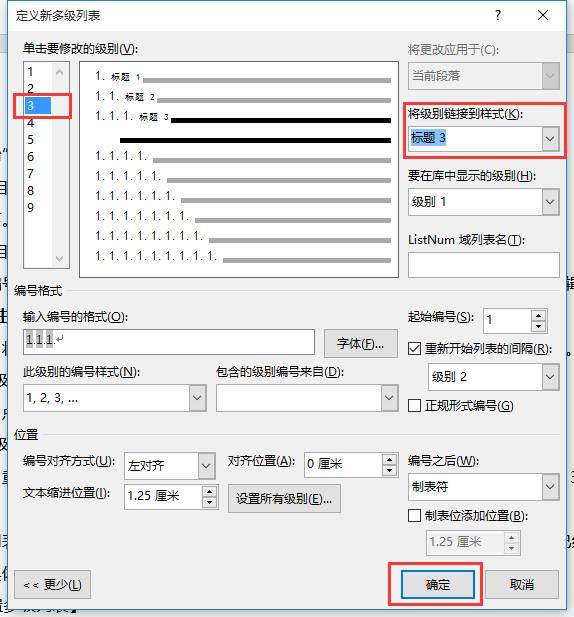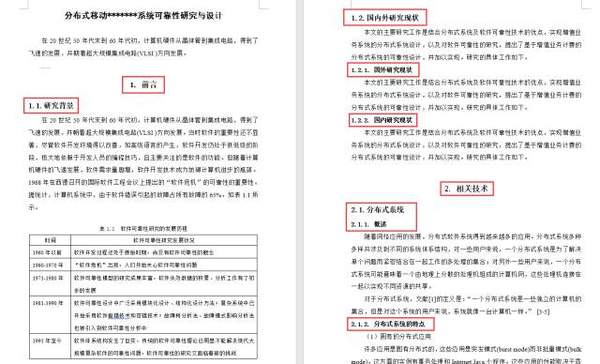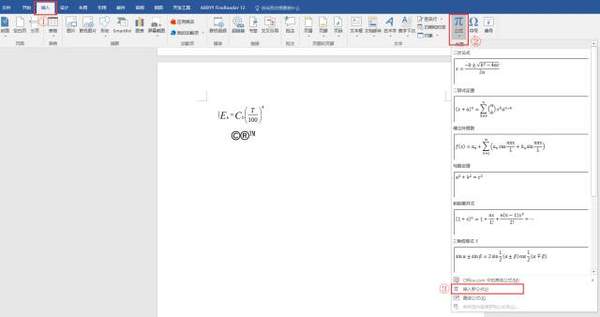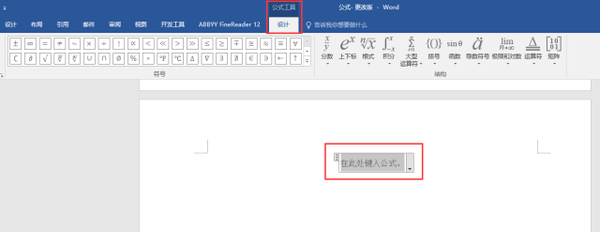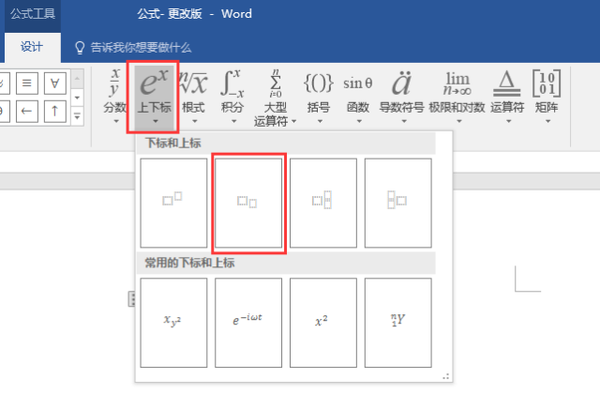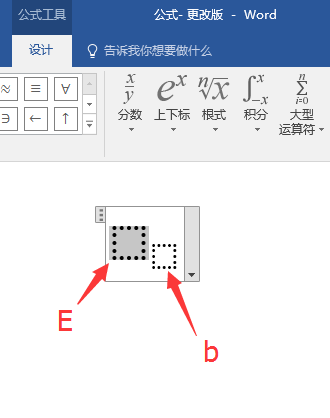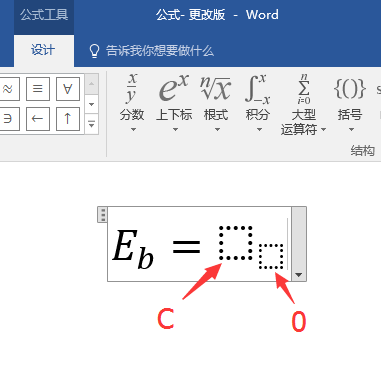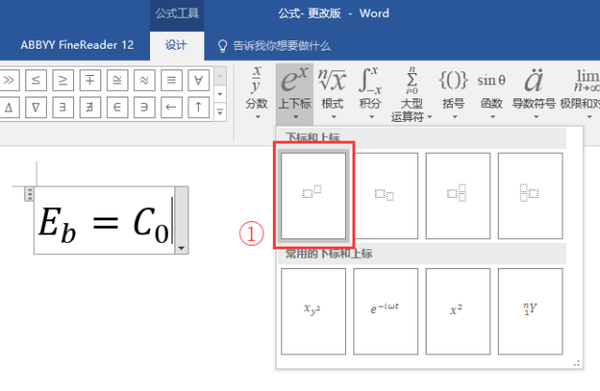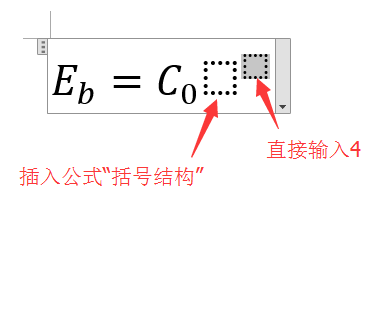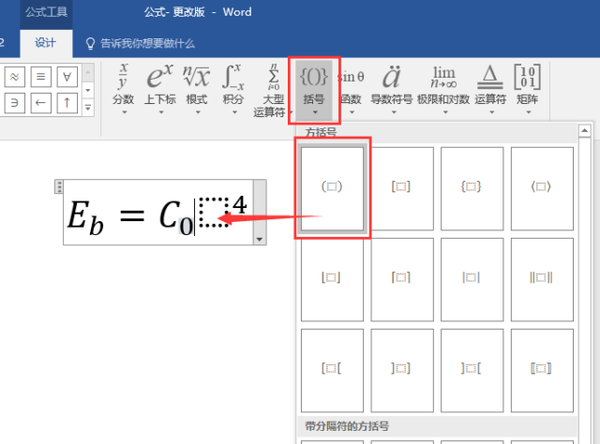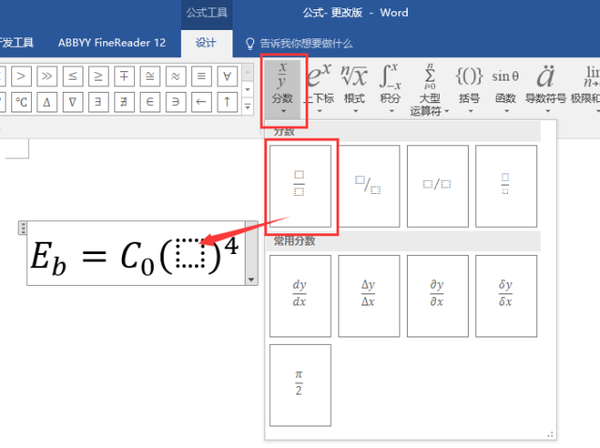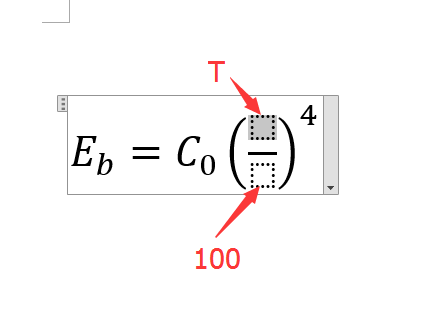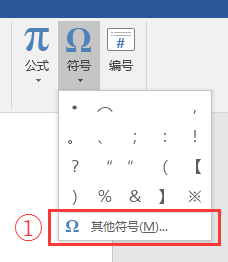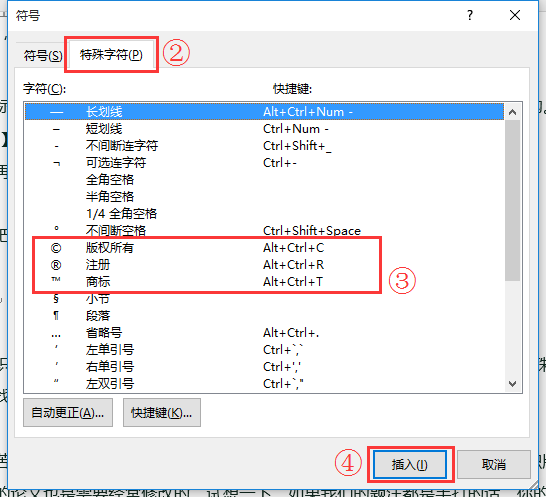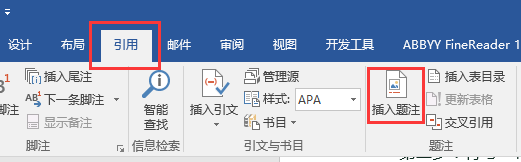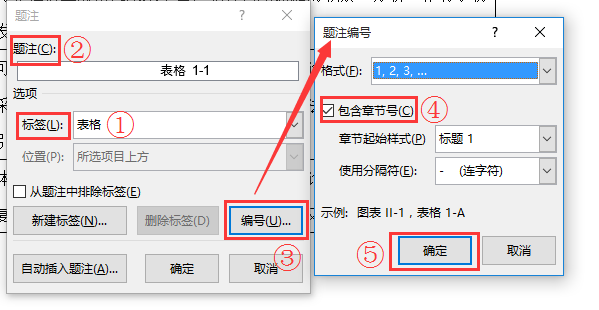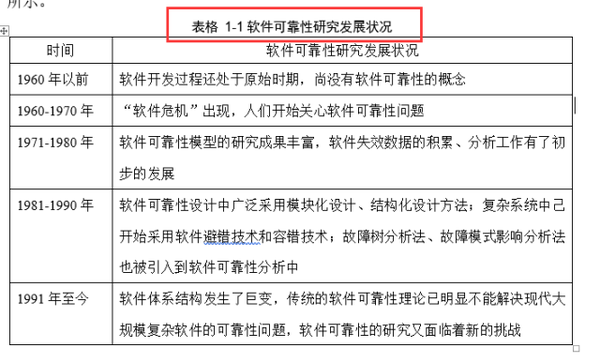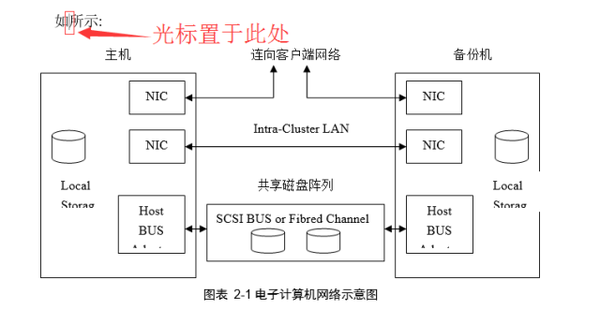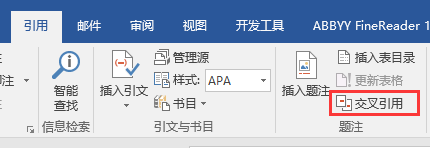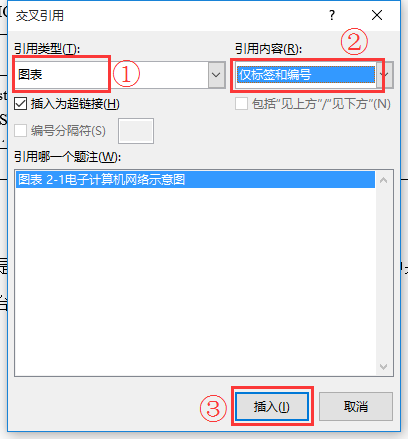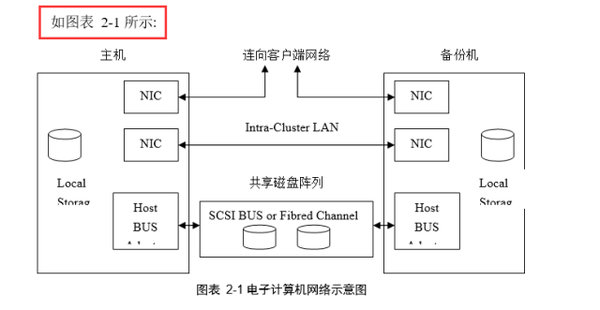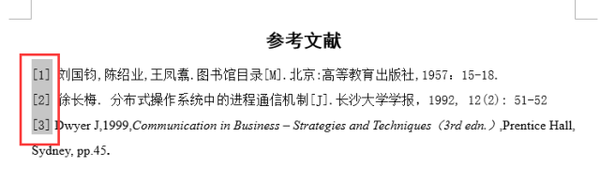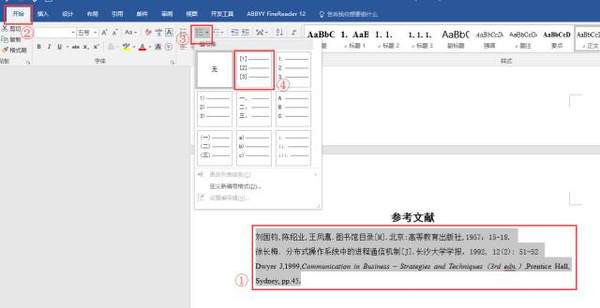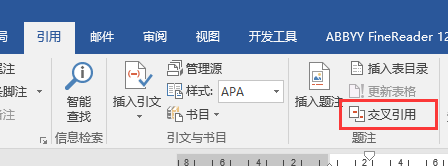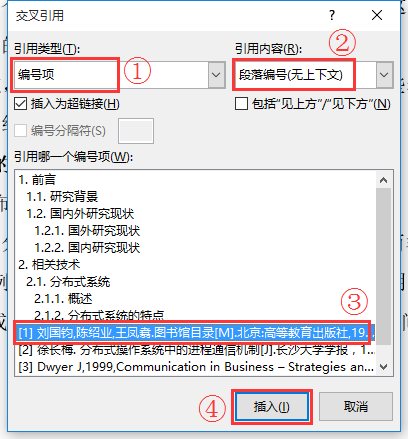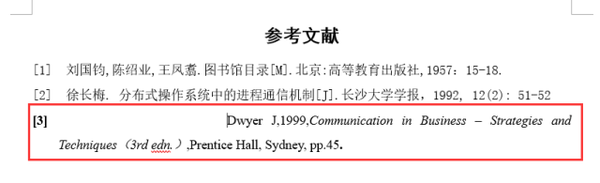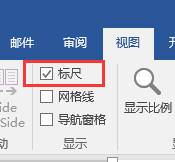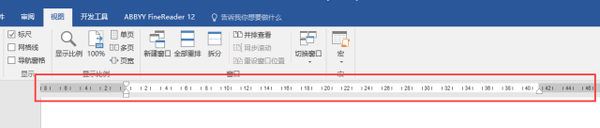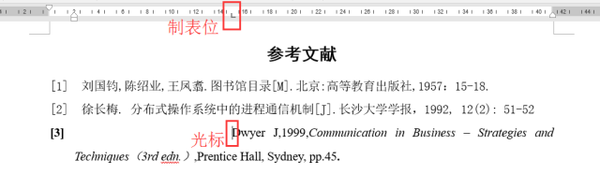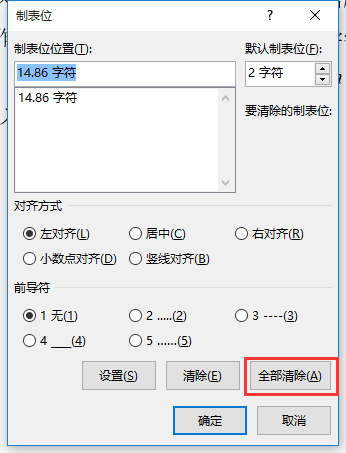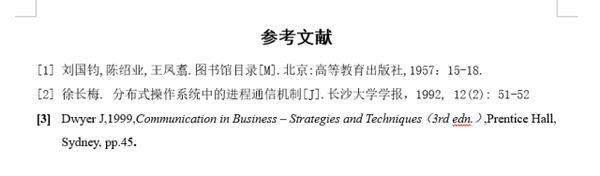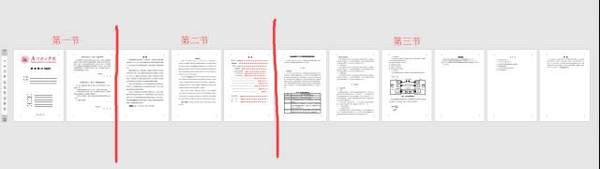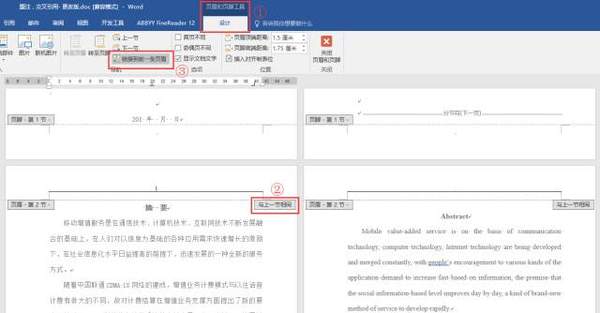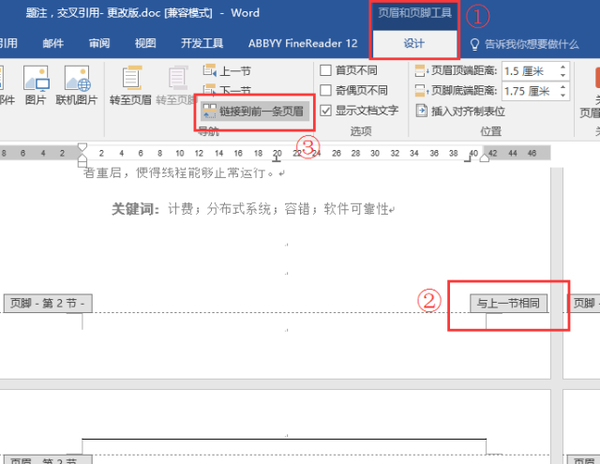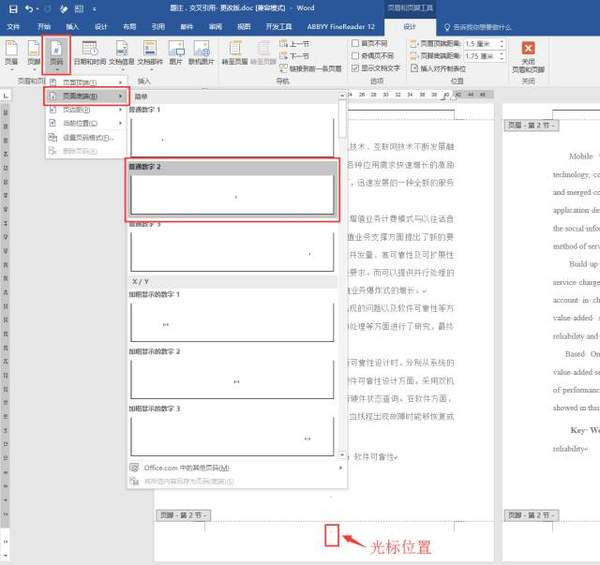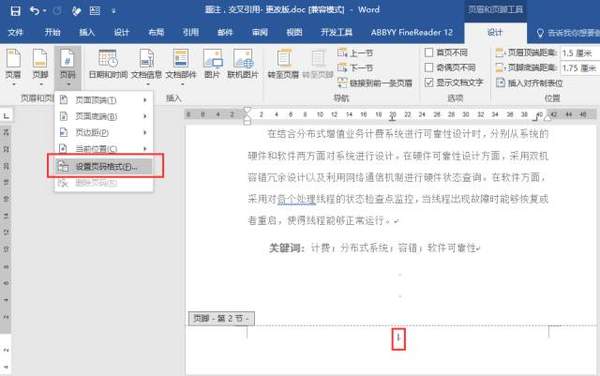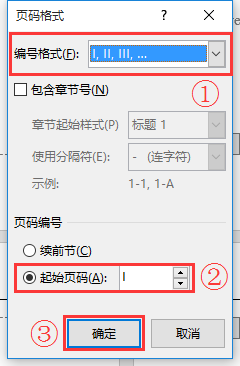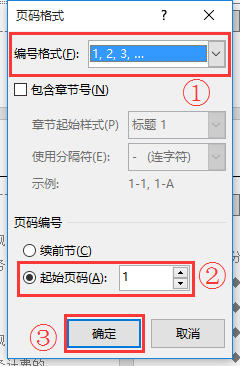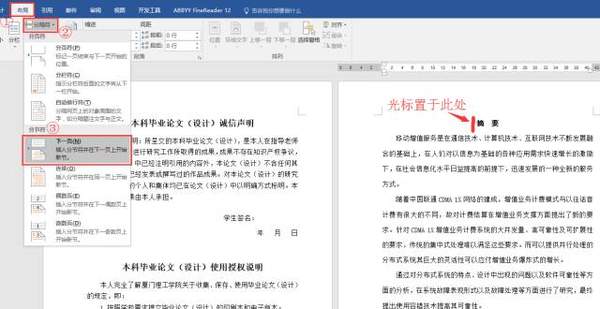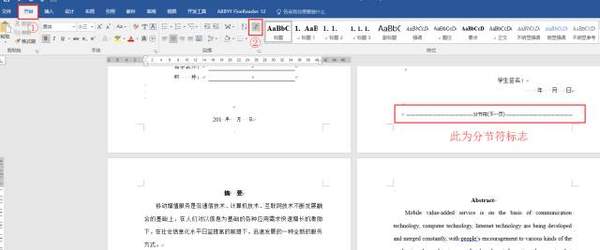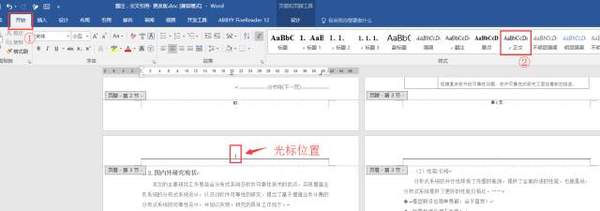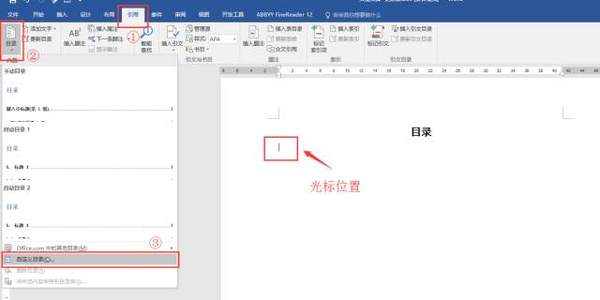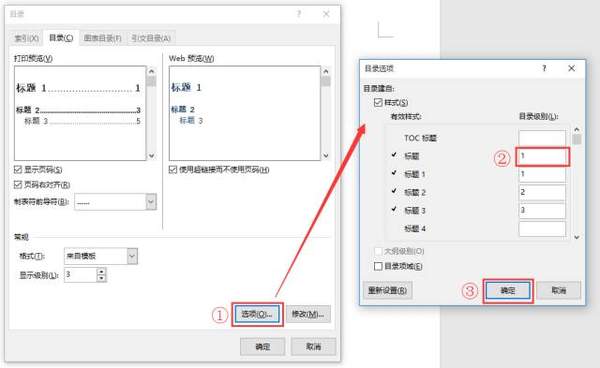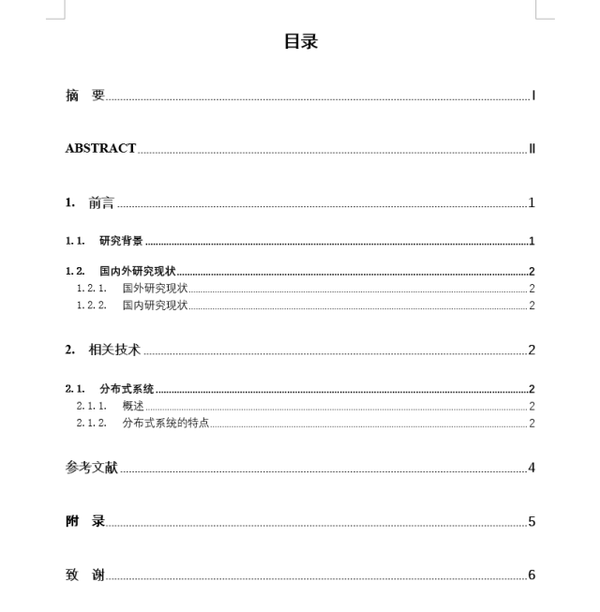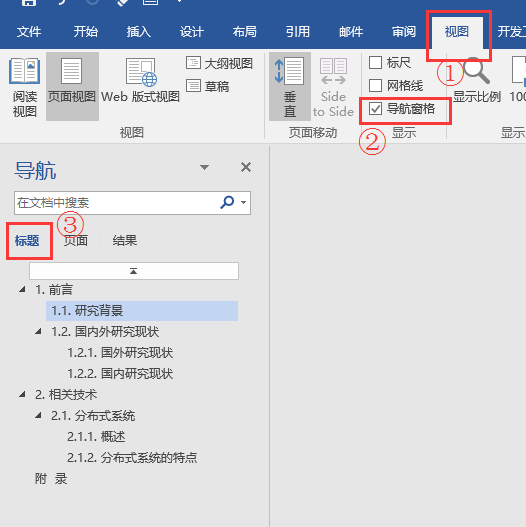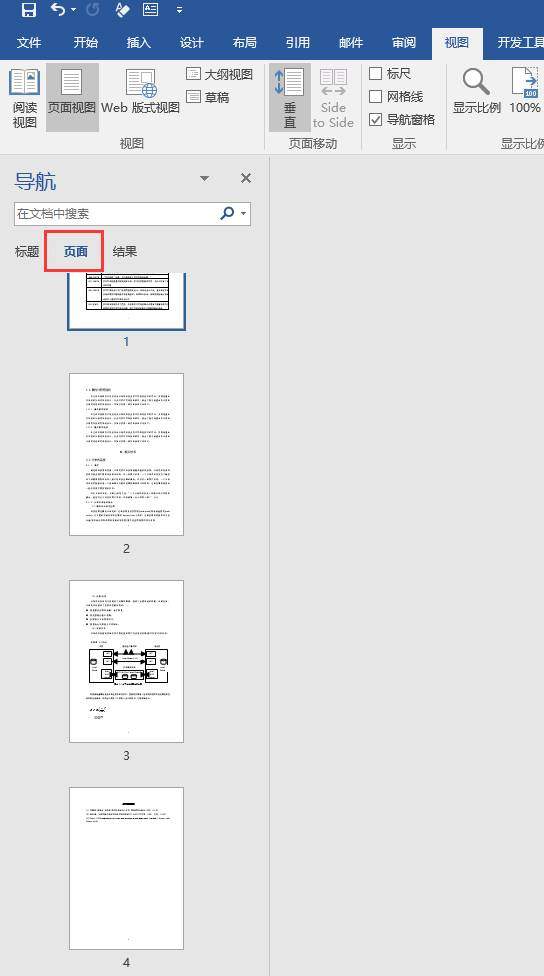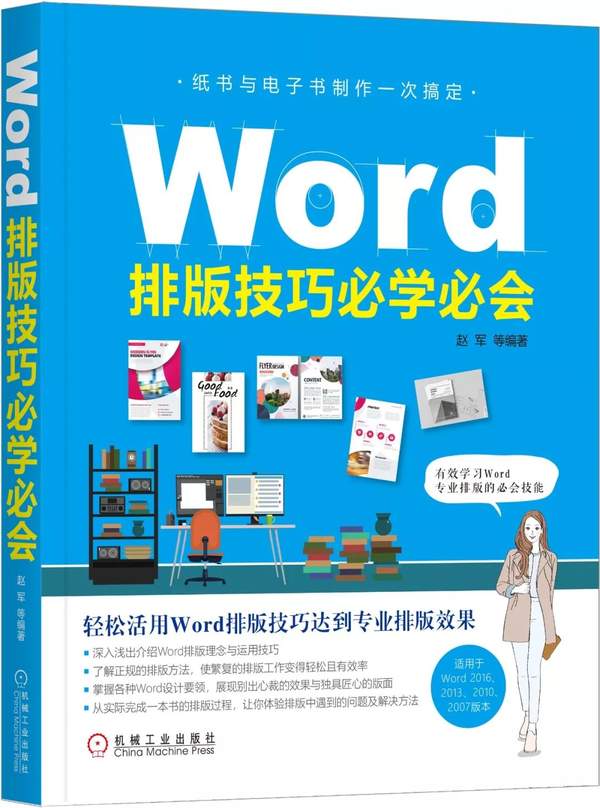word毕业论文排版教程(毕业论文格式word排版)
in大学
Apr/29/2019
来自:职场趣学(ID:qunideppt)
作者:海宝
又到了一年一度的毕业季,每年一到这个时候,毕业论文这个磨人的小妖精就会出来兴风作浪,对广大即将毕业的大学生进行身体和心灵的摧残~~
一、保存的高级选项设置
俗话说:无论生活遇到何种困难,但还是要记得,写论文最重要的是保存!保存,保存,保存,重要的事情说三遍。保存的快捷键是Ctrl S。
另外, Word默认的自动保存是10分钟保存一次,在这里我建议大家最好改成5分钟自动保存一次哦!这样既不会使电脑太卡,也不会在出现意外时损失过大哦~
第一步:点击“文件”
第二步:点击“选项”
第三步:在“保存”选项中进行设置。
嘻嘻,四不四很简单呀~~(求表扬脸)
二、纸张设置为A4纸大小
每一个学校都会有论文的格式样式要求。
我在这里建议大家,在写一篇论文之前,最好先设置好页面布局及样式,全文编辑好以后,再进行页眉页脚的设置,最后再添加目录。
不然,若是你全文都排好了,回头再来调整页面布局,乱七八糟的排版,酸爽不言而喻。所以,顺序很重 要!
页面设置里面最常用到的就是页边距,装订线与纸张大小的设置,这里我们以A4纸,上下左右边距2厘米,装订线1厘米为例,对页面进行设置。
在“布局”→“页面设置”→“纸张大小”里面选择A4纸
三、设置页边距和装订线距离
第一步:在“布局”→“页面设置”→“页边距”
第二步:自定义边距
第三步:设置
特别注意,装订线的位置选在左边哦~~
四、设置页边距和装订线距离
在进行段落设置等数值设置的过程中,我们经常会遇到这样的问题。单位有的时候是厘米,有的时候是字符,有的时候是磅值。捉摸不定。其实,这些我们都是可以进行设置的。
第一步:重复第一个知识点(保存的高级选项设置)的第一步,选择“文件”,“选项”
第二步:度量单位设置
五、创建“论文正文”样式
接下来是样式的设置。在设置论文样式时,我强烈建议大家新建一个样式:论文正文。不要直接修改样式里的正文样式。因为样式里面的标题样式,公式样式等所有的默认设置都是基于正文样式设置的。贸然修改正文样式,会牵一发而动全一身。而如何新建样式呢?
第一步:“开始”→“样式”
第二步:创建样式
第三步:样式命名:论文正文
六、修改论文正文样式
而我们如何根据学校的要求,对论文正文样式进行设置呢?
这里我们以此为例。
字体:宋体,小四号。
段落:两端对齐,首行缩进2个字符,1.5倍行距
第一步:光标置于“论文正文”单元格处,单击右键,点击“修改”
第二步:后续段落样式链接到“论文正文”,并对样式里面的字体进行设置
第三步:点击“格式”里面的“段落”
第四步:对段落进行设置
七、设置并修改标题样式
一篇论文写完,终于大功告成。而对标题的样式设置也是至关重要。这将会直接影响到后面论文批量修改和自动生产目录的效果。很多学校对标题样式的要求不尽相同,在这里我仅以标题1的样式设置给大家进行讲解。要求如下:
第一步:选中需要设置的文本,然后点击标题1
第二步:重复第六个知识点(修改论文正文样式)的操作,光标置于“标题1”的单元格处,单击右键,点击“修改”
第三步:按照要求,设置字体和段落。
八、给所有的标题套用样式
记得给中英文摘要、附录、致谢等大标题套用样式
按照要求,把标题1,标题2,标题3都设置完了以后,你会发现,很多学校对中英文摘要、附录、致谢等大标题的样式有不同的要求。
我建议大家,按照前面的学习对它们套用“标题”样式或新建样式,这样有利于自动生成目录的操作。
九、两个Word文档之间并排查看
我们在写论文的过程中,往往会参考一些其他的文档资料。这时就需要两个Word文档之间来回切换,非常麻烦。而Word视图里面有一个超级实用的功能叫作“并排查看”。我们一去来看一下咯~~
这个是怎么设置的呢?一步搞定!
“视图”→“窗口”→“并排查看”
我们在进行查看的过程中,拖动一边的滚动轴,往往会两边一起动,这样操作起来非常不便。其实,我们只需要把“并排查看”下面的“同步滚动”轻轻点掉就可以了!
十、矩形选择
在论文排版中,我们经常会用到项目符号,它们会使你的论文排版看起来更清晰,更美观。
在插入项目符号之前,有一个小技巧教给大家。那就是按住Alt键,移动鼠标,进行矩形选择。
十一、插入项目符号
可以看出来,图中的灰色阴影部分即为选中部分,Delete删除就可以啦。然后就可以插入你喜欢的项目符号了~
这里我们以菱形为例:
在“开始”菜单中,段落窗口的第一个窗格。
效果如下。是不是画面瞬间漂酿了很多~~
十二、一键生成多级列表
而多级编号的使用,类似、1、1.1、1.1.1这样的设置,会使你的论文表述看起来更具逻辑更专业~~
第一步:将光标置于标题后面,在“开始”菜单点击“多级列表”,“定义新的多级列表”。
第二步:点击“更多”,将级别1链接到样式“标题1”
第三步:重复上一步骤,分别将级别2链接到样式“标题2”,级别3链接到样式“标题3”。最后点击“确定”。
效果就出来啦~~
需要注意的是:设置多级列表时,前面的标题样式“标题1”“标题2”“标题3”必须都已经设置完毕,否则不能这样一键全文自动生成哦~~
十三、公式的输出
垂死病中惊坐起,看着公式干着急。
很多理工科的学生会需要进行公式等特殊符号的编辑。今天,我就以工程热力学与传热学中的斯蒂芬-波尔兹曼定律为例(厉害了吧~),来教大家怎么输入公式吧~~
首先,我们来分析一下公式的结构:左边跟右边。嘻嘻~~左边的Eb就是一个单纯的上下标组合,而右边由C0和(T/100)4组成。C0是一个上下标组合。(T/100)4由一个4次方的上标,一个括号,一个分数组成,且成包含关系。
第一步:插入新公式
此时,会开启隐藏的“公式工具”设计栏以及“公式选项”栏
第二步:输入等式左边的公式:Eb
首先,插入“上下标”选项里面的“下标”选项
然后,在公式选项栏的大框里输入“E”,小框里输入“b”。这样,等式左边的公式就完成啦~~
第三步:输入等式左边的公式:C0
这里重复第二步的操作就可以啦~~
第四步:输入公式(T/100)4
因为这个公式有层级关系。4次方的上下标结构包含着一个括号结构,括号结构里面又包含着一个分数结构。所以,在输入这个公式的时候,我们要对公式结构进行嵌套。
首先,插入“上下标”选项里面的“上标”选项。
然后,在上标的公式输入框的小框里直接输入4,大框里接着插入公式里的“括号”结构。
接着,我们再在大框里面插入一个“分数”结构
最后,分别把“T”和“100”输入上下栏就可以啦~~
公式完成!
十四、特殊字符的输入
而一些学知识产权的学生,经常会面临着输入“版权所有”,“注册”,“商标”等特殊字符。而这些字符在哪里找呢?
第一步:插入→符号→其他符号
第二步:符号→特殊字符→点击目标字符→插入
十五、给表格、图片等插入“题注”
设计师都是很苦逼的,为什么呢?V1版,V2版,V2不改版,V2打死不改版,V2终版,V2再改辞职版,V3版……
而我们的论文其实也是需要经常修改的。试想一下,如果我们的图片、表格等的编号如果都是手打的话,图片,表格那么多,每一次重新插入或者是删除一个,那所有的编号都要再全部重新手打一次,想想是不是都要命呢~~
所以,万能的Word有了引用题注。只要引用了题注就可以让你所有的编号全部都自动化变动哦~~
第一步:选中需要引用题注的对象,在引用工具栏里选择“插入题注”
第二步:在出现的题注设置栏中,首先选择“标签”,也就是你要插入题注的对象是表格,是图片,还是图表。然后“题注”的名称会跟着自动变化。
第三步:点击编号,会出现一个小的“题注编号”栏,把“包含章节号”的复选框勾起来,再点击“确定”就大功告成啦~~
名字是可以自己任意编辑的哦~~
而题注的交叉引用是怎么回事呢?
十六、题注的交叉引用
第一步:光标置于需要交叉引用的地方
第二步:“引用”→“题注”→“交叉引用”
第三步:“引用类型”选择你插入题注对象的性质,“引用内容”一般都是选择“仅标签和编号”,点击“插入”就可以啦~~
题注的交叉引用可以让你无论在文章的哪个位置,只要插入的交叉引用,按住Ctrl键,点击“图表1-1”字样,都能让你瞬间找到你的图表位置。
十七、参考文献的交叉引用
除了图片图表的交叉引用,参考文献的交叉引用与其有异曲同工之妙。怎么做呢?我教你3步搞定它!
第一步:Alt键矩形删除:“知识点10”已经说过啦,这里不再进行赘诉。
第二步:对文献进行编号:首先选中需要编辑的文本,然后点击“开始”菜单里面的“编号”选项,引用参考文献常用的编号就可以了~~
第三步:文献的交叉引用
首先,把光标置于你需要引用文献的那句话的后面,句号的前面。
然后,“引用”→“题注”→“交叉引用”。
出现“交叉引用”的工具窗,对交叉引用进行设置。
① 引用类型:选择“编号项”
② 引用内容:选择“段落编号(无上下文)”
③ 选择你需要引用的文献
④ 点击“插入”,大功告成!
文献编号终于插入成功了,只是我们还要把它变得更加专业一下,对编号进行上标的设置就可以 啦~~
第四步:对文本“[1]”进行上标设置
十八、文本变成上标
首先选中“[1]”,然后在“开始”菜单栏的“字体”窗口点击“X2”上标即可。
现在,对参考文献的交叉引用已经完全设置成功啦~~
只要按住Ctrl键,点击小“[1]”,就可以进行连接了哦~~
十九、文本不能左对齐?删除“制表位”
Tips:参考文献中英文共同引用的时候,经常会出现这种情况:文本不能左对齐。
原因往往是这里插着一个制表位。怎么查看并删除制表位呢?
第一步:打开“视图”,在“显示”窗格里勾选“标尺”的复选框
此时文档的顶部和左侧就会出现如图所示的标尺
第二步:把光标置于问题文字处,你就会发现顶端的标尺上边有一个灰色的“制表位”
第三步:双击制表位,就会出现如图所示的“制表位”工具窗口,点击全部删除即可
当当当当~~一切正常以后就可以继续参考文献的交叉引用了~~
二十、给文档插入复杂的页码
说了这么多,大招来啦!!!页眉页脚的编辑!
普通的页眉页脚编辑大家都会,所以我就不进行赘诉啦~~
页眉页脚最变态的部分就是:分层次插入页码!
很多学校都会要求:封面、诚信声明书不需要编页码;中英文摘要、目录的页码用罗马数字(I、II…)单独编排;正文的页码用形如第M页,其中M为阿拉伯数字编码。
呜呜呜,是不是看着都心累呢~(抱抱)其实页眉页脚最重要的就是插入分节符,然后再取消“链接到前一条页眉”,具体怎么做呢,3步搞定它!
第一步:插入页面布局里面的分节符
因为要求是封面、诚信声明书不要页码,中英文摘要、目录用罗马数字页码,正文用阿拉伯数字页码。所以,我们需要把文档分成三节。
而如何给文档分节呢?
只要在每一个要分节部分的第一个字的前面插入分节符即可。
(链接到知识点二十一:给文档插入分节符)
第二步:插入目录页等的罗马数字页码
A:取消“链接到前一条页眉”
首先,双击需要插入页码的位置,文档会打开设计的“页眉和页脚工具”的隐藏窗口。将光标置于此小节的第一张文档的页眉位置,会看见文档右侧有“与上一节相同”字样。点击顶部导航窗口的“链接到前一条页眉”按钮即可。
然后光标再置于页脚处页码的位置,重复以上步骤。
B:插入页码
将光标置于页码处,点击“页码”→“页面底端”→“普通数字2”
C:设置页码格式
① 选中页码,点击“页码”下面的“设置页码格式”,就会出现“页码格式”设置窗口
② 编号格式选择罗马数字,起始页码设置为“1”,点击确定就可以啦~~
第三步:插入正文页等的形如“第M页”(M为阿拉伯数字编码)页码
首先,重复第二步骤的A,B步骤。
然后,设置页码格式。编号格式选择阿拉伯数字“1,2,3”即可。其他一样。
此时,页码是酱婶儿的~~
然后直接在阿拉伯数字的前面和后面打上“第”“页”字样,整个小节的页码样式就可以全部运用啦~~
二十一、给文档插入分节符
举例:给第一部分和第二部分分节。我们要先把光标置于摘要前面,点击“布局”→“页面设置”→“分隔符”→“分节符”→“下一页”即可。
怎么确定你已经插入成功了呢?点击开始菜单里面的
显示/隐藏编辑标志 即可。“开始”→“段落”→“显示/隐藏编辑标志”
那么,你所有隐藏的编辑符号就全都出来了~~
给需要的地方插入分节符以后,就可以按要求分别给各小节插入页码啦~~
二十二、一步去掉页眉的横线
Tips:我们经常会遇到这样的情况:点击了一次插入页眉页脚以后,页眉会自动有一条横线,怎么也去不掉。其实,只要一招就可以搞定啦~~
首先使文档置于页眉页脚的状态
在“开始”菜单的“样式”窗格里,点击“正文”就可以啦~~
二十三、自动引用目录
终于到了最后一步,怎么自动插入目录呢?
不说了,直接放招!
第一步:“引用”→“目录”→“自定义目录”
此时会出现目录设置的窗格。
第一步:点击“选项”,出现“目录选项”。在“有效样式”里,找到前面中英文摘要,附录,致谢等设置过的样式(小编给他们统一用的“标题”样式),在“目录级别”里输入“1”,点击确定就可以啦~~
效果如下:
四不四很棒呀~~额且哟,自动生成的目录都是带有超链接的,只要按住Ctrl键,点击目录,文档就会瞬间转到你要的位置哟~~
大家有没有发现,自动插入目录,里面最重要的就是提前对标题的样式进行设置。环环相扣,四不四厉害极了呢~~
二十四、导航窗格的使用
Tips:最后一个小技巧,导航窗格。我们的论文有辣么长,有时候进行设置的时候,鼠标滚上滚下非常麻烦。这个时候只要打开视图里面的导航窗格,就能瞬间定位到我们要找的内容啦~~
例如:导航窗格里面的“标题”式
“页面”式:
二十五、打印的那些事儿
写完论文,满心欢喜呢去文印店打印,结果到手一看,整个人都凌乱了!!!明明电脑上排的都好好的,怎么U盘拷一下就全乱了?!!
出了问题别担心,在拷到U盘之前一定要先保存为PDF格式
二十六、温馨提示
最后,我必须要再三强调几件事:
1、保存!保存!!保存!!!(我不是卡带哦~~)
2、不要怕被同学偷瞄到论文内容,就盲目加密,忘记密码,你很可能会哭的很有节奏……
3、主要论文一定要分阶段另存,V1,V2,V3等。这样是因为有些人从头到尾就一个文件,如果哪一天一不小心替换掉了,就只能呵呵了……
4、顺序!一定要注意论文的排版顺序。
本文来自:职场趣学(ID:qunideppt),作者海宝
推荐阅读
《Word排版技巧必学必会》
作者:赵军 等
这是一本轻松学习活用Word达到专业文件排版的全方位实用教程。
书中深入浅出地介绍Word排版观念与运用技巧,让学习者了解正规的排版办法,掌握各种Word设计要领、设计效果,通过讲解完成一本书的排版过程,让读者亲身体验排版工作中会遇到的各种问题和解决这些问题的技巧。
每一个不曾起舞的日子
都是对生命的辜负