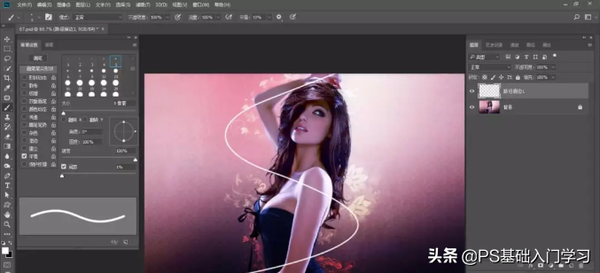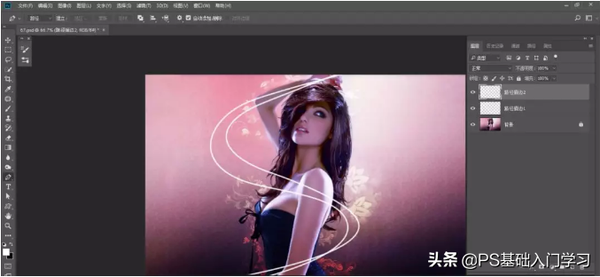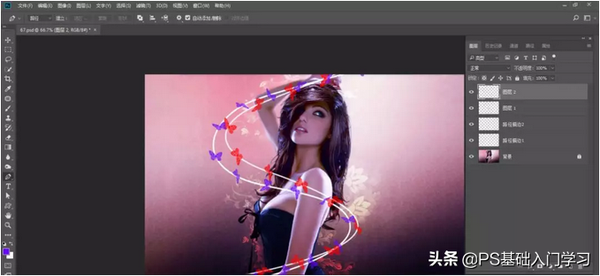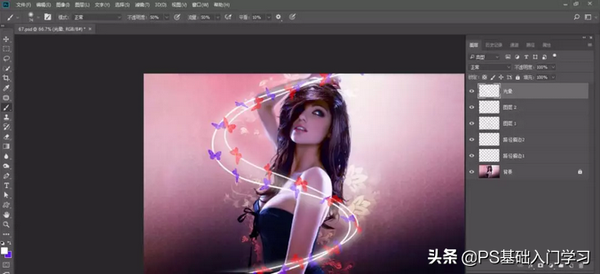ps怎么修人像(ps创意人像特效)
今天给大家更新一个有趣的使用画笔描边绘制唯美人像的教程。
1、首先我们先打开人像素材文件,在工具箱中单击钢笔工具按钮,在窗口菜单中打开路径面板,单击面板底部的“创建新路径”按钮,创建一个名为“路径1”的新路径,然后根据人物的造型绘制一条如图所示的路径,选择画笔工具,将前景色设置为白色,在窗口菜单中打开“画笔设置”对话框,在“画笔笔尖形状”中选择一个硬角画笔笔刷,大小设置为5像素,圆度100%,间距1%,然后选择钢笔工具,单击右键执行“描边路径”命令,在描边路径的对话框中选择画笔,单击确定结束操作:
2、在路径面板中选择路径1,把它拖到“创建新路径”按钮上复制一个“路径1拷贝”,再用“直接选择工具”调整路径,改变路径方向,再用同样的方法描边第二个路径,如图所示:
3、新建图层1,在工具箱中单击画笔工具按钮,打开画笔设置面板,接着选择蝴蝶画笔,设置“画笔笔尖形状”大小为80像素,间距为186%;选中形状动态复选框,设置大小抖动为100%,控制选择“钢笔压力”,最小直径为100%,角度抖动为100%,圆角抖动为100%,最小圆度为25%,将前景色设置为红色,选择路径1,再选择钢笔工具,右键执行描边路径命令,为路径1进行描边,完成后在路径面板空白处单击,可以隐藏路径,效果如图:
4、创建一个名为“图层2”的新图层,将前景色设置为蓝色#6707f8,选择“路径1拷贝”路径,再选择钢笔工具,单击右键执行描边路径的命令,单击路径面板空白处隐藏路径,如图所示:
5、新建一个名为“光晕”的图层,然后在画笔工具的选项栏中选择一个柔边画笔,接着设置大小为74像素,硬度为0%,最后设置不透明度和流量为50%,在画面中沿两条路径描边的地方绘制,如图所示:
最后再植入光效素材就可以了,怎么样朋友们学会了吗?
每天更新,喜欢的朋友点赞、关注!一下吧。