如何给视频调色(视频怎么改色调)
视频调色并没有想象中那么复杂,调色是有步骤的,色彩创意也是有迹可循的。无论是冷色调、暖色调、青橙色调、赛博朋克风,都可以按照本文提供的调色逻辑来分布实现。
一、视频剪辑如何调色
调色就像盖房子一样,首先便要打好基础(一级调色)。需要先校准画面中的曝光、细节、白平衡。然后,在校准画面的基础上,结合自己的想法与创意进行风格化。接下来,作者将以“城市街景”素材为例进行操作演示。
1.调整曝光
首先,将素材插入会声会影。点击右侧“笔刷”形状按钮,在选项面板的“色彩”分类中点击“曲线色调”,勾选“显示视频范围”。在示波器的下拉菜单中,选择“RGB Parade 分量图”(以下简称:RGB分量图)。
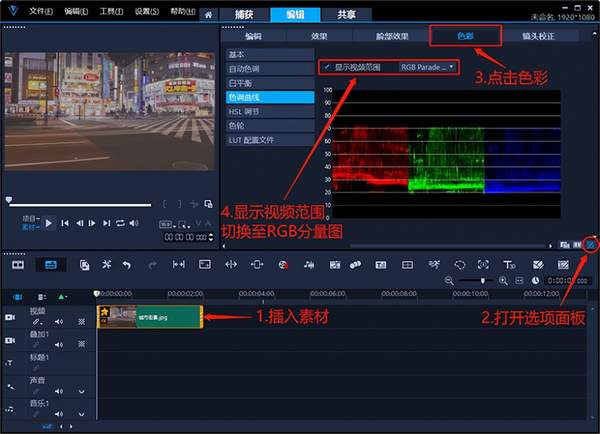
图1:插入素材打开RGB分量图
对于新手朋友来说,作者还是建议先通过图表来分析画面,这样可以更直观地了解光影和色彩的分布情况。
“RGB分量图”的横坐标,代表画面区域的从左到右,纵坐标则代表对应横坐标上的颜色亮度情况。“RGB分量图”中三通道的形状,则分别代表着红色、绿色、蓝色在画面中亮度分布。
通过观察发现,在“城市街景”RGB分量图中,三个通道的亮部与暗部均有缺失,画面曝光不足,看起来灰蒙蒙的。
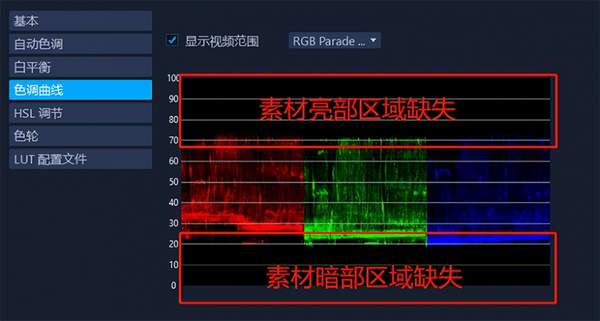
图2:分析RGB分量图
在曲线色调的图表中,可以点击曲线来添加“控制点”,并通过拖拽“控制点”来调整画面。拖动曲线往“左上”三角形移动,代表将画面变亮;拖动曲线往“右下方”三角形移动,代表将画面变暗(如果将曲线拖拽成“S”形状,则表示画面“较暗部分”更暗,“较亮部分”更亮)。
曲线图下方的红色色块,对应着画面中红色通道的调整曲线;绿色色块,对应着画面中绿色通道的调整曲线;蓝色色块,对应着画面中蓝色通道的调整曲线;白色色块,对应着整个画面的调整曲线;
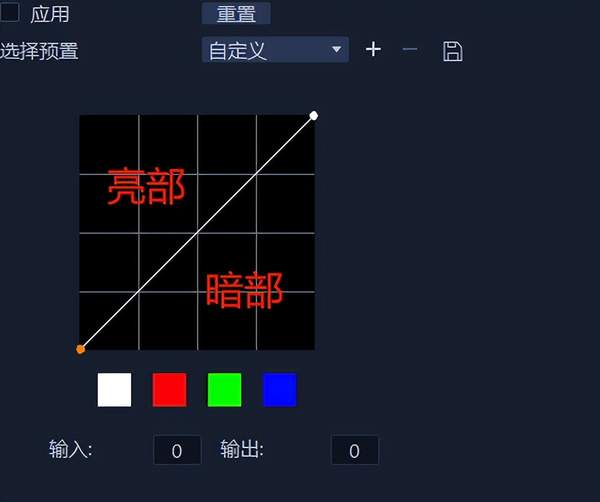
图3:色调曲线图
在熟悉了“曲线色调”与“RGB分量图”的原理后,将“曲线色调”下方的白色通道,将右上端点向左拖拽,直至“RGB分量图”中三通道的颜色信息,刚好触碰到图表的顶部为止;将左下方端点向右拖拽,直至“RGB分量图”中三通道的颜色信息,刚好触碰到图表的底部为止;至此,画面曝光度调整完毕。
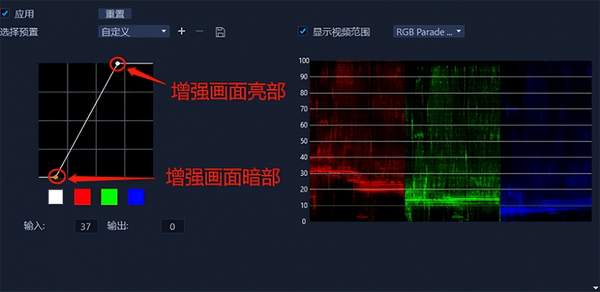
图4:调整色调曲线
下图便是,使用会声会影,调整画面曝光度的前后效果对比图。

图5:调整曝光前后效果对比
2.调整暗部、亮部细节
打开“色彩”面板的“基本”调整菜单,调整阴影数值为27,高亮数值为16,增强画面中暗部与亮部细节。
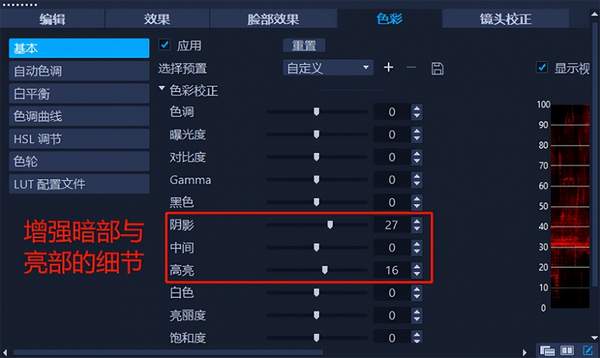
图6:增强暗部与亮部细节
以下便是,“城市街景”素材增强亮部与暗部细节前后的效果对比图(图中明显可以看到,画面中“地面部分”的细节变得更加清晰)。
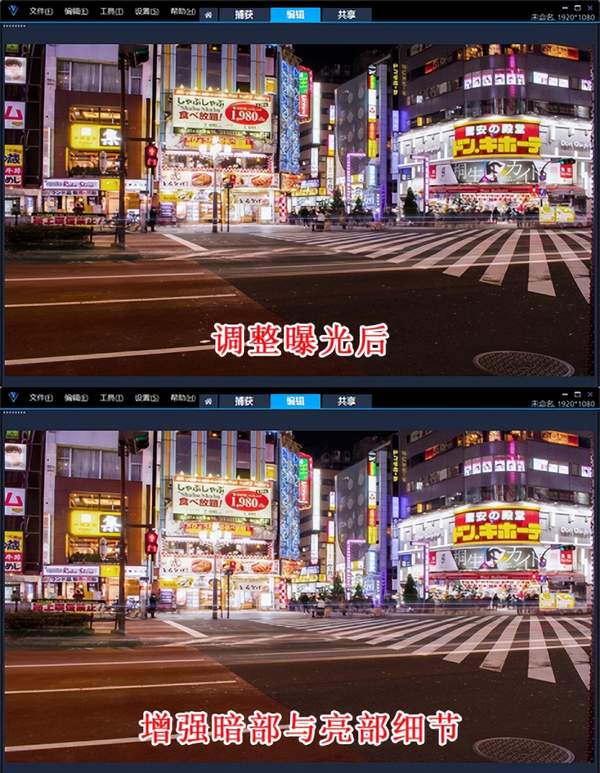
图7:暗部与亮部调整前后对比
3.校准白平衡
回到会声会影 的“RGB分量图”界面,通过观察“RGB分量”图发现,三通道的形状在图表下方没有对齐(与蓝色通道图形相比,红色通道暗部信息缺失最多,绿色次之。)
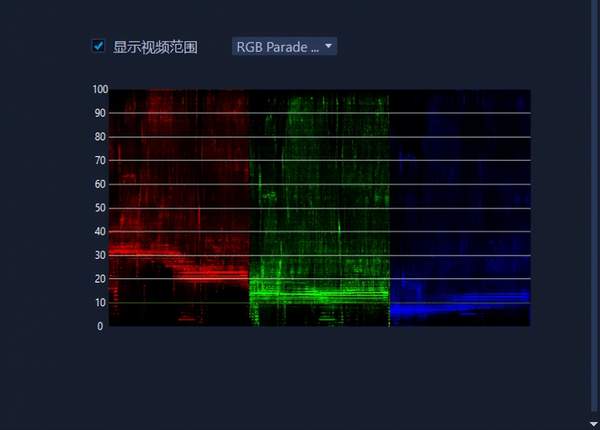
图8:再次观察RGB分量图
点击红色色块,将曲线的左下端点水平向右移动;同样的,点击绿色色块,将曲线的左下端点水平向右拖拽。观察RGB分量图,直至三个通道形状几乎一致。
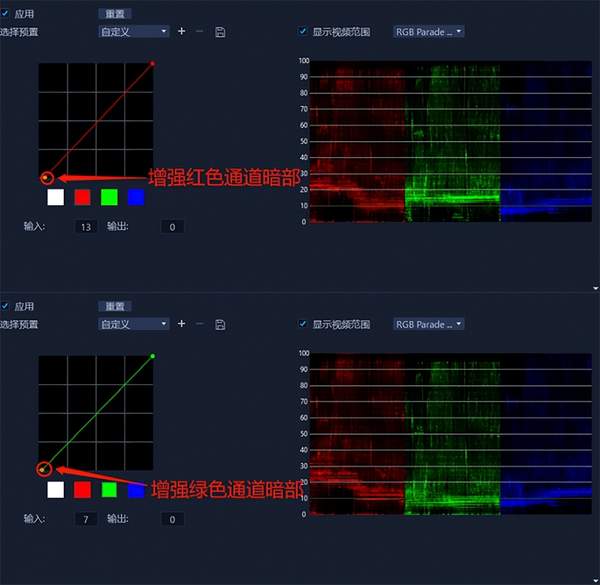
图9:对齐三通道示波器图形
以下便是,用会声会影的“曲线色调”功能,调整“白平衡”前后的画面效果对比。对比图片中圈中的位置,可以看出色彩上的明显差异。
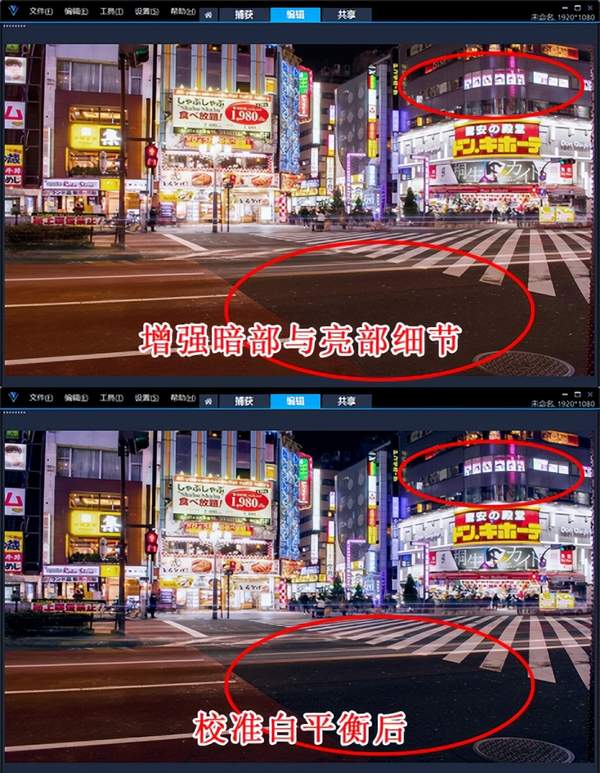
图10:校准白平衡前后对比
4.风格化(二级调色)
在完成对画面的曝光度、画面细节、白平衡的调整后,我们可以继续使用会声会影的色彩面板,对素材进行后续的风格化处理。以下便是,对“城市街景”素材进行的“青橙色调”和“赛博朋克风”的调色效果展示。

图11:风格化调色效果展示
二、视频剪辑调色技巧有哪些
校准画面的曝光、细节、白平衡以后,使用会声会影用仅需两步,便可以实现画面风格化调色。另外,通过对素材套用“颜色均衡器滤镜”,可以迅速实现保留画面中“单一色彩”的效果,具体操作如下。
1.降低饱和度
首先,打开“色彩”分类中的“HSL调节”面板,在“饱和度”调整菜单中,将所有颜色的滑块拖至最左侧。调整后的画面,变成黑白色。
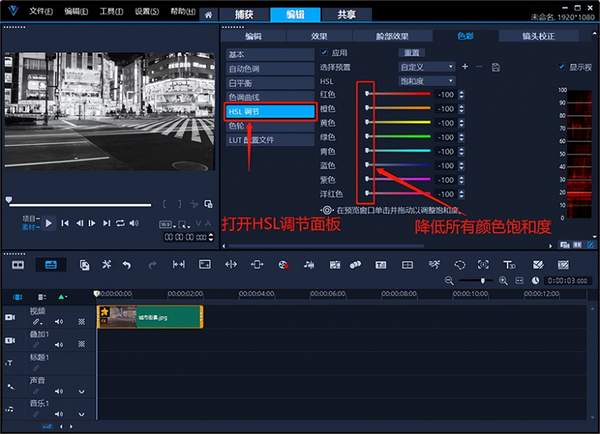
图12:降低所有颜色饱和度
以下便是,使用“HSL调节”功能降低饱和度以后的黑白画面。
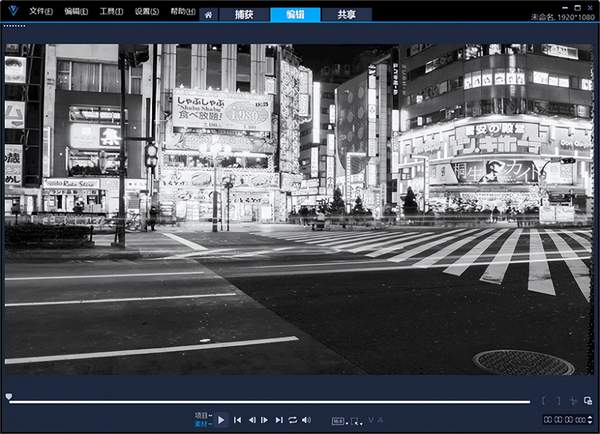
图13:降低饱和度以后画面变黑白
2.在黑白画面基础上调色
将画面调成黑白色以后,为了得到“青橙色”的画面。在“色调”菜单中,调整红色100、黄色-100、绿色100、蓝色-100、紫色-100。
在“饱和度”菜单中,调整红色-77、黄色-100、绿色-100、青色67、紫色43、洋红色-100
各种色彩参数不要生搬硬套,应根据画面实际效果进行调整。

图14:青橙色调饱和度
打开会声会影的“色轮”界面,将“色偏”向青色拖拽,增加画面中的青色。
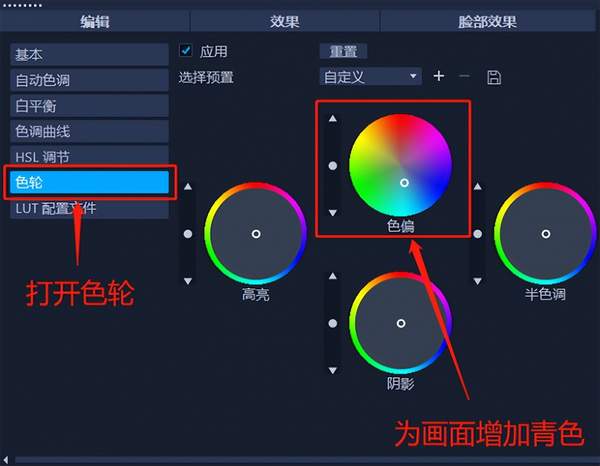
图15:为画面添加青色
以下便是,“青橙色”画面效果展示。
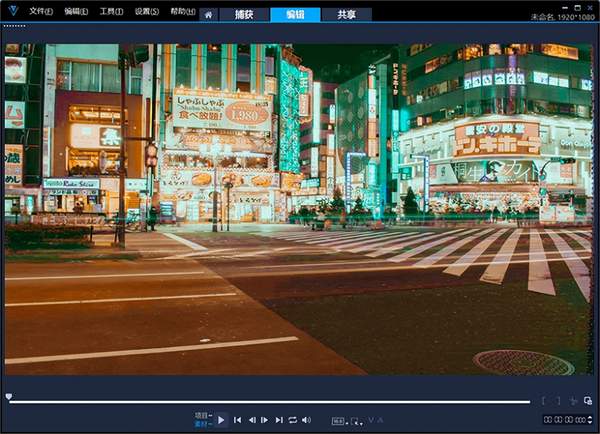
图16:青橙色调色
同样的,调制赛博朋克风画面,即将画面调成“蓝色 粉色”。
在“色调”菜单中,调整绿色100、青色88、蓝色-100、紫色44。
在“饱和度”菜单中,调整红色-100、橙色-100、黄色-100、绿色100、青色100、蓝色100、紫色100、洋红色-51。

图17:蒸汽朋克色调饱和度
打开“色轮”界面,向粉色区域拖拽“高亮”,向蓝色区域拖拽“色偏”、“半色调”、“阴影”(调整画面中,蓝色与粉色的分布)。
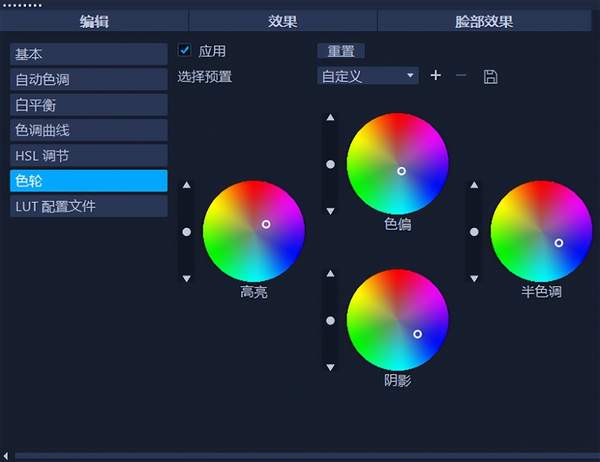
图18:色轮增加画面粉色与蓝色
以下便是,“赛博朋克”画面效果展示。
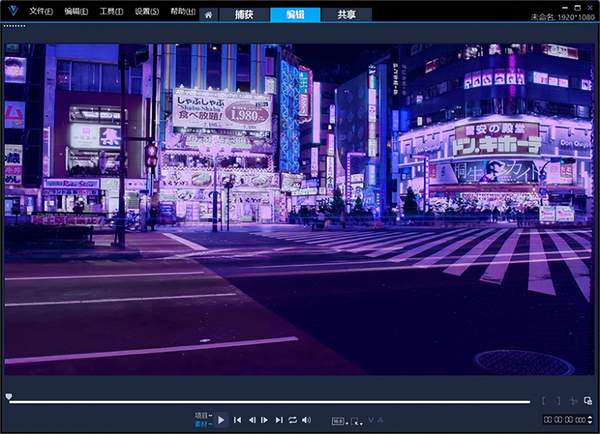
图19:赛博朋克风调色
3.颜色均衡器滤镜
除了使用会声会影的“色彩”面板进行调色以外,我们还可以为素材套用“颜色均衡器”滤镜,对素材进行快速调色。
重置编辑界面后,将“京剧演员”素材插入会声会影,点击右侧“笔刷”形状按钮,打开选项面板。在“滤镜库”的“NewBlue Essentials”分类中选择“颜色均衡器滤镜”,并为素材添加该滤镜。
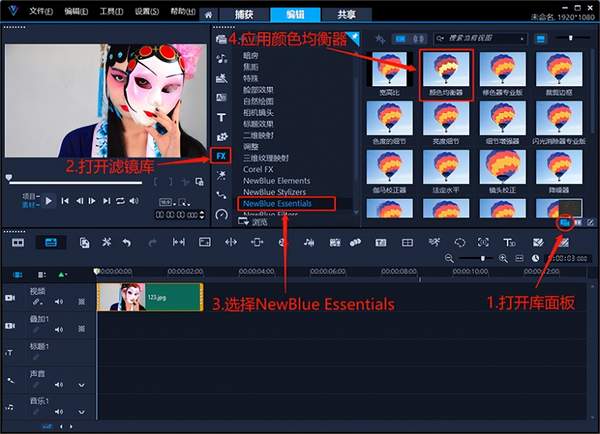
图20:应用颜色均衡器
在选项面板的“效果”分类中,点击“自定义滤镜”按钮。
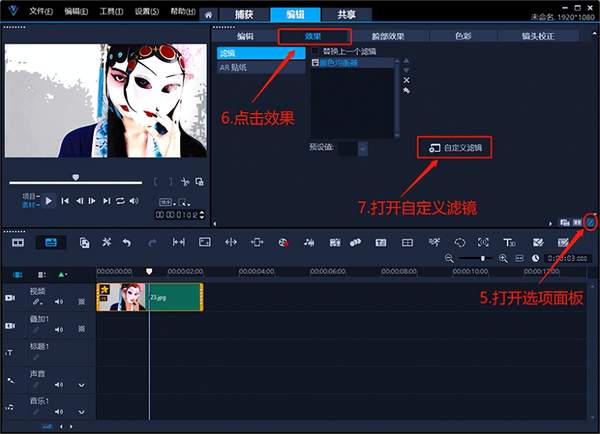
图21:打开自定义滤镜
在“颜色均衡器滤镜”的自定义界面中,选择“仅红色”模式,并调整左上角的均衡器参数。消除杂色的同时,最大限度的保留画面中的红色。
通过点击“吸管”形状按钮,可以在画面中进行取色。吸取青色区域,便是仅保留画面中的青色。
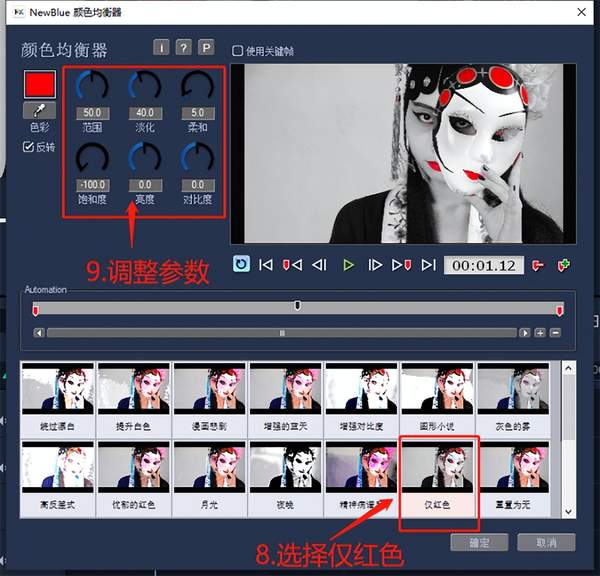
图22:调整颜色均衡器参数
下图为使用会声会影的“颜色均衡器滤镜”,制作的“仅红色”与“仅青色”画面效果展示。
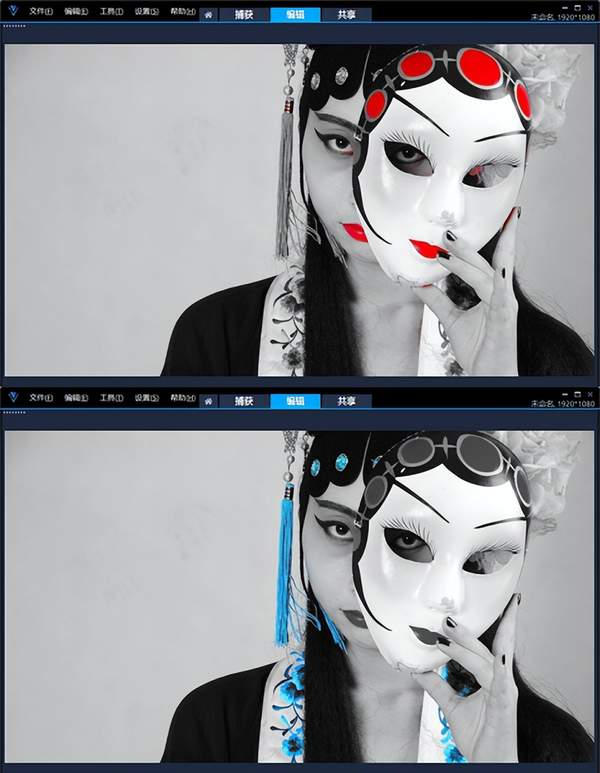
图23:颜色均衡器效果展示
三、小结
调色是有清晰的逻辑顺序的,第一步便是调整画面的曝光、细节、白平衡,在校准画面的基础上进行第二步的风格化操作。本文介绍了使用“曲线色调”配合“RGB分量图”调整曝光与白平衡的技巧。并且,通过先将画面变成黑白色,再为黑白画面添加色彩的方法,制作了“青橙色”与“赛博朋克”的画面效果。另外,“颜色均衡器滤镜”可以对素材进行快速调色。

