如何添加电脑中C盘的空间
使用Windows系统电脑的小伙伴,发现C盘系统盘中堆积了很多垃圾,收到了磁盘C已满的提示信息,因此想要添加C盘的空间,但是却不知道如何添加,那么小编就来为大家介绍一下吧。
具体如下:
1. 第一年,右击计算机图标,接着点击弹出窗口中的属性选项。

2. 第二步,来到下图所示的系统窗口后,点击页面左侧的高级系统设置”选项,接着点击页面顶部的高级选项,然后点击性能设置选项。
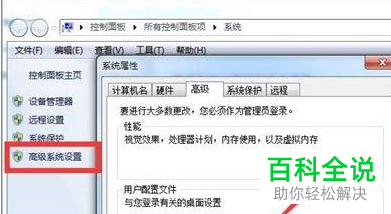
3. 第三步,在下图所示的性能选项页面中,点击页面顶部的高级选项,接着点击箭头所指的虚拟内存更改选项。
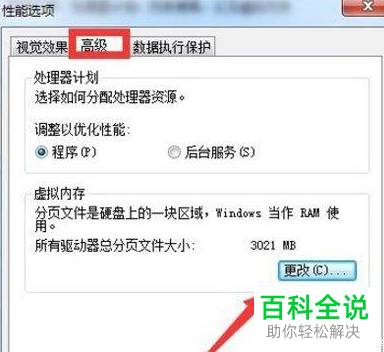
4. 第四步,我们可以看到如下图所示的虚拟内存窗口,取消勾选自动管理所有驱动器的分页大小左边的复选框,接着点击选择C盘,并点击无分页文件左边的选项框,然后点击箭头所指的设置选项,并根据自己的需求,来更改应用程序的操作,分配系统分页给其他磁盘,接着重新启动计算机,来生效更改的设置。

5.第五步,我们可以清除回收站中的垃圾,来释放一些C磁盘空间,还可以传输其他大文件到C驱动器以外的驱动器号,来释放C驱动器中的部分空间。

6. 第六步,双击或者右击打开360安全卫士软件,接着选择C盘移动功能,来传输C盘中的大文件到其他磁盘,该C盘移动工具就是自动搜索C盘中的大文件,接着点击选择想要传输的文件目录,然后点击一键移动数据选项,来释放C盘中的空间。

7. 第七步,我们还可以使用硬盘分区工具,来调整和扩展C盘的容量,小编使用了奥美区助理软件,接着点击分区助手选项,然后点击向导中的扩展分区向导选项。
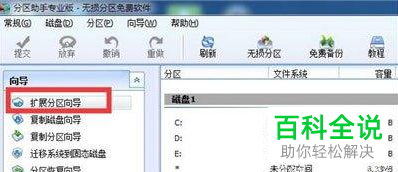
8. 第八步,在下图所示的扩展分区向导要中,点击要扩展的分区左边的选项框,接着点击分区列表中的C盘,或者选择想要扩展的分区,然后点击下一步选项。

9. 第九步,来到下图所示的页面后,点击要从中获取空间容量中的分区,小编勾选了D磁盘左边的复选框,接着点击右下角的下一步选项。

10. 第十步,我们可以看到如下图所示的页面,移动滑块,来增大C盘的容量,接着减少D盘的容量,然后点击右下角的下一步选项。

11. 第十一步,我们可以看到如下图所示的页面,点击右下角的执行选项,就可以自动扩充C盘的容量了,小编想要提醒一下,扩容之前,需要在系统“C:Program file”目录下安装分区助手哟。


以上就是如何添加电脑中C盘的空间的方法。

