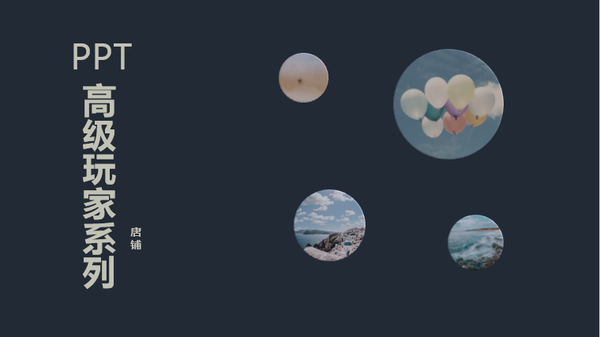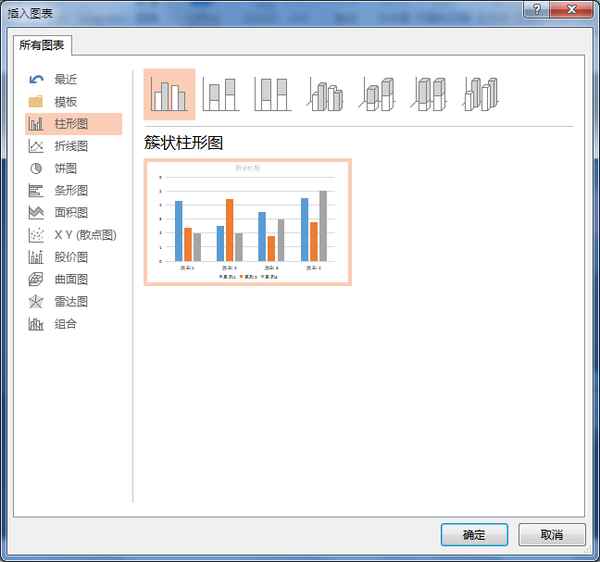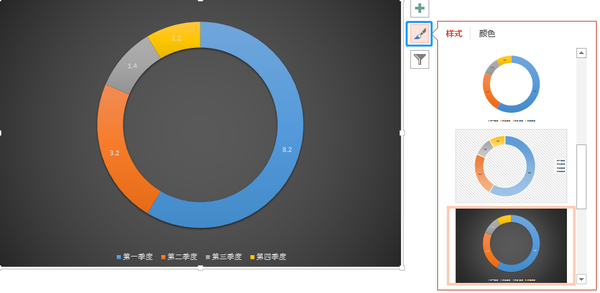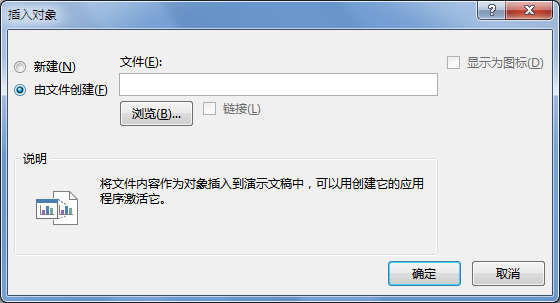PPT软件中SmartArt及图表的功能的使用技巧
欢迎大家来到PPT高级玩家教程系列的第六节课,在这节课中我们将讲解命令区“插入”选项卡的功能,为精简文章篇幅,节省各位读者的宝贵时间,将不按照以往的选项卡分类进行阐述,直接使用功能名称进行引导。
大家知道,在做产品展示或者项目汇报时,产品的框架结构和数据展示显得尤为重要,而PowerPoint软件提供了SmartArt及图表的功能,经过这堂课的练习,你会对这两种工具爱不释手。
我将“插入”选项卡的功能分成两部分去阐述,蓝色框标注的是普通功能,只进行简要阐述,红色框标注的是重点功能,我将进行深入讲解,没框起来的部分除了通用功能之外,是小编觉得很鸡肋的功能,平时用到的概率很小。
普通功能:
· 表格:之前的课程已经阐述过,小编认为最好的方式是在EXCEL里编辑好内容及样式后以图片的形式插入到PPT中,事半功倍,用擅长的工具做擅长的事。
· 图片:建议将图片统一整理至一个文件夹内,用复制的方式将图片粘贴至PPT中,图片质量不会降低,而且省时省力。
· 艺术字:艺术字已经是小编初中时代的产物了,建议大家不要再用了,因为真的很丑。
· 公式:这个功能的领域性就比较强了,如果大家以后再想插入特殊公式,不用费力去上网搜工具了,PowerPoint提供给你最好的选择。
SmartArt
SmartArt设计的初衷是为了展示流程或者架构使用,但是经过小编多年的PPT制作经验总结,使用Visio或者MindMap展示的效果更好,而针对于SmartArt功能的使用是图片排版。我们将图片粘贴至PPT中,全选中后按照图示操作:
右键选择转换为形状:
经过图层操作及色彩调整后的样式:
怎么样,这个图片布局的利器非常不错吧,虽然说PS也可以达成这样的效果,但是从制作时间成本上比较显然PS的耗时更长,而且,SmartArt制作出的图片布局可维护性很强,后期如果进行局部的增删或改动都非常轻松。SmartArt本身也提供了一些制作立体效果与其它特效的工具,联合动画使用效果更佳。
图表
图表是我们在做项目汇报及产品展示时的一种数据图形化展示方式,图形化的展示能够给客户带来直观的数据感受,编辑数据直接在工具自动生成的EXCEL表格里进行编辑。
图表工具不只提供了一种样式,点击图中蓝色框位置,根据不同背景搭配不同样式,再通过设置工具进行颜色等格式的微调。
超链接,对象,动作
将这三种功能放在一起说的原因是这三个模块有部分的功能重叠,超链接可以实现的功能有:
· 链接到文件。(任意文件格式,只要本机能够打开就可以)
· 链接到当前PPT中的某一页或是切换动作。
· 链接到网页。
注意超链接是没有办法嵌入文件至PPT中的,是对元素进行超链接设置,如果超链接的目标消失,则链接失效,接下来看插入对象实现的功能:
· 链接到文件。(同超链接功能)
· 新建文件并嵌入至当前PPT文件中。
最后看一下动作的功能:
· 包含超链接的全部功能。
· 可运行程序。
· 可后台播放声音。
根据小编的习惯,应当将内容与实现形式分割开,再就是功能更全面,基于以上两点,最佳的实现方式是选择动作功能,因为无论从图标设置的便捷性还是演示方式的快捷性来说动作方式所提供的功能和路径都更加友好。
以上就是本节课的内容,如果大家哪里有不明白的地方欢迎在文章下方留言,下节课小编将带大家认识设计,切换,动画命令区的各选项卡功能,想要学会如何实现炫酷的动画效果就千万不要错过下一节课的内容,敬请期待。