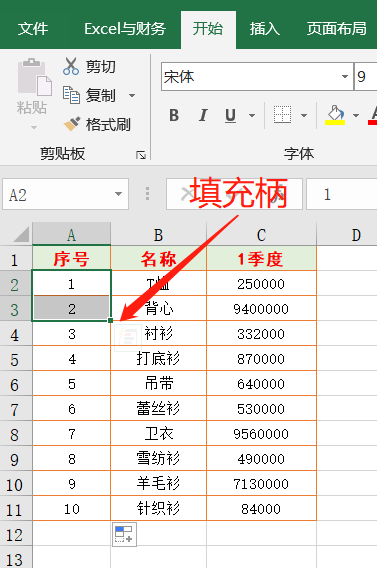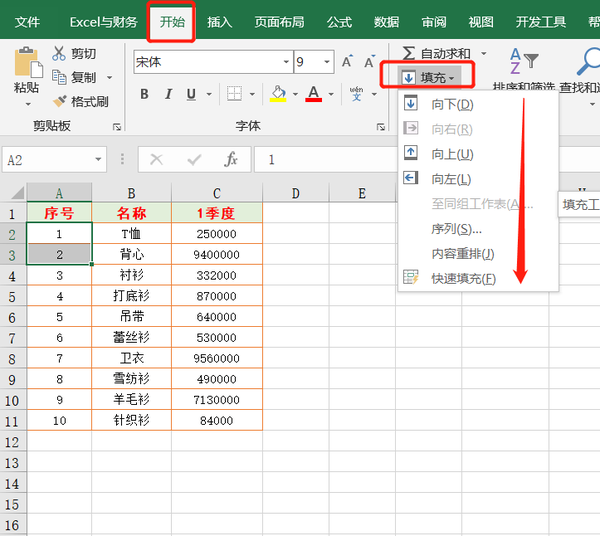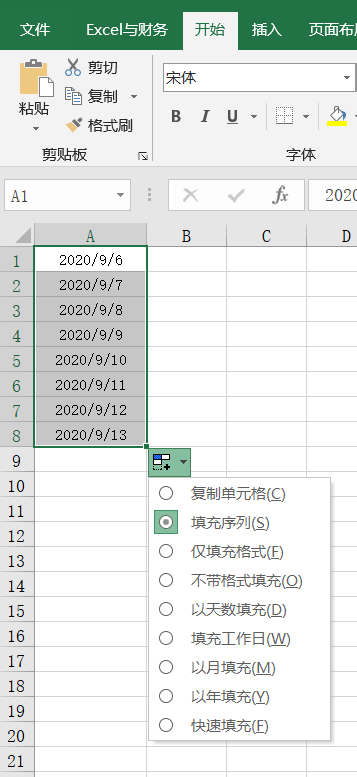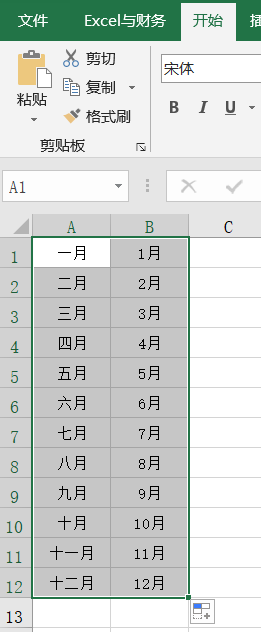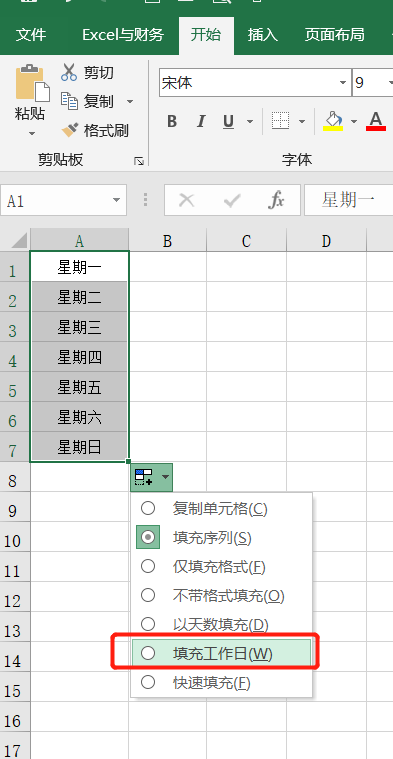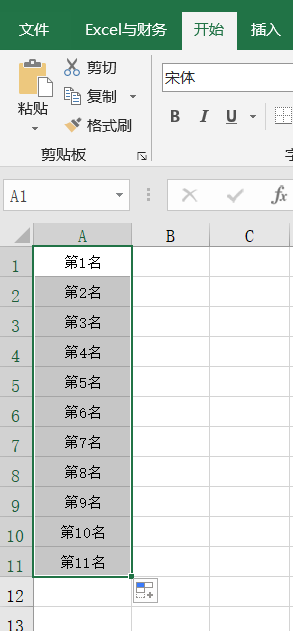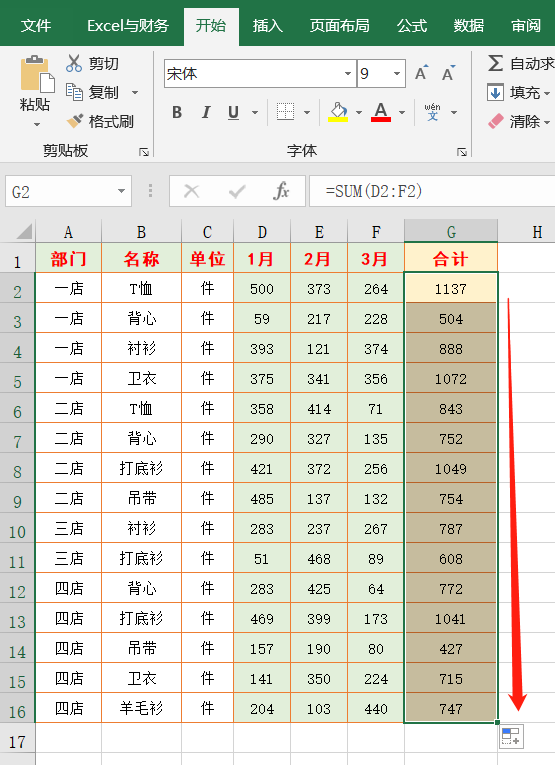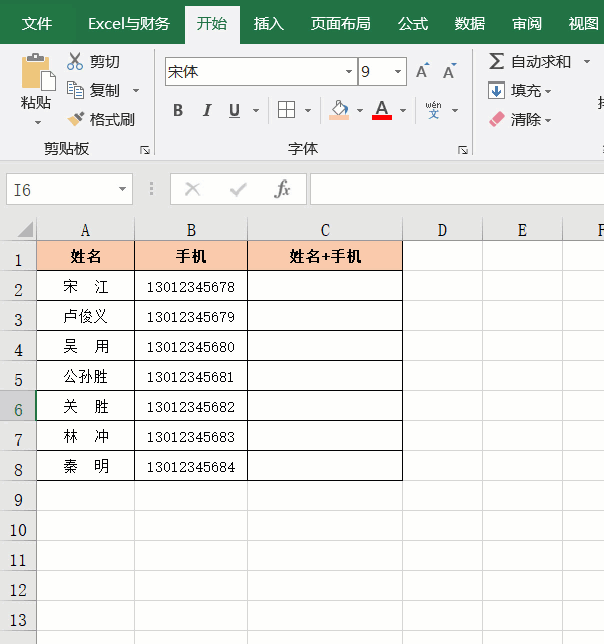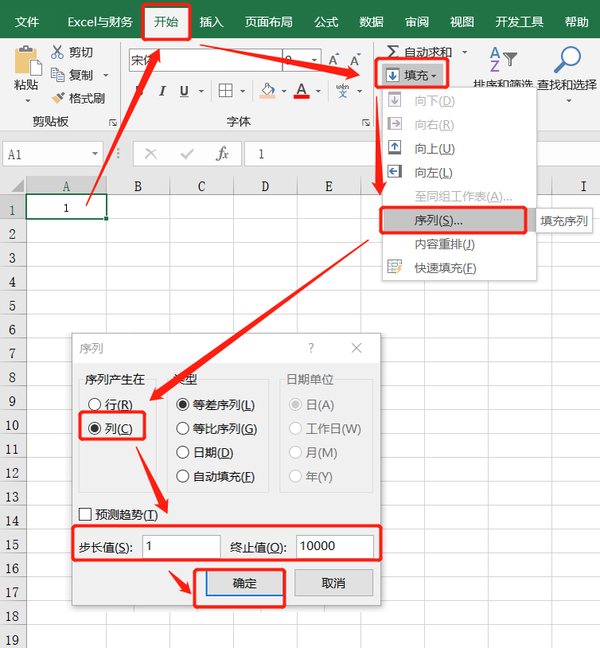Excel表格如何自动填充内容(表格中怎么自动填充)
你在用Excel制作表格录入数据时还一个个输入吗?有些数据是可以通过自动填充功能来提高工作效率的,比如:序号、日期等,仅输入第一个,其他的可以利用自动填充功能来完成,下面小编就分享几种自动填充的用法。
先来看看如何实现自动填充功能:有两种方式
1、使用填充柄:当我们选中一个或多个单元格后,在单元格或单元格区域的右下角出现一个绿色小方点,这就是填充柄,通过鼠标按住填充柄向下拖动,或者鼠标双击填充柄,可以实现自动填充功能
2、使用填充按钮:点击【开始】选项卡中的【填充】按钮,在菜单中选择需要的自动填充功能
常用自动填充的方法:
1、日期的自动填充
在A1单元格输入一个日期:2020/9/6,然后选中A1单元格,鼠标按住右下角填充柄不放,向下拖动鼠标,自动填充一个顺序日期。
当释放鼠标后,最后一个日期的右下角出现一个【自动填充选项】按钮,点击后,在菜单中有更多日期的填充方式供我们选择(如下图),小伙伴们可以根据表格情况选择。
2、月份的自动填充
月份中汉字和数字同样都可以自动填充,在A1单元格输入:一月,B1单元格输入:1月,然后选中这两个单元格,鼠标按住右下角填充柄不放,向下拖动,自动生成十二个月。
3、星期的自动填充
在A1单元格中输入:星期一,然后再选中A1单元格,鼠标按住右下角填充柄不放,向下拖动鼠标,自动填充一个顺序星期。
当释放鼠标后,最后一个星期的右下角出现一个【自动填充选项】按钮,点击后,如果选择【填充工作日】,则星期六和星期日不在填充序列。
4、名次的的自动填充
名次也可以自动填充,在A1单元格中输入:第1名,然后再选中A1单元格,鼠标按住右下角填充柄不放,向下拖动鼠标,自动形成名次。
5、公式的自动填充
公式的填充小伙伴们用的比较多了,在G2单元格输入公式:=SUM(D 2:F2),确认公式后再选中G2单元格,鼠标按住右下角不放向下拖动即可完成公式填充。
6、合并内容自动填充
利用快速填充功能可以完成合并内容,表格中姓名和手机号分别在两列中,我们需要合并到一列中。
首先把第一个姓名、手机号进行合并,然后选中C1单元格,鼠标按住右下角填充柄不放,向下拖动填充,释放鼠标后点击右下角【自动填充选择】,选择【快速填充】,即可完成整列内容合并,动图演示如下:
温馨提示:还有一种快捷键合并内容的方法,文末有链接
7、填充10000个序号
如果表格中需要填充10000个序号,利用上面操作的鼠标拖动填充,那岂不是要拖到手酸,我们可以利用第2种填充方式:填充按钮。
在A1单元格中输入1,然后选中A1单元格,点击【开始】选项卡中的【填充】按钮,选择【序列】
在序列窗口中,序列产生在选择【列】,步长值【1】,终止值【10000】,最后点击【确定】,10000个序号就生了,是不是很简单呢,快去试试吧!
小伙伴们,在使用Excel中还碰到过哪些问题,评论区留言一起讨论学习,坚持原创不易,您的点赞转发就是对小编最大的支持,更多教程点击下方专栏学习。