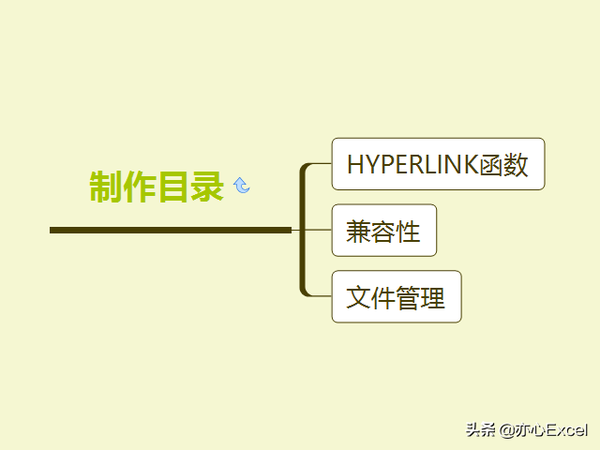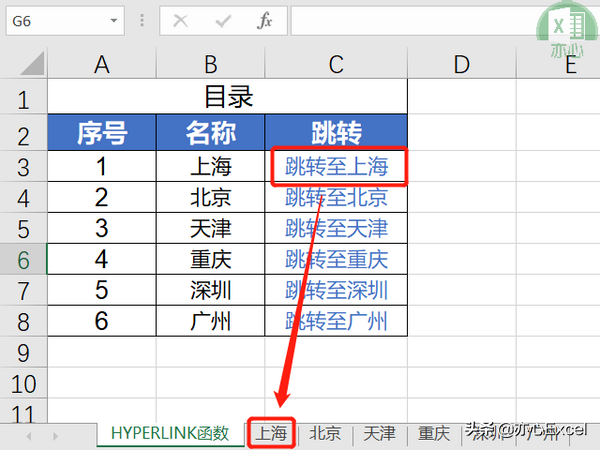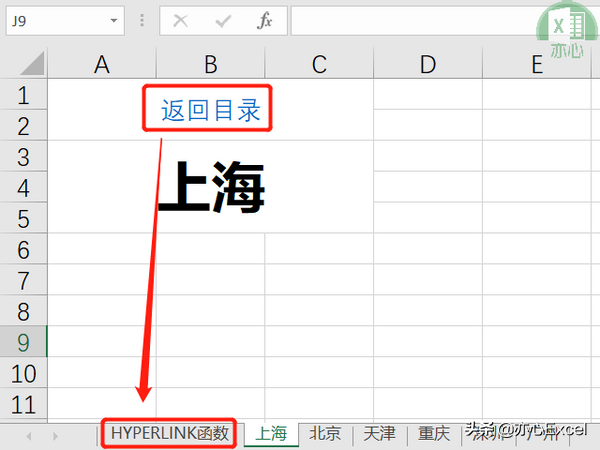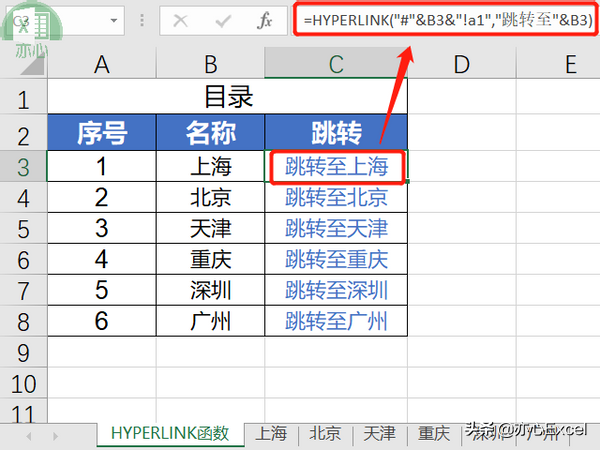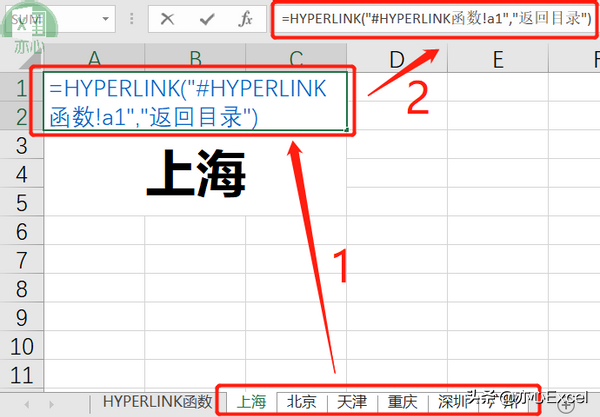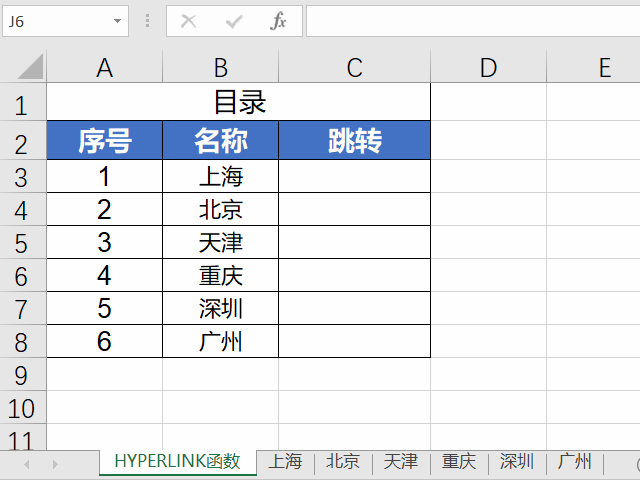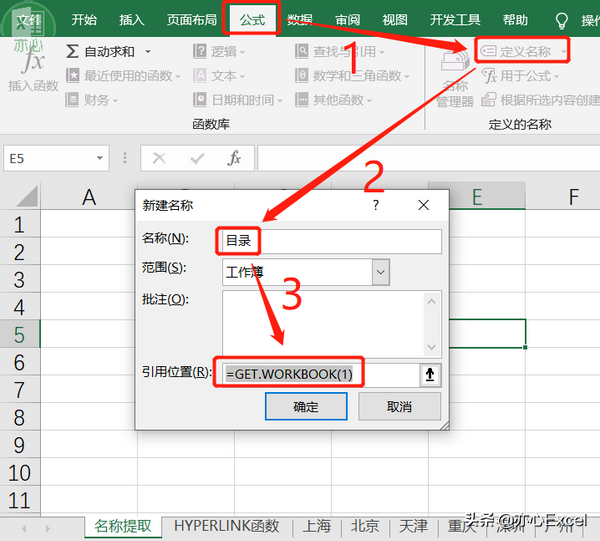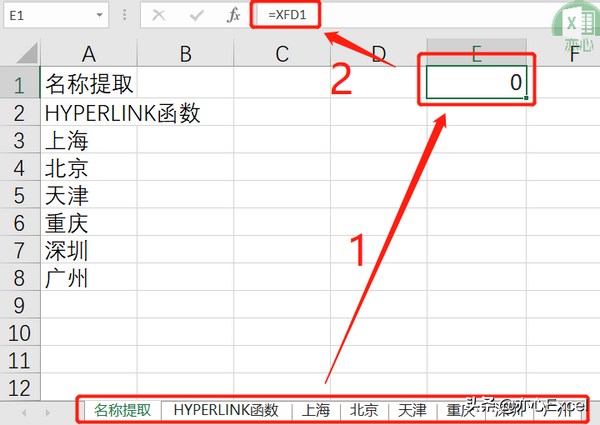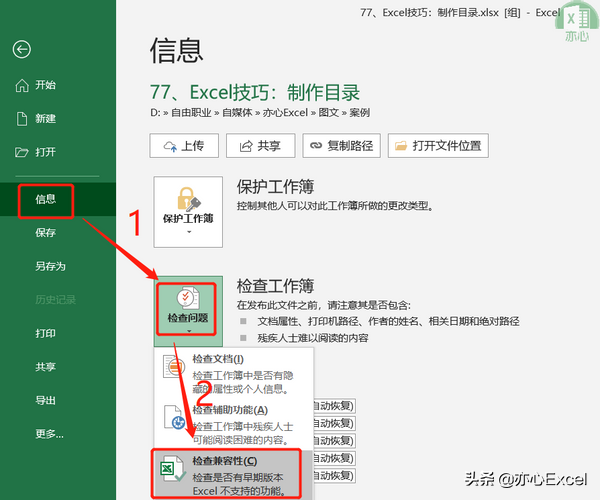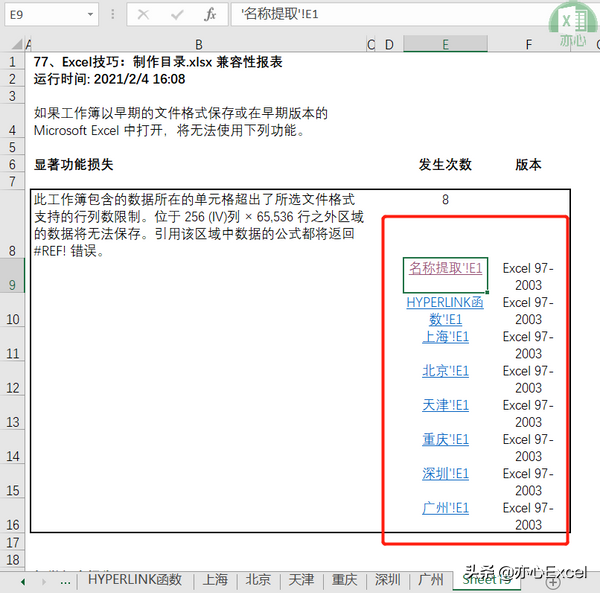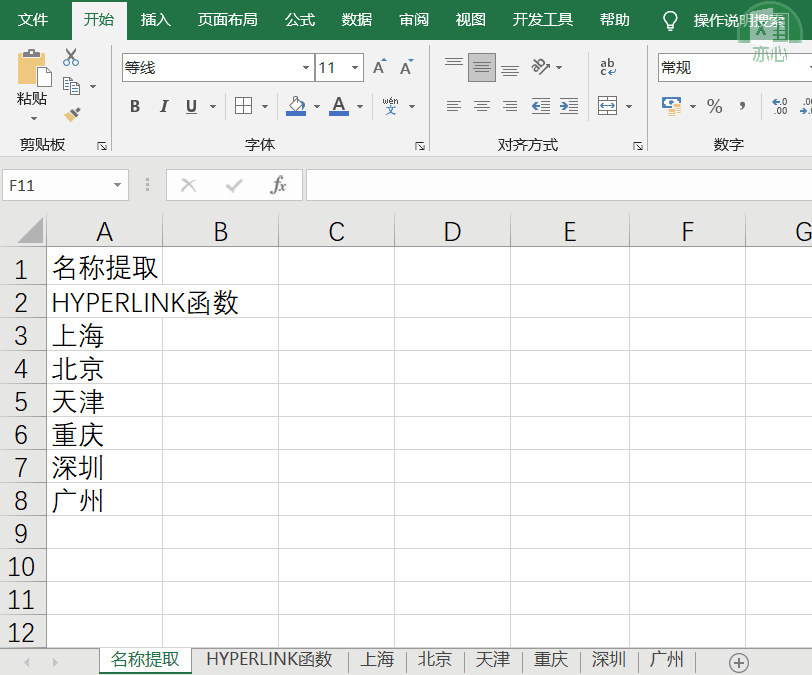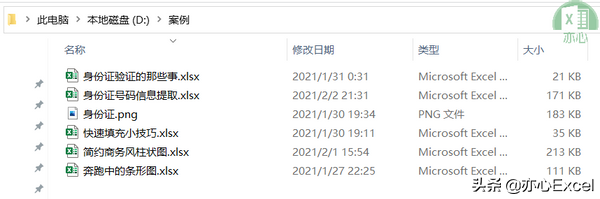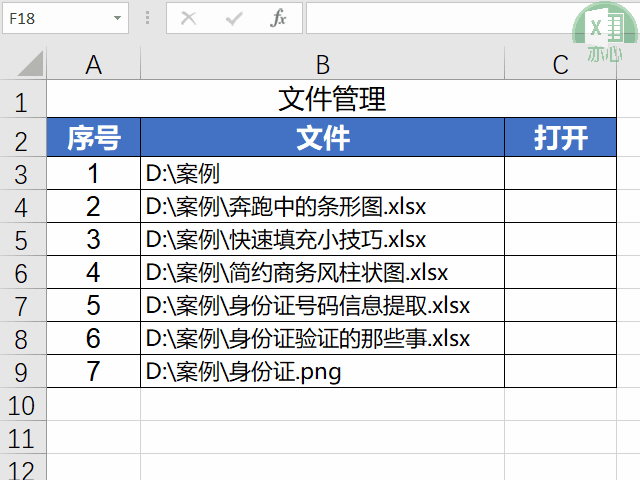excel目录创建的方法有哪些(excel如何做文件目录)
当Excel中工作表多的时候,每次找工作表就变得很麻烦,这个时候制作一个目录是非常重要的。今天给大家介绍Excel中的3种目录制作方法。
1、HYPERLINK函数
HYPERLINK函数主要作用就是用于跳转到当前工作簿中的另一个位置,可以是一个单元格,也可以是单元格区域;还可以打开本地文件或者在线网址。当单击包含HYPERLINK函数的单元格时,Excel就会跳转到指定的位置或者打开指定的文档。
语法:HYPERLINK (要打开的文档的路径和文件名,单元格中显示的跳转文本);
比如我们把下面的Excel添加目录:
当我们点击跳转列中跳转到上海就跳转到上海工作表:
当点击上海工作表中的返回目录时,跳转回HYPERLINK函数工作表中。
首先在HYPERLINK函数工作表中B3单元格中输入公式:「=HYPERLINK("#"&B3&"!a1","跳转至"&B3)」,然后向下填充:
然后选中除HYPERLINK函数工作表外其他所有工作表,可以先选中上海工作表,然后按住Shift键,再点击最后一个广州工作表,即可完成所有工作表选中。
然后在A1单元格中输入公式:「=HYPERLINK("#HYPERLINK函数!a1","返回目录")」,按回车即可:
效果如下:
如果感觉工作表太多,名称一个个录入很麻烦,这里教大家一个小技巧。
点击「公式」选项卡下「定义的名称」命令组中「定义名称」调出新建名称对话框,名称输入目录,引用位置输入公式:「=GET.WORKBOOK(1)」,按确定按钮完成新建名称:
然后在A1单元格中输入公式:「=INDEX(目录,ROW())」,并向下填充,直到出现错误为止:
这时我们会得到所有表名称并且命名方式为:[工作簿名] 工作表名,如果我们只想留下工作表名,那么可以选中A列数据区域,然后按复制,然后再按粘贴并选择性粘贴为数值,这样先去掉单元格中公式只留下文本。然后用查找替换的方式去掉工作簿名称,最后只留下工作表名称,操作如下:
2、兼容性
顾名思义就是通过Excel的检查兼容性功能来识别当前工作簿中哪些单元格使用了Excel历史版本不支持的功能,然后自动生成报表,我们再对报表美化一下变成目录。下面来看看怎么操作。
首先选中所有工作表,然后在E1单元格中输入公式:「= XFD1」:
其中XFD1表示第XFD列第1行单元格,而早期Excel最多只支持256列,而XFD列已经大于256列了。
然后点击「文件」选项卡,选择「信息」下「检查问题」下拉列表中的「检查兼容性」:
然后点击复制到新表按钮:
最后会生成如下图报表:
然后在此基础上完成目录制作,简单美化一下:
我们看看整个制作过程:
3、文件管理
Excel不但可以制作工作表目录,还可以制作文件目录,直接打开文件夹和各种文件,比如Excel、Word、PDF、图片等等。
我们先在本地准备几个文件:
然后B3:B9单元格区域录好文件路径:
然后只需要在C3单元格中输入公式:「=HYPERLINK(B3,"打开")」,并向下填充即可。我们来看看效果: