哪个软件可以做gif(gif动图制作软件哪个好)
艾班长今天将自己get到的GIF工具分享给各位运营dog们,运营者制作 GIF 过程中常用到的 9 个工具都在此,包含怎么做 GIF,怎么给 GIF 加文字、水印,怎么压缩 GIF,推荐给大家。

01. 如何录制屏幕生成GIF?
一款完美的录屏软件应该是操作简单,界面简洁,文件还要足够小。同时满足这三点的,LICEcap 就非常棒。
文件仅有 432k,小得不可思议。打开软件,界面只有一个录制框,下方是设置和开关选项。你能调节帧率、录制范围的大小,录制完成即完成 GIF 图的导出。
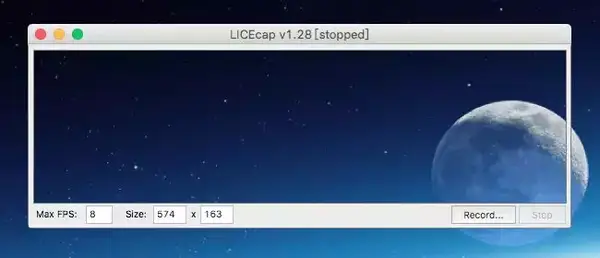
LICEcap
1)启动软件后,根据自己的需要拖动调整录制窗口框的大小范围,想录哪里拖哪里。如果你是完美主义者,点下方下方「Size」处输入数字可以精确控制窗口的大小。
LICEcap
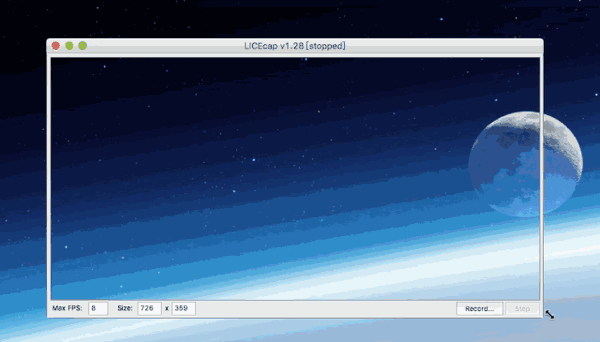
LICEcap
2)按下「Record」,给 GIF 文件命名并保存路径后点击「Save」按钮,窗口左下方会提示倒计时 3 秒倒计后开始录制。
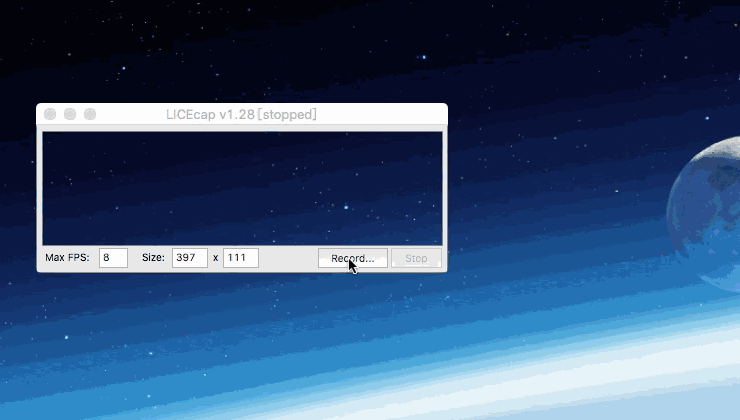
LICEcap
3)录制过程中点击「Pause」按钮随时可以暂停,录制期间也可以拖动录像框在屏幕的位置。录制完成后按下「Stop」停止录像即会生成 GIF 图片。
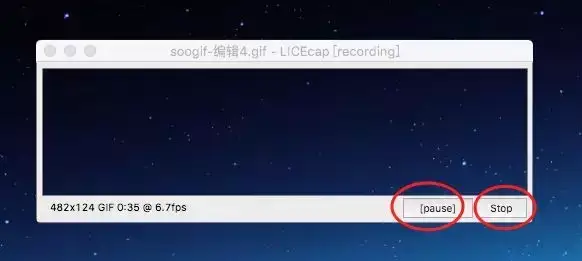
LICEcap
下面是一段随手在 Mac 上的文本编辑录制的 GIF 录像动态图:
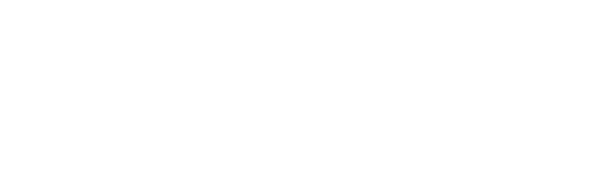
LICEcap
优点:体积小,操作简单,生成 GIF 图片小巧,Windows 和 Mac 都可以使用。
缺点:录制中过程只能改变位置,不能调整窗口大小,不能录制全屏。
官网链接:
https://www.cockos.com/licecap/

02
如何录制全屏GIF?
在使用过程中,我们会发现,LICEcap 并不能录全屏,所以下面这款另一轻量级工具介绍给大家——GifCam, 可以录制全屏,无需安装,解压就可以用。

GifCam
GifCam 跟 LICEcap 用法一样,通过将软件置顶在所有窗口之上,你可以像相机一样调整录制区域,移动或缩放窗口。
1)点击「录制」即可开始录制动图
录制全屏的话选择「录制」右边下拉菜单中的【全屏录】,将窗口最小化即可开始全屏录制。
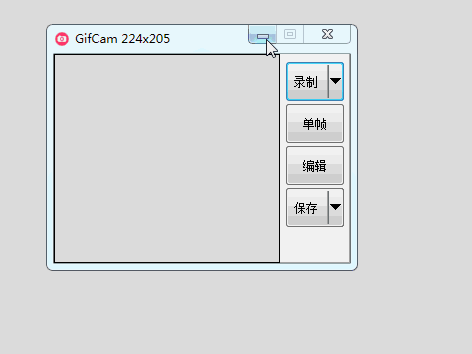
GifCam
2)录制结束后,点击「停止」可结束录制
展开「保存」右边下拉菜单【预览】可以提前看看自己的录制的效果。如果不理想,点击「录制」下拉菜单里面的【新建】可重新录制。
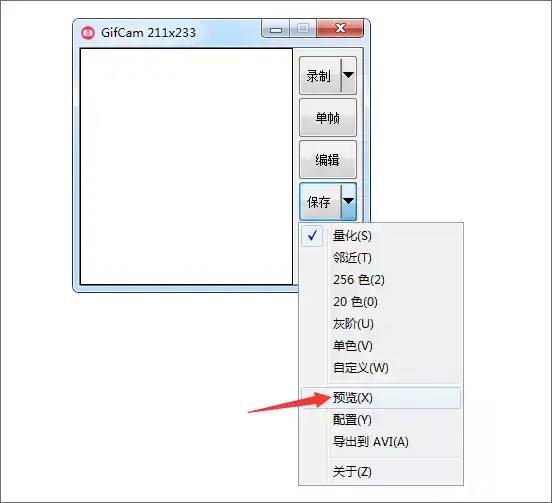
GifCam
特别注意:「录制」右边三角下拉菜单【新建】按钮,每次录制保存一个后必须新建,否则会和前面的录制内容连在一起。

GifCam
然后选择不同 FPS(看保存大小),一般对于放入公众号文章的尽可能的小,屏幕也要缩小录制,一般不选择【单帧】,单帧就像是静止的图片。
FPS:是指画面每秒传输帧数,通俗来讲就是指动画或视频的画面数。FPS越高,录制的动作就会愈流畅。
3)将录制好后的 GIF 点击「保存」按钮,选择保存路径,GIF 生成。
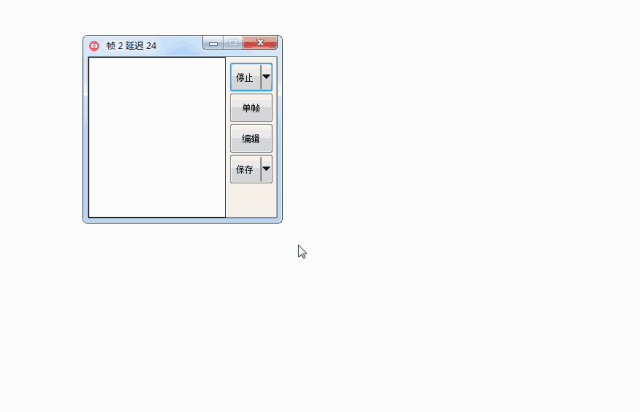
GifCam
GifCam 除了全屏录制以外,还可以对录制后的动画可以逐帧编辑,这里就不做详细说明了。
优点:体积小,录制过程可以任意改变窗口大小、位置,同时可以录制全屏。
缺点:操作稍复杂,全屏录制时窗口会显示在最前端,目前仅支持 Windows 系统。

03
高清录制全屏的神器
安利了 GifCam,可能等你美滋滋的从百度网盘下载好,准备享用这神器时,才发现......
不支持Mac系统!!!

what
那一定要推荐 Apowersoft——在线免费高清录屏工具无水印,可实时编辑与保存。
1)访问
https://www.apowersoft.cn/free-online-screen-recorder
打开网页后,点击「开始录制」按钮初次使用,会提示启动器尚未安装,自动弹出启动器下载窗口并安装,安装完成后就可以开始录屏啦。

Apowersoft
2)在底部的工具栏选项里,有相关录制设置的基本选项,设置完成之后,选取录制区域,点击确认红色【REC】按钮,倒计时 3 秒之后即可开启录屏,点击「暂停」按键暂停录制。

Apowersoft
3)再次点击红色【停止】按钮,视频会弹出并且自动播放,选择保存到本地文件夹或上传视频分享平台。
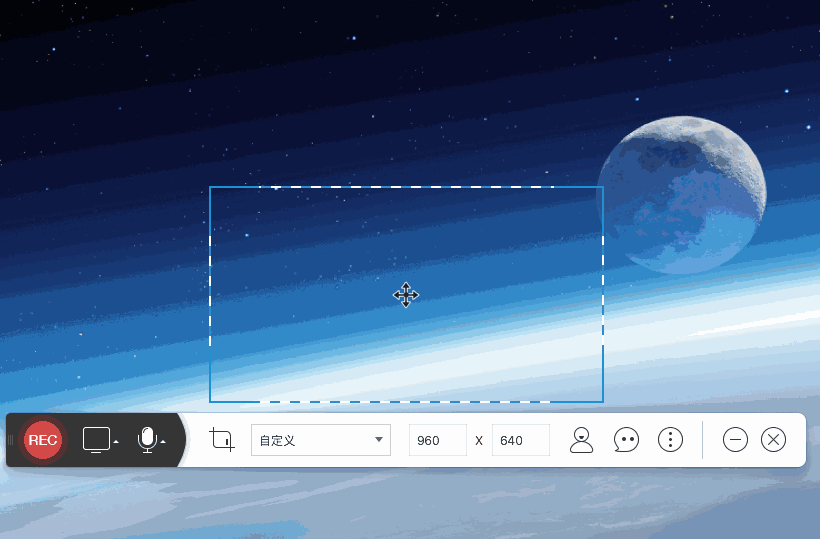
Apowersoft
小 Tips:
Apowersoft 还有一个逆天的功能是,可以一边录制,一边直接进行标注!无需后期合成,这些标注也会直接录制到画面中。
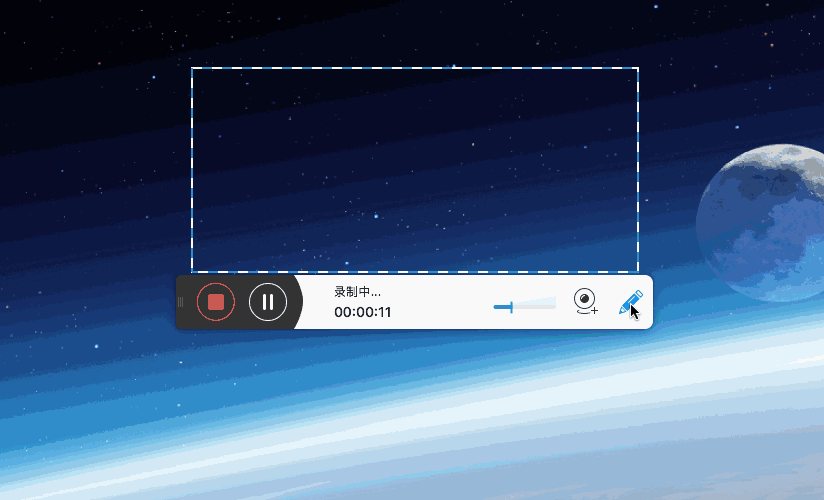
Apowersoft
优点:录制更高清,录制时长没有限制,Windows 和 Mac 系统都支持。
缺点:在录制过程中没有办法更改录制窗口大小和位置。Mac 版本功能还未完善,目前输出格式为 Mp4 格式。

04
如何将本地音视频 转化为GIF
用 Apowersoft 全屏录制完是 Mp4 格式,那怎么转换成 GIF 格式呢?Apowersoft 同样可以帮你在线解决这个问题!
1)在【免费在线应用】中找到【音视频转换】
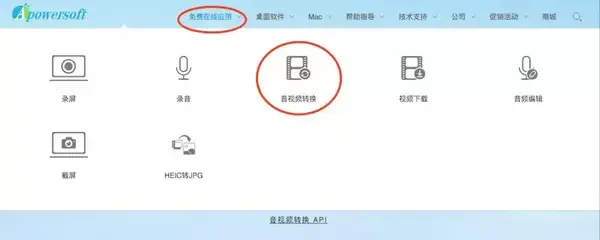
Apowersoft
2)点击【点此导入文件】,导入想要转换的音频文件,选择输出格式「GIF」并点击「转换」,文件保存路径选择完成之后,等待 GIF 生成就好啦。

Apowersoft
3)【设置】里可以通过在线对视频及音频文件进行参数调节,提供多种输出比例选项:16:9、4:3、3:2 等,轻松制作效果突出的个性化 GIF。

Apowersoft
优点:在线转化无需下载,转换速度卓越,提供多种机型的输出比例选项。
缺点:输出 GIF 文件偏大,公众号需要再压缩才能使用。

05
如何30秒将在线视频转GIF
本地视频转 GIF 的工具 get 到了,可是,如果想截取在线视频做成 GIF,难道要先下载视频,再截取吗?
当然不需要!
有了 SOOGIF,30s 就能帮你解决在线将视频转 GIF 图片!
1)把需要截取片段的视频网址复制下来

SOOGIF
2)进入 SOOGIF 主页后点击菜单栏【工具制作】-【视频转GIF】,粘贴在输入框,点击【开始制作】。
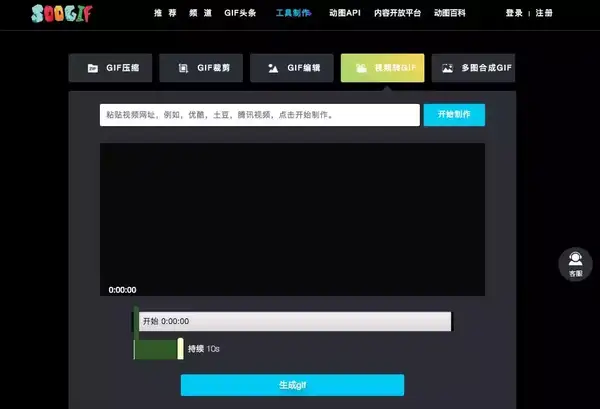
SOOGIF
3)在进度框选择视频截取起始时间点和持续时间长度以后,点击【生成 GIF】
4)等GIF生成,点击【下载】或者【打包下载】

SOOGIF
优点:截取视频不需要下载原视频,在线工具直接使用,可以同时截取 3 个 GIF。
缺点:生成 GIF 速度有些慢。

06
如何进行在线GIF编辑
想要 GIF 表达更直观、个性,GIF 截取完了,怎么在图片上编辑加字、加水印呢?SOOGIF 可以同时满足你。
1)进入 SOOGIF 主页后点击菜单栏【工具制作】-【GIF编辑】
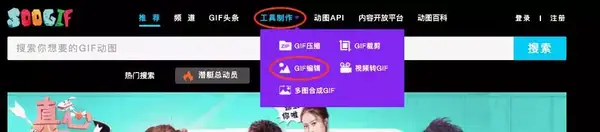
SOOGIF
2)粘贴单个 GIF 的 URL 到输入框或本地上传 GIF

SOOGIF
3)点击文字,输入要加的文字,文字也会在图片中显示。如果想添加多行文字,点击文字输入款中的“ ”,最多只能添加 2 行文字哦。
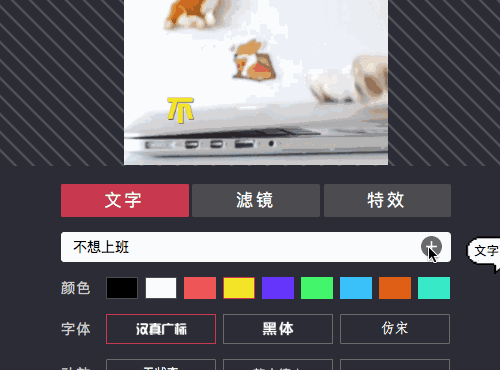
SOOGIF
4)鼠标点击图中文字,可以移动位置和大小,更改文本颜色、字体、动效、边框等。【滤镜】有 6 款供选择,【特效】支持加减速以及播放效果。
优点:在线工具直接使用,基本满足个性化需求。
缺点:生成 GIF 速度有些慢,文字字体、颜色选择比较少。

07
如何进行在线GIF压缩
摩拳擦掌终于要把 GIF 上传到公众号后台了,然而,系统提示:

文件过大
PS 又不会,很多支持压缩 GIF 的工具,要么付费,要么就是压缩后会有水印,压缩有没有好办法呢?

懵逼
再给大家良心推荐一个 SOOGIF 另一个功能,一键压缩 GIF 。
SOOGIF 进入后点击菜单栏【工具制作】,选择好压缩尺寸将需要压缩的 GIF 图片拖拽上去,压缩完成后点击【下载】即可。
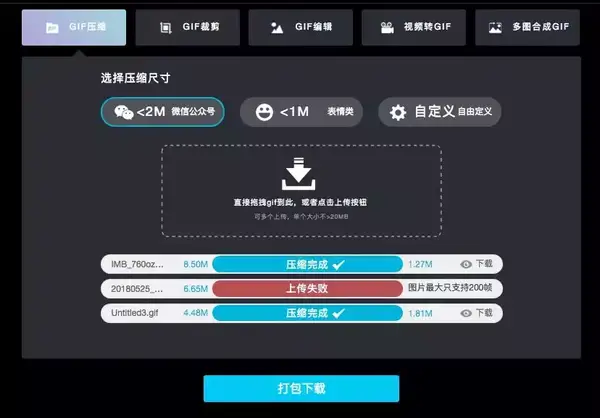
SOOGIF
需要注意的是,压缩的单个 GIF 大小不超过 20M,图片最大只支持 200 帧,否则可能出现以上上传失败的提醒。
优点:在线工具直接使用,可同时多个 GIF 压缩。
缺点:部分GIF压缩后画质变很渣。

08
如何对iPhone进行屏幕录制
在活动宣传或者 App 新功能上线的时候,往往需要我们为用户说明演示操作步骤,用 GIF 动态图可以更直观、精准地表述,使用户更容易理解。
iPhone 自带的屏幕录制推荐给大家!简单又好用。
在 iOS11 系统中,如果你的控制中心还没添加这个功能,打开【设置】-【控制中心】-【自定控制】,将更多控制里的【屏幕录制】添加进控制中心里,就可以开启录屏模式啦!
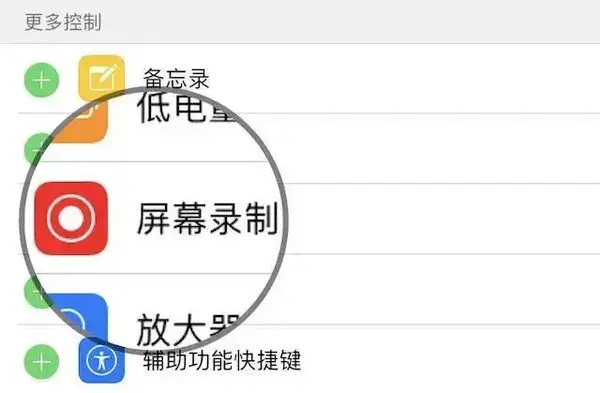
iphone录制
1)从屏幕地步向上轻扫来显示【控制中心】,点击屏幕录制按钮开始录制。
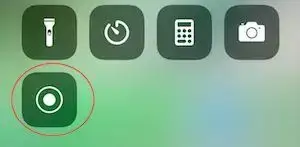
iphone录制
2)倒计时 3 秒之后开始录制了,随后你会看到屏幕顶部有红色录制状态显示。

iphone录制
3)停止录屏点击顶部红色状态栏-【停止】按钮,或者再次点击控制中心按钮即可,录制的视频会自动保存在相册中。

iphone录制
iPhone 自带的屏幕录制可以记录手机操作路径的动态演示,录制格式为 Mp4,放在公众号需要视频转为 GIF 才可以使用哦。
优点:使用简单,录制方便。
缺点:小编还在找它的缺点。

09
用照片、视频随手做GIF
介绍了上述这么多软件,如果问我最该使用的软件是什么,考虑到用户的各种需求,我想ImgPlay 可能会你最钟意的一款软件。
之所以敢这么说,得益于 ImgPlay 强大而全面的功能:
不论是视频转 GIF,还是 Live Photos 转 GIF,或是把照片做成 GIF,ImgPlay 都能轻松搞定。当然,它能做的还不止这些。
1)打开 ImgPlay,通过上方的按钮,你可以选择不同的制作素材,如照片、视频、连拍快照、Live Photos 等。
以 Live Photos 为例,来看看 ImgPlay 的制作过程。

ImgPlay
2)导入 Live Photos 后,在编辑界面上方可用手指拖动将视频进行截取,而编辑页面下方有不同的编辑按钮,主要核心的功能有三个,分别是:调整播放速度、调整播放顺序、和添加文字。
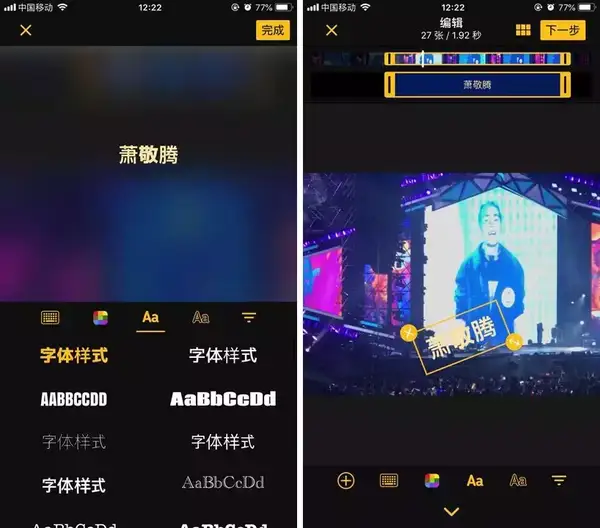
ImgPlay
3)编辑好后,点击【下一步】-【保存】,选择合适的画质即可,最后转发和保存时,注意选择动图和视频的尺寸、清晰度。
除了考虑手机内存之外,比如发到微信中,如果尺寸过大,小伙伴就没办法保存你的自制表情包了。
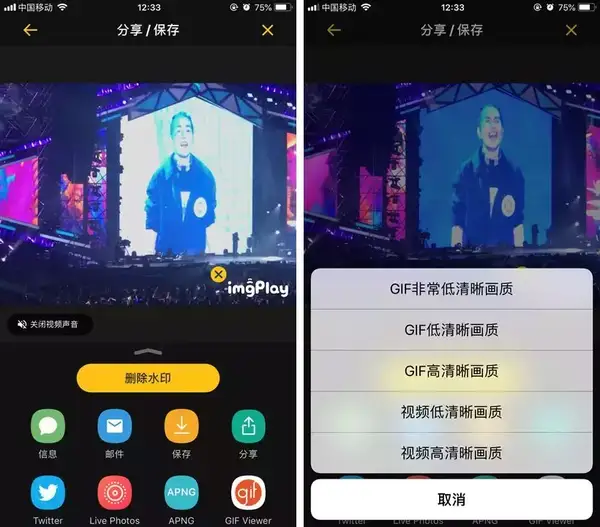
ImgPlay
ImgPlay 很简单,选择-制作-保存就完成啦,还有滤镜等其它编辑功能。
优点:操作简单,广告少。
缺点:免费版有水印,专业版需付费 18 元。

10
最后
好了,对于常用的 GIF 图片制作软件推荐已经介绍完了,最后给大家做一个总结:
1)对于GIF录制
如果你是 Windows 系统的电脑,推荐使用 Gifcam 软件,因为他有汉化的版本。如果你是 Mac 系统的电脑,LICEcap 软件是个不错的选择。如果你嫌安装软件麻烦,那推荐登录 Apowersoft 网站即可进行 GIF 录制。
2)GIF制作
SOOGIF网站首推,它能够在线对 GIF 进行编辑、压缩和裁剪,十分强大。
3)手机制作GIF
推荐 ImgPlay 软件,视频转 GIF,还是 Live Photos 转 GIF,或是把照片做成 GIF,ImgPlay 都能轻松搞定。
你还有哪些GIF神器推荐?
欢迎留言和大家分享

