怎么用ppt做长图(PPT怎么做长图)
不得不说,随着PowerPoint功能的加强,普通人进行平面创意和设计的门槛变低了。以前只有PS、AI能做的事儿,现在好些时候PowerPoint也可以勉强胜任。
例如在社交媒体上可以经常见到的长条信息图表、长条漫画,包括著名科普大V@局部气候 常做的那种「刷起来就没个完」的超长条科普漫画,只要有合适的素材,从理论上来讲都可以使用PPT进行制作。
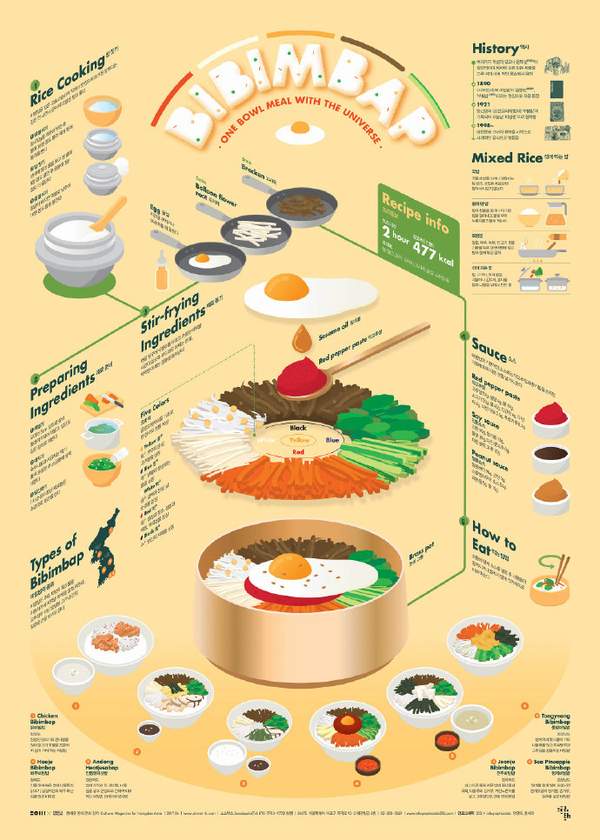
典型的信息图表
在PPT插件iSlide的「PPT拼图」功能的支持下,我们可以直接将PPT里的页面一页页的连起来,最终导出连贯的长条图片。

iSlide插件的「PPT拼图」功能
就像这样(图为著名PPT设计师阿文的教程):
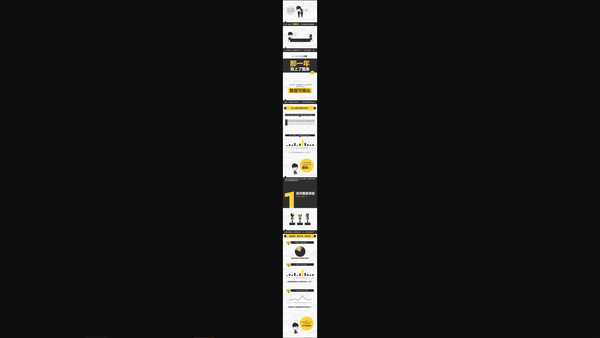
直接放图太长,用全图视角意思下
不过,即便是小图,我们也能看出它和前面专业信息长图之间的明显区别:
平面设计师使用专业的平面设计软件做出来的信息长图整体感很强。虽然信息图表上有非常多的元素内容,但却各就其位,充分利用了页面上的每一寸空间;
PPT拼图形式制作出来的信息长图,由于本源上还是一页一页的PPT页面,且每一页的高度相同,所以元素总是一茬一茬的聚在一起,很容易被看出拼接的痕迹。
如果想要做得更加自然,就必须人为地打破这种规律,在制作的时候就抛弃单页视角的排版,直接以全局视角去摆放各个元素的位置。
可是这样做的话,就会导致一个问题:有一些元素可能会刚好位于页面与页面之间,上半截在前一页,下半截在后一页。例如下面这份PPT,就出现了这样的情况:
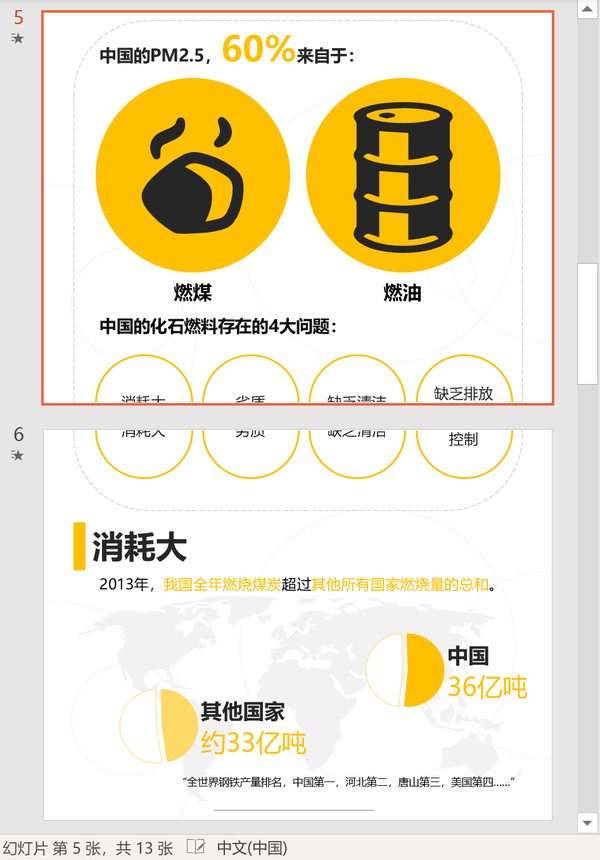
节选自@Louis云轩 的PPT作品
从第5页到第6页,我们必须要巧妙地布置页面接缝处的四个圆形(包括里面的文字)、外围的灰色线条圆角矩形的位置,这样才能在拼图之后严丝合缝的衔接起来,毫无破绽。
如何才能在制作时保证这一点呢?
网上有部分PPT爱好者是这样做的——首先在第一页底部放置好跨页元素:
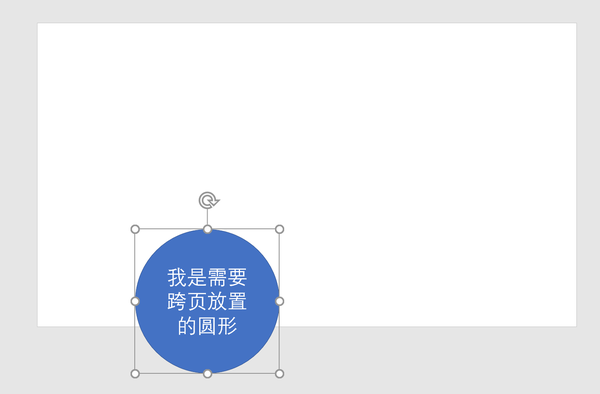
第一页的造型
打开参考线功能,沿幻灯片页面顶部建立水平参考线:
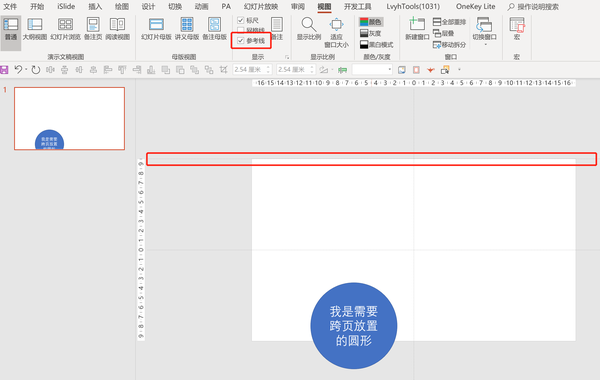
建立幻灯片顶部参考线
在页面左下角外,顶角放置一个小正方形:
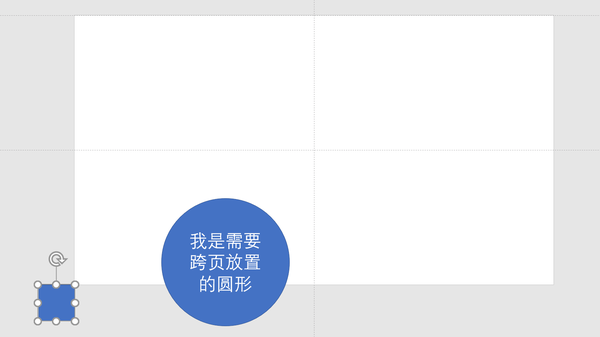
放置辅助正方形
然后将这一页PPT整体复制一份,在第二页框选需要跨页放置的元素和辅助正方形,按住Shift键同时向上移动,直到正方形靠近顶部参考线被自动吸附就位:
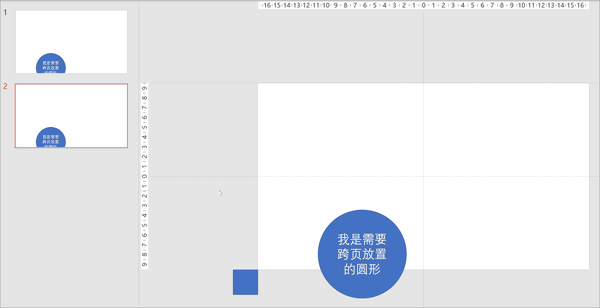
同时移动两个对象
这样,前后两页的图形就能刚好衔接起来了。
虽然并不麻烦,但这一套动作下来,还是要经历好几个工序。有没有更简单的方法呢?当然有!
一步到位的方法
首先,同样还是复制出第二页幻灯片:
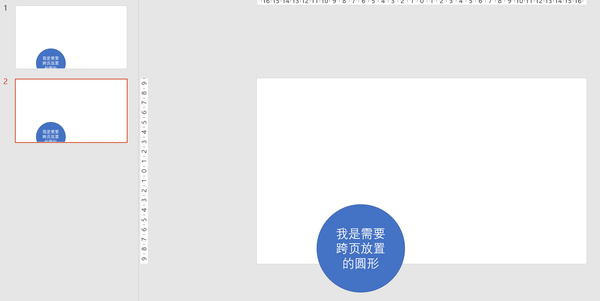
复制出第二页
然后右键点击图形,在右键菜单中选择「大小和位置」:
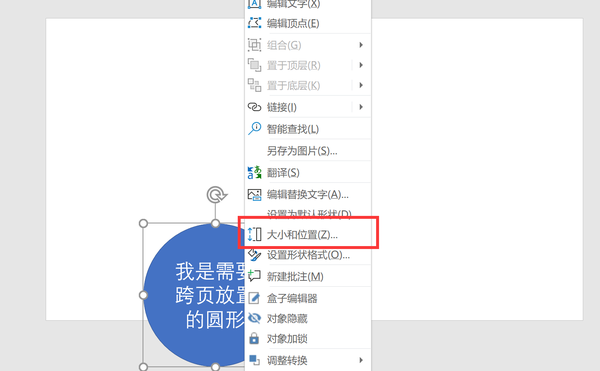
右键点击图形弹出菜单
展开「位置」参数组,在当前垂直位置数值的基础上减去19.05就可以了——例如当前垂直位置为12.94 :
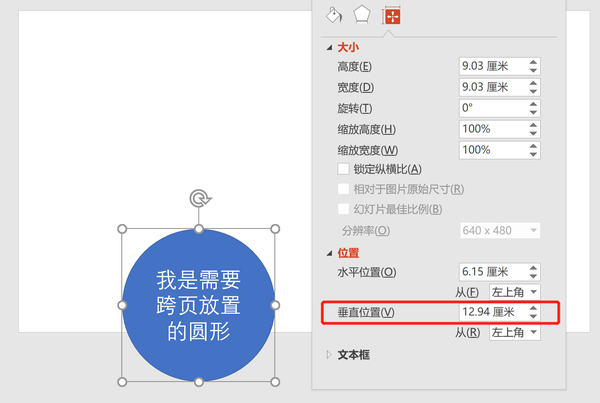
当前垂直位置数值为12.94
12.94-19.05=- 6.01(注意添加负号),填写数值、回车即可:
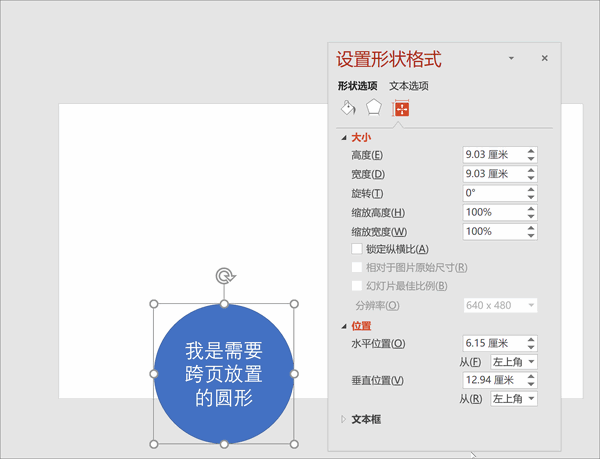
直接用数值调整元素位置
为什么可以这样呢?
这是因为19.05是PowerPoint页面默认的高度,与此同时,PowerPoint的坐标体系是以左上角为原点倒置的(y轴方向朝下)。
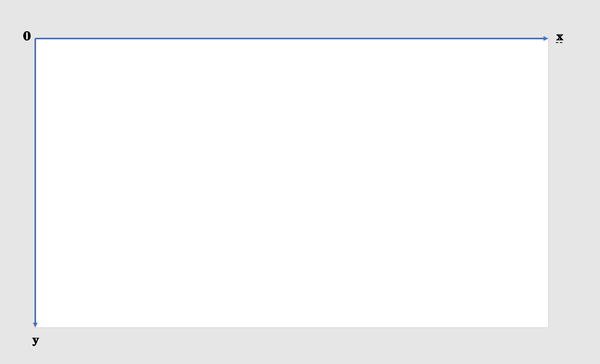
PowerPoint的坐标体系
因此,想要页面上的元素向上移动一整页幻灯片的高度,就在当前位置高度上减去19.05即可。
学会了这一个小技巧,再配合iSlide的「PPT拼图」功能,跨页拼图就再也难不倒你啦s!
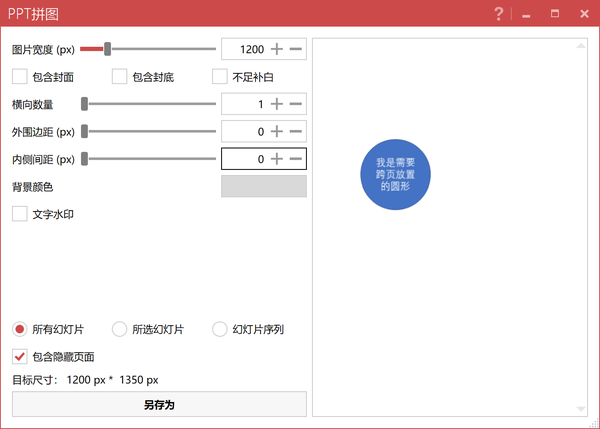
右侧预览图,你还能看出来拼接痕迹么?
好了,这就是今天教给大家的小技巧,如果觉得有帮助的话,就来个赞吧!点击「收藏」按钮即可进行收藏,不怕下次需要回顾时找不到咯~

