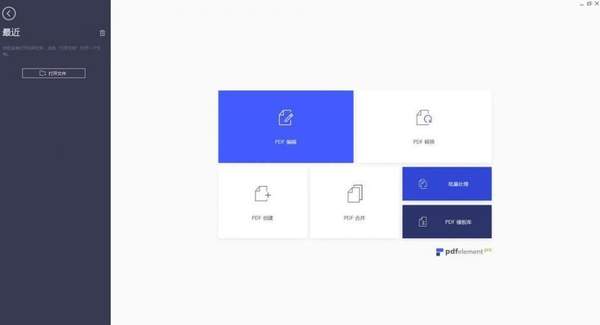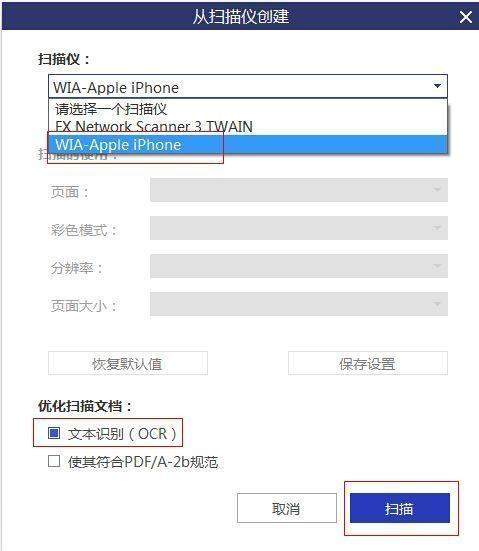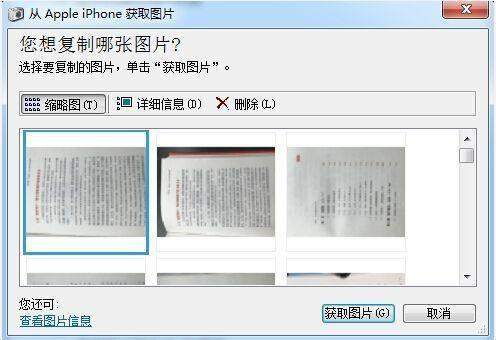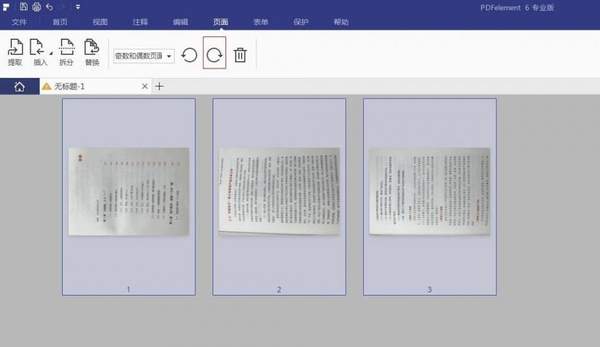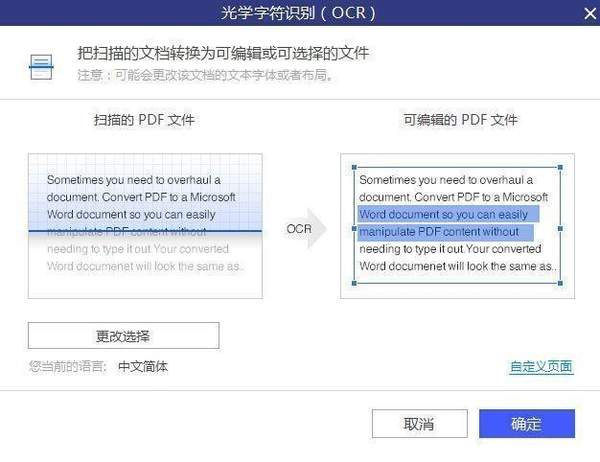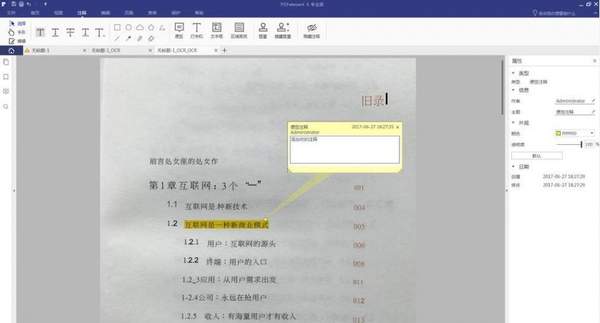扫描出来的文档怎么编辑(扫描的文件怎么转换成word电子版)
不管你是学霸还是收藏小专家,看到有用的资料,总想“据为己有”。偶尔看到的好文章,手机拍下来,回家就可以制成可编辑的正规PDF文档,进而可以转换成可编辑的 Word 文档,是不是减少了很多烦恼?以前不知道,PDF 编辑器竟然有这种操作,直接用手机把需要的资料拍成照片,再用软件把图片上的文本转换成 100% 可以编辑的 PDF。想象一下,再也不用把一大堆资料一字一字抄下来或者打进Word了,是不是爽呆了?忍不住在这里向大家嘚瑟一下,过程超简单:
步骤1. 设备连接
连接你的手机(iPhone、Android 均可),或者不同品牌的相机、打印机,只要是能生成图片的设备,这个软件都会自动识别。
步骤2. 打开 PDF 编辑软件:PDFelement 专业版
PDFelement 是一款专业处理 PDF 文档的软件,界面设计简单易操作,使用无门槛。 适用于 Windows 和 Mac 端, 另外,他们还有 iOS App。
步骤3. 在菜单栏选择“首页” - “从扫描仪 ”
步骤4. 扫描
在弹出的窗口下拉,选择自己的设备。你可以在这个步骤就勾选“文本识别(OCR)”,不选也没关系,在你把图片导入后,PDFelement还会提醒你。最后点击 “扫描”。
步骤5. 选择图片
按照提示,选择你要识别的图片。这里,这款软件做得还不够好。虽然它可以一次性把你设备里的图片都扫描出来,但是无法同时选多张图片,一次只能选择一张,想选第二张要重复本步骤,好在扫描的速度很快。他们客服说软件会一直更新,这点会在后面版本优化。
步骤6. 旋转图片
如果你的图片是横向,毕竟软件还没如此智能,很可能识别出乱码,所以记得在手机里或是导入后在菜单栏“页面”这里把图片旋转成竖的。
步骤7. 执行OCR
根据软件提示,执行OCR,选择要识别的语种(这款软件可识别29个语种,基本覆盖全球主要语言),点击确定即可。
步骤8. 编辑
啦啦啦,可以像Word一样来编辑的PDF来啦。无论是字体,颜色,大小还是添加注释等等,随你所愿。
好啦,希望对大家工作学习有帮助哦。虽然是款付费的软件,但是想想打字要花的时间,还要一直对着电脑,瞬间觉得眼睛好累。况且,相对其它付费软件,它既便宜又好用。