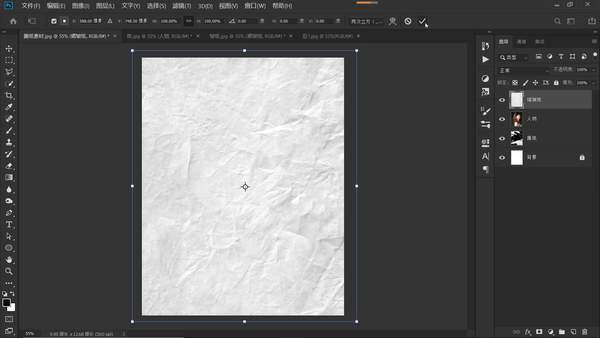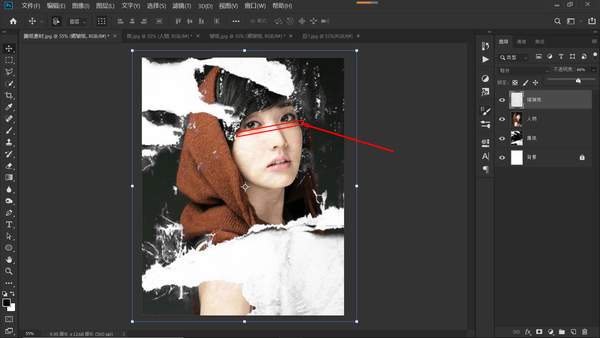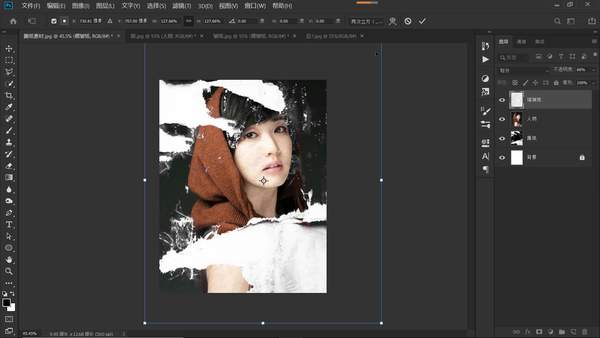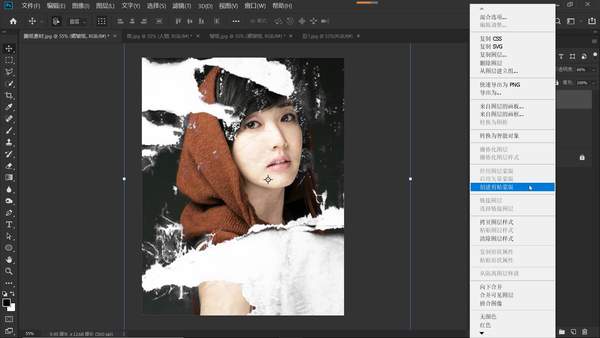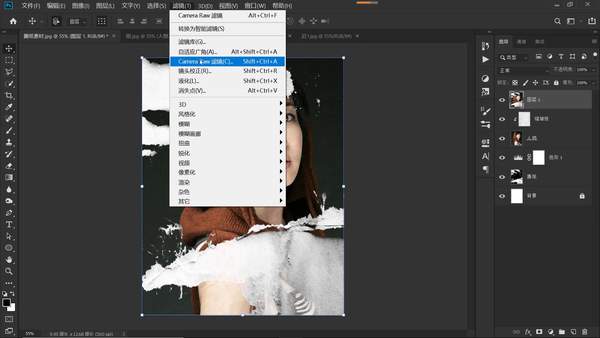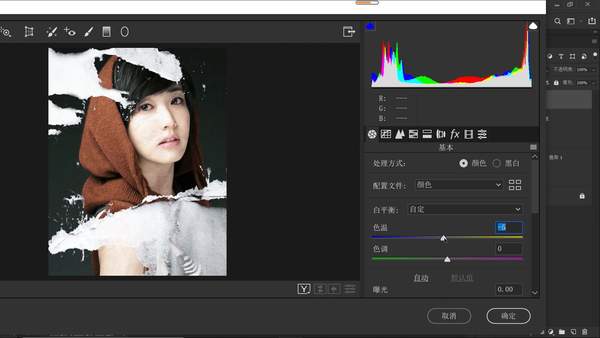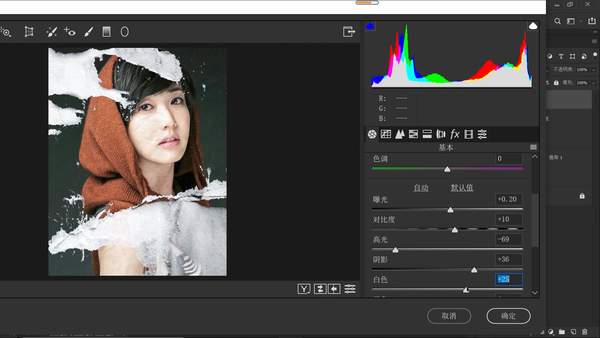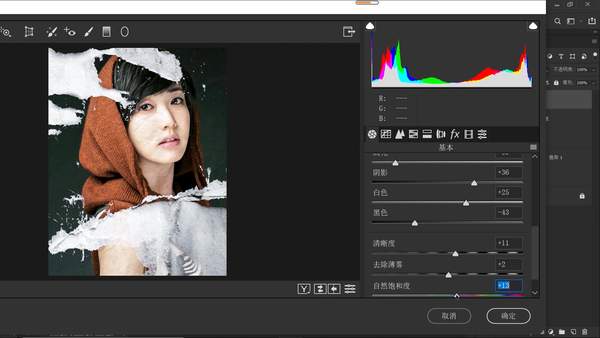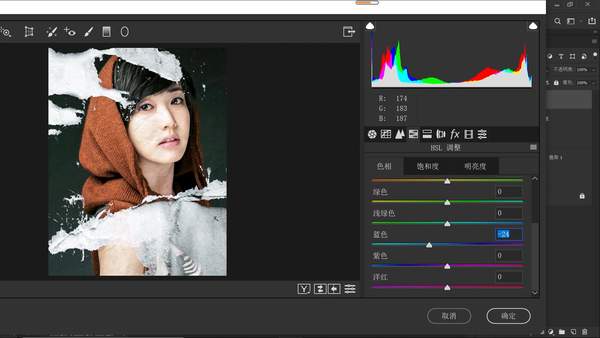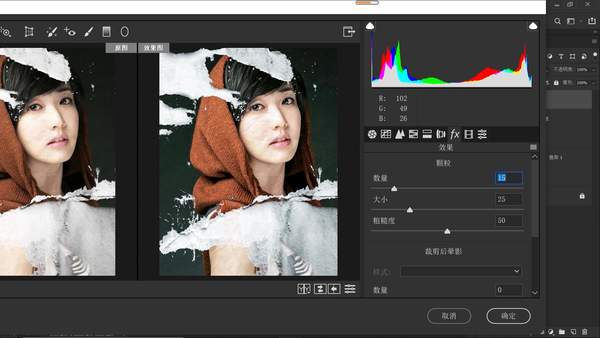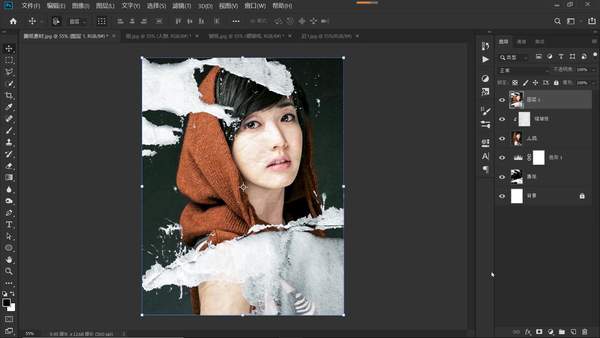ps撕纸边缘效果制作(ps纸张做磨旧斑驳效果)
本期教学视频链接附在文末。(每期的图文教程都有相关视频教程,图文结合视频,学习效果更好哦)
本期视频我们来学习制作旧海报的撕纸效果,先上效果图,如下所示,是不是很逼真呢?
好,下面我们就开始具体操作。有兴趣的朋友,边看边学着做吧。
工具/材料:
电脑、Photoshopcc2019、素材图片三张(带褶皱纹理的纸张素材、撕纸素材、人像素材)
方法/步骤:
2、此时,图像已经有了一些撕纸的效果,下面我们再给它添加纸张的褶皱纹理。
如下图所示,拖入纸张的褶皱素材,素材有点小,调整纸张大小至合适,打勾确认。
将混合模式更改为“划分”(划分混合模式:是以基色作为分割色,执行划分混合后,会大大加强图像的明暗对比)。
此时观察图像,会看到经过“划分”混合模式后,有些纸张褶皱变得非常亮,包括人物面部也有些较为显眼的的褶皱 ,如下图所示,人物眼下部有一条极为显眼的明亮褶皱,为了图像更美观,我们先适当地降低不透明度。
然后,再移动褶皱素材图层,调整褶皱的位置,主要是移去人物面部较为明亮的褶皱。
选中褶皱图层,单击鼠标右键,在打开的菜单中,如下图所示,选择”创建剪贴蒙版“,让褶皱纹理与人物图像更好地融合。
3、观察图像,撕纸素材和人物融合的不是很好,为了让撕纸素材与人物图像融合的更好,我们选中“撕纸”图层,点击图层面板下的“小太极”(“创建新的填充或调整图层”按钮),在打开的菜单中,选择“色阶”。
如下图所示,在打开的“色阶”对话框中,将左边的黑色滑块向右移动,此时,我们会发现撕纸素材的白色部分,变得越来越薄,隐隐约约,可以看到下面的人物图像部分,现在两个素材融合的就比之前好多了,撕纸效果也更显逼真,这就是我们要的效果。
4、Ctrl shift Alt E盖印图层,点击“滤镜-Camera Raw滤镜”,我们下面对图像做进一步的调整,让撕纸效果更加逼真。
基本:色温:稍加些蓝色;加点“曝光”;加点“对比度”;减“高光”;加“阴影”;加“白色”;减“黑色”;加“清晰度”;去除一些薄雾;加自然饱和度(具体参数自已可多多尝试,每张图片的参数都不一样,教程仅仅是给大家提供一个思路),如下图所示。
HSL调整:这里我们只需要“色相”里,减一些蓝色即可。
效果:加一些颗粒效果,给海报添加质感。
如下图所示,我们看看调整前后的对比照片,经过Camera Raw滤镜里的一番操作,撕纸部分变得更加真实了。
好,最后的效果如下,可还满意?将这一技能应用于制作海报,也是别有创意呢。
本期教学视频链接:
PS教程:制作逼真撕纸海报效果,选对混合模式很重要#学浪计划#
让我们共同成长,成为更优秀的自己!
如果本篇教程对你有所帮助,请别忘记点赞、评论、转发、收藏!更多关于PS的精彩内容,敬请持续关注!