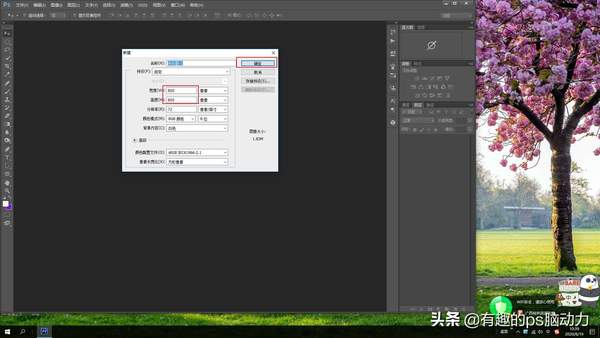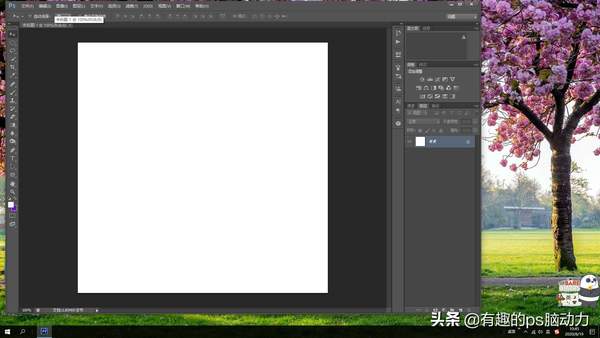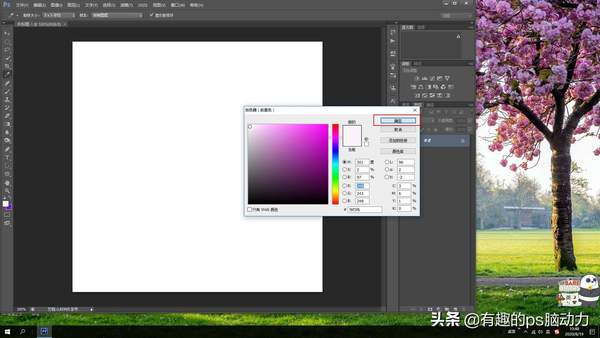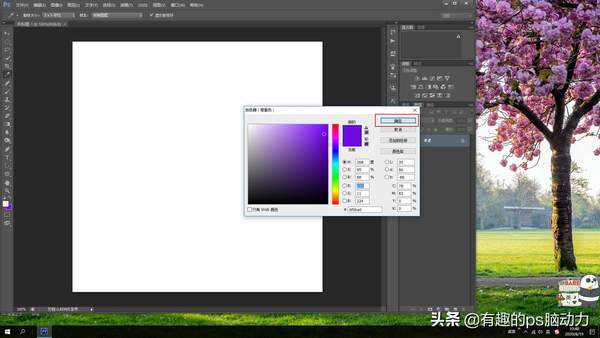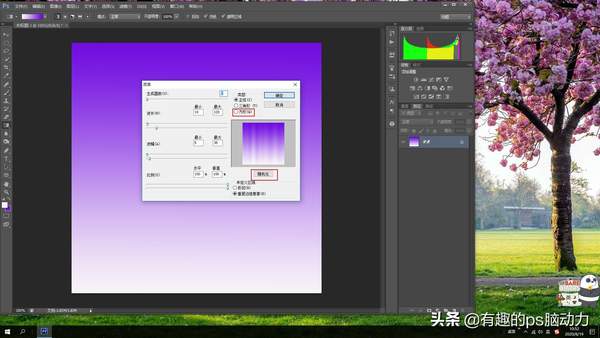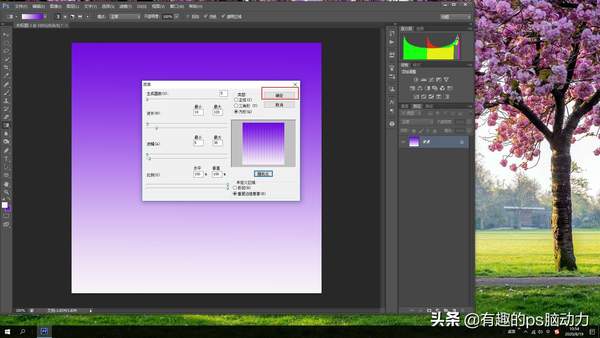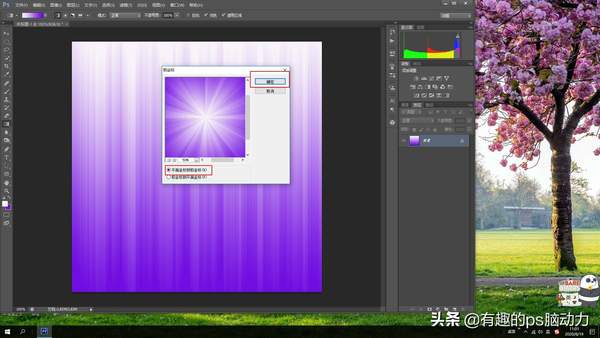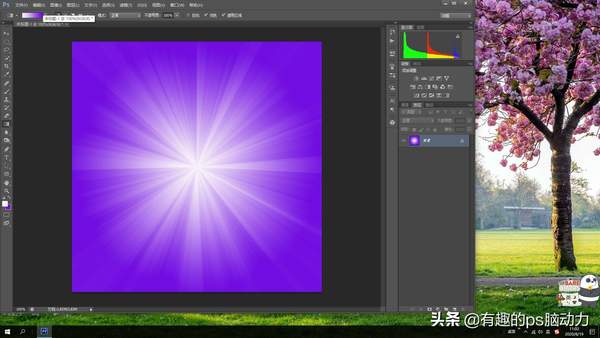ps光束怎么画(ps怎么增加光束)
PS里的极坐标相信爱好PS的朋友们都不陌生,小编上个月给大家分享了很多的视频干货,都是和PS里的基础知识极坐标有关,极坐标是滤镜中的特效类,单凭一种会做出很多的作品,那么今天给大家介绍的是,如何使用PS里的极坐标制作一个非常好看的光束背景图片,其实这个作品小编在视频里给大家分享过,没有看懂也没有关系,今天小编再给大家介绍一下,下面开始了。
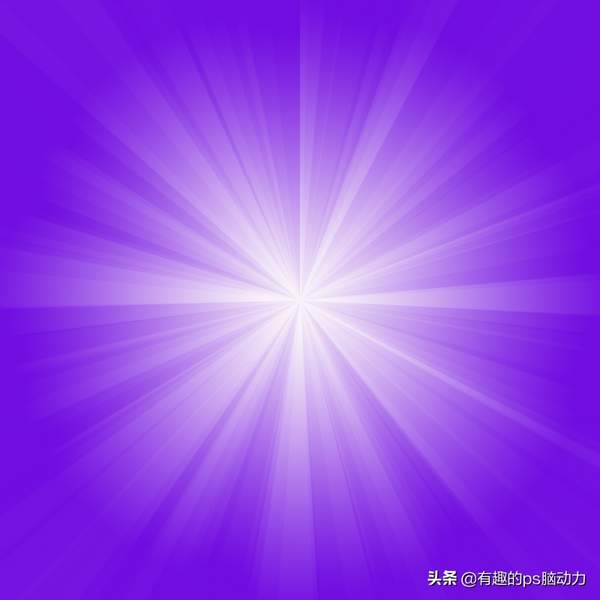
有趣的PS脑动力原创光束背景图片参考图
步骤一
新建一个宽度800,高度800像素的画布,查看一下工具栏有一个拾色器,前背景色填充为白色,背景色填充为紫色,使用吸管工具选择前背景色和背景色的颜色,背景色非常的注意一定要准确的选取颜色,否则很难达到效果,详细方法可以看一下参考图,下面进行下一步的操作。
步骤二
选择工具栏中的渐变工具,在渐变选项栏中选择对应的渐变,使用渐变工具从上到下垂直拉动一个渐变,相信这一步也不难,但是要仔细认真的制作,只要是掌握渐变工具,那么这一步也不会很难,一步一步的慢慢来,接下来进一步的操作。
步骤三
这一步要给渐变背景添加效果,点击—滤镜—扭曲—波浪,波浪的生成器数(5),波浪的长度最大(10),最小(120),波幅最小(5),最大(35),比例水平和垂直保持为(100),其实这些都不用调整,最关键的是类型为方形,点击随机化,这一步很关键,要保持不变,因为这一步出错,下一步就不会成功,最终效果图可以参考下面的图片。
步骤四
最后一步点击滤镜—扭曲—极坐标,选择平面坐标到极坐标,不要选择极坐标到平面坐标,因为这两种选择是有很大的区别的,所以一定要区分开才会有更好的效果,这样我们的光束背景图片就做好了,你们可以看一下小编的作品,或者是看一下小编的视频,我觉得小编制作的方法,绝对很实用,很灵巧。
今天我们的光束背景图片就已经做好了,小编还制作过不同的颜色,按Ctrl U调整色相饱和度,可以调整你喜欢的颜色,喜欢小编的作品别忘了点赞,关注和收藏呦,谢谢!
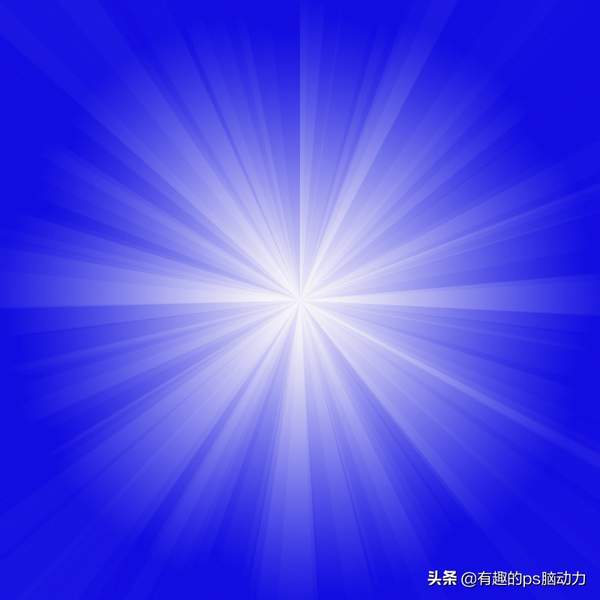
有趣的PS脑动力原创光束背景效果图(一)
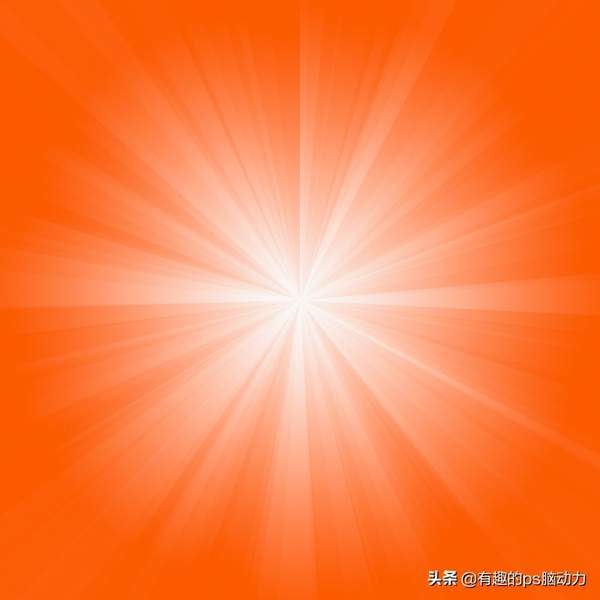
有趣的PS脑动力原创光束背景效果图(二)