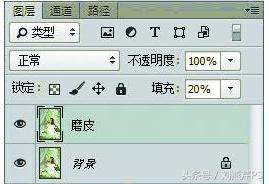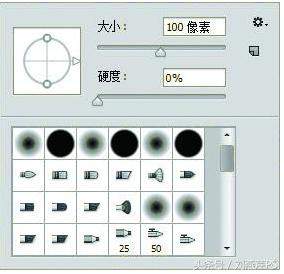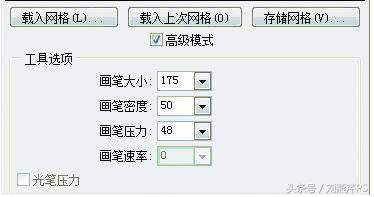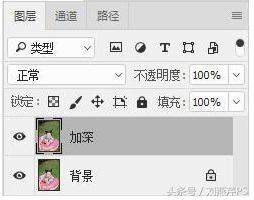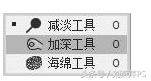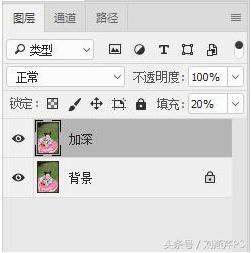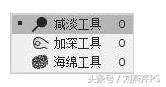怎样用ps修人像皮肤的质感(ps人物皮肤质感精修)
本次教程跟大家分享一下如何做皮肤的后期处理,主要用到三个工具,分别是“修补工具”“画笔工具”和“仿制图章工具”。想学习皮肤处理的同学来了解一下这个方法吧。
先来看看对比:
1)直接修饰皮肤,对皮肤有明显瑕疵的地方进行修补。
▌在Photoshop中打开要调整的照片。选择“修补工具”,在属性栏上选择“源”。
▌圈好你想修补的区域(在画面中用鼠标左键画出),直到画成一个封闭的选区。
▌然后将鼠标指针移动到该区域,将其拖曳到光洁的皮肤区域,松开鼠标,要修补的区域就被光洁的皮肤区域的内容修补好了,人物脸上较为明显的斑点就被去掉了。
▌用同样的方法也可以修复其他瑕疵明显的地方,如法令纹、发丝、毛孔粗大的地方等。至此,去除明显瑕疵这一步就完成了。
Tips:一般来说,“修补工具”的作用是利用画面中某一个区域的效果去修补另外一个区域。比如,照片中某个区域太亮了,就可以用另外一个较类似的区域来修补。
(2)复制一层背景图层, 命名为“ 磨皮”,将“填充”设置为20%。
在工具栏中选择“吸管工具”,吸取较好的肤色。
选择工具栏中的“画笔工具”,其大小可以根据照片具体情况设置,将硬度设置为0%,对脸部进行涂抹(避开眼睛、嘴巴、眉毛位置)。
涂抹后,可以看到肤色更加均匀、白皙、透亮。
3)用“仿制图章工具”进行磨皮处理。选择“仿制图章工具”后,把鼠标指针移到图中要修饰的地方,鼠标指针会变成一个○,这表示选择“仿制图章工具”成功。
选择“仿制源”比较简单,把鼠标指针放在所要复制的地方,按下Alt键,然后单击鼠标左键,鼠标指针将变为,这个位置就是所选定的“仿制源”。
选定“仿制源”后,松开Alt键,把鼠标指针移到所要修补的地方,重复单击鼠标,直到你所希望的效果出现。
Tips:要注意的是,“仿制源”应该跟你想要修复的地方十分相似,最好相同。当你不停地单击鼠标修复时,画面会出现一个“﹢”图标,这个就是仿制源,所单击的地方会逐渐变成“﹢”区域的样子。所以,要时刻留意这一点。
(4)像瓷娃娃一样透亮无瑕的肌肤就处理好了。在磨皮调整完成后,可以根据个人喜好对照片进行锐化处理。
二、自由打造精致脸庞
在拍摄时,我们就要观察模特哪个角度最美、最显瘦,后期再辅助进行调整。图中模特本身就已经很美了,我们只需要微微调整,让人物更加精致有神。
用“液化”滤镜调整照片的不足,让人物变得更美,也让整个画面效果更好。
调整前|调整后
(1)在Photoshop中打开要调整的照片。执行“滤镜>液化”菜单命令,将“画笔大小”调整为适合的数值,设置“画笔密度”为50,“画笔压力”为48。
选择“向前变形工具”,在图像上进行拖曳,以达到瘦脸瘦身、调整眼形、蓬松头发的效果。如果变形错了也可以单击“重建”或者“恢复全部”来还原。
(2)对脸部进行调整。用红色画笔标出的区域就是要调整的部位。
将额头往里收,拉松头顶的头发;拉高上眼皮,达到放大眼睛、调整眼形的效果;将脸颊和下颚处往里推,从而达到瘦脸的效果;将下巴往下拉一点,更加显瘦。
用“液化”滤镜对模特进行调整,除了脸形,还可以对发型、嘴形、鼻子、眉毛等进行调整。至此,女孩精致的脸庞就处理完成了。
处理后效果:
三、打造人物立体轮廓
在拍人物的特写时,有些人的面部看起平淡,缺乏层次。
下面用“加深工具”“减淡工具”来改善面部的轮廓,让人物显得更有精神。
(1)在Photoshop中打开要调整的照片。将背景图层复制一层,命名为“加深”。
在工具栏中选择“加深工具”,其范围有3个选项,分别是阴影、中间调、高光,对应图片的3个层次,简单地讲就是图片的黑、灰、白3个部分,要确定所修改的部分是哪个层次。
将“加深工具”设置为60像素,“范围”为中间调,“曝光度”为50%,用设置好的“加深工具”涂抹要加深的地方。
下面加深的是眼球、眼线和眉毛的颜色,让面部看上去更立体,颜色更饱满。
(2)加深鼻梁两侧的位置,让鼻子看上去更立体。将“加深”图层的“填充”设置为20%,使加深效果更加自然。
(3)盖印图层,将新图层命名为“减淡”。选择工具栏中的“减淡工具”,在绿色的区域进行减淡处理,将“填充”设置为70%,得到清澈的眼白。
(4)涂抹脸部绿色的地方。选择“减淡工具”,将“曝光度”调整到合适的数值(对于面部,一般设置曝光度的数值是20%~50%,不宜过大),打造面部高光效果。
(5)涂抹头发,加深头发的颜色。此照片拍摄时正是顶光,导致发色偏灰。利用“加深工具”“减淡工具”,简单的几步操作就可以打造出一个立体的轮廓。
以上就是本次皮肤处理的详细方法,原作者没提供练习素材,大家可以找其他素材跟着练习一下。
一套价值1000元的PS免费素材赠送,仅限30个名额!
福利资源:5个最好用的免费Photoshop滤镜插件,仅限80个名额领取
赶紧关注小编微信公众号领取下一周独家资源 永久免费更新
微信公众号【photoshop创意教程】
大家有想要学习的教程内容,以及有什么问题建议,都可以后台给小编私信留言,我会尽自己最大的能力逐步更新和整理分享。