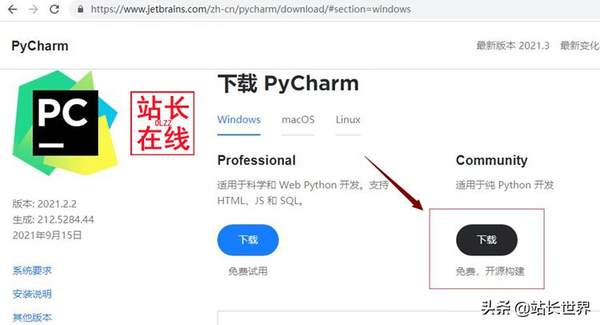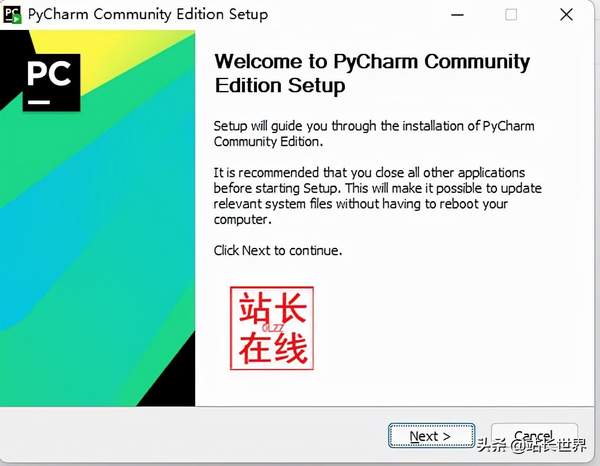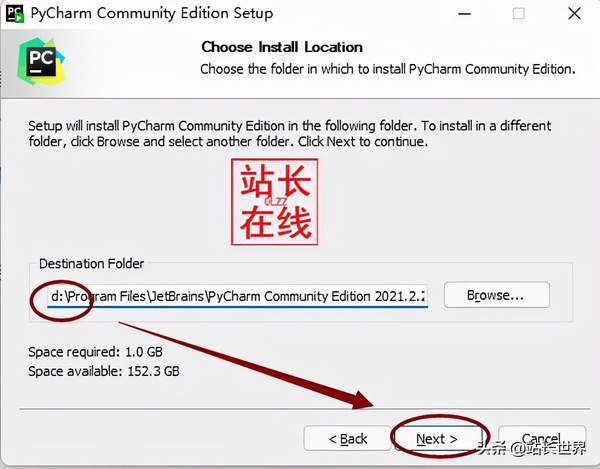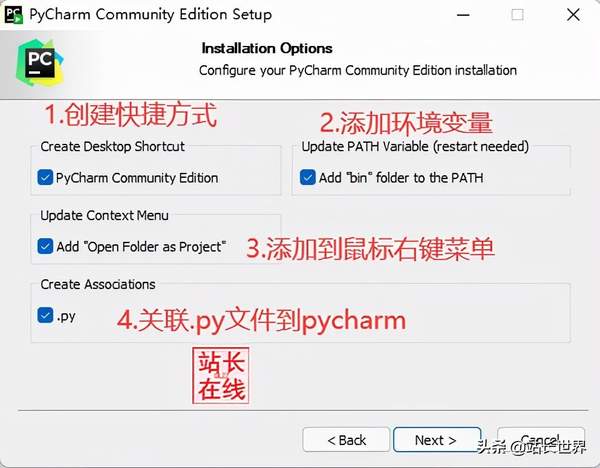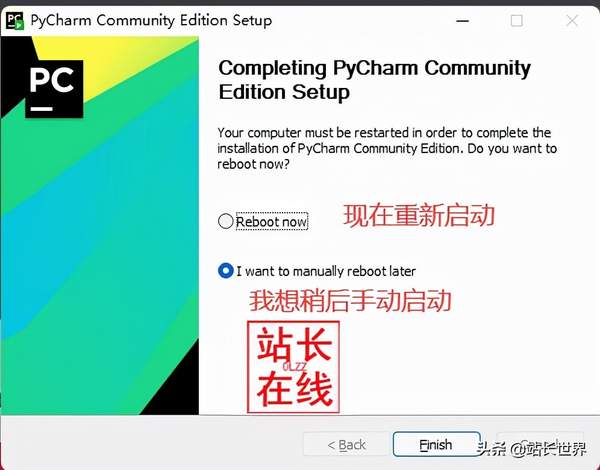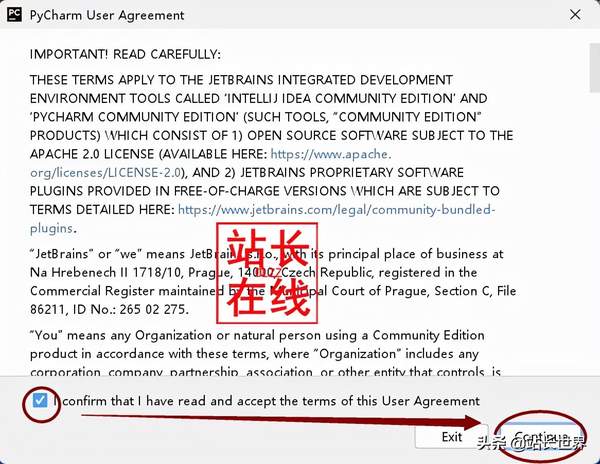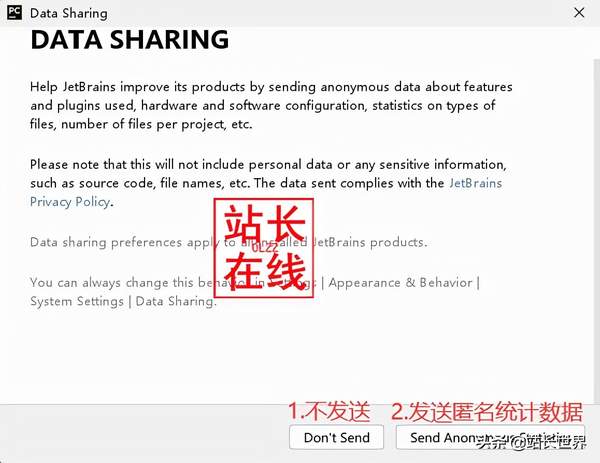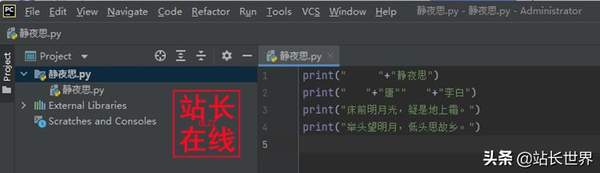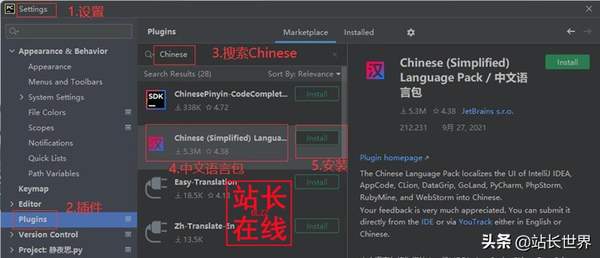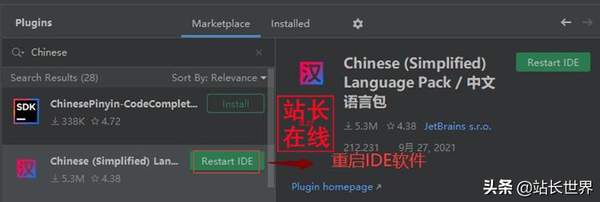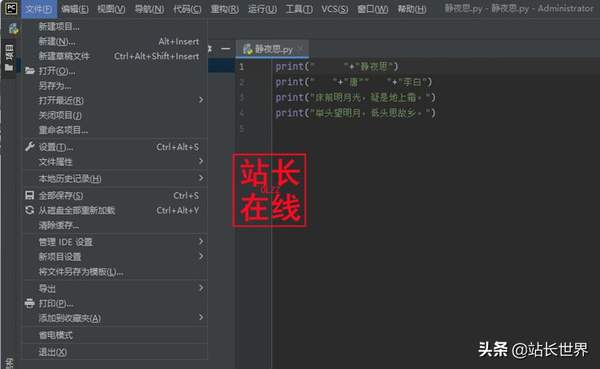Python开发工具PyCharm中文版安装与配置详细图文教程
PyCharm是一种Python IDE(Integrated Development Environment,集成开发环境),带有一整套可以帮助用户在使用Python语言开发时提高其效率的工具,比如调试、语法高亮、项目管理、代码跳转、智能提示、自动完成、单元测试、版本控制。此外,该IDE提供了一些高级功能,以用于支持Django框架下的专业Web开发。因此,作为Python开发者,特别是新手,PyCharm是必须安装的工具。下面站长在线,就给大家详细介绍《Python开发工具PyCharm中文版安装与配置详细图文教程》。
1、下载PyCharm工具。
到PyCharm中文官方网站,下载最新稳定版,目前是2021.2.2(下一版本为2021.3,目前是测试版,稳定版将在2021年11月推出)
下载地址见图片,(关注本头号号站长世界,私信回复Python也会有哦),我们这里选择Windows的Community(社区)版,这个是完全免费的版本,官方也描述了适用于纯 Python 开发,免费开源。当然专业人士可以下载Professional(专业)版,专业版提供30天免费试用。当然我这里推荐新手使用免费的社区版就行了,功能上无太大的差异,基本上满足我们的开发需求。下载页面如图1.1所示:
图1.1 下载免费的PyCharm社区版
2、安装PyCharm工具。
2.1、安装PyCharm第一步:将下载好的pycharm-community-2021.2.2.exe右键管理员身份运行,然后点击Next,如图2.1所示:
图2.1 点击Next
2.2、安装PyCharm第二步:更改pycharm安装位置,就是把C改成D即可。大型软件不建议安装在C盘。然后点击Next。如图2.2所示
图2.2 更改pycharm安装位置
2.3、安装PyCharm第三步:勾选安装选项,站长在线建议全选安装选项,所有选项我都标注了中文意思,其中第二点一定要勾选哦,必须添加环境变量,如图安装Python也是一样必须添加环境变量的,其他的工具自己爱好,是否勾选。如图2.3所示:
图2.3勾选安装选项
2.4、安装PyCharm第四步:默认选项,点击Install,如图2.4所示:
图2.4 默认选项,点击Install
2.5、安装PyCharm第无步:选择稍后启动或者现在启动都行,点击Finish完成安装,如图2.5所示:
图2.5 点击Finish完成安装
3、配置PyCharm工具。
3.1、从桌面快捷方式启动PyCharm工具,开始配置PyCharm工具,第一次启用勾选同意协议,点击Continue如图3.1所示:
图3.1 勾选同意协议,点击Continue
3.2、选择要不要发送统计数据给官方,我们这里选择不发送,如图3.2所示:
图3.2 我们选择不发送数据
3.3、完成上方配置以后,我们打开一个.py文件看看。如图3.3所示:
图3.3 配置完成PyCharm以后,打开一个.py文件看看效果
3.4、安装中文语言包。因为软件是英文的,对于英语不好的小白来说,根本看不懂,接下来就开始安装中文语言包啦!
重点来了,点击软件左上角的File,选择Settings,选择Plugins,然后搜索Chinese,选择中文语言包,点击Install进行安装。如图3.4所示:
图3.4 安装中文语言包。
3.5、安装完成中文语言包以后,点击Restart IDE ,重启软件,如图3.5所示:
图3.5 安装完成中文语言包以后,点击Restart IDE ,重启软件
3.6、重新启动PyCharm,打开一个.py文件以后,看见的就是中文菜单了,一级菜单,二级菜单都是中文的,看起来就舒服多了。如图3.6所示:
图3.6 打开一个.py文件,所有菜单都是中文版的了。
到此,Python开发工具PyCharm中文版安装与配置详细图文教程就结束了,还有不懂了,本文留言咨询,或者进官方群讨论哦!