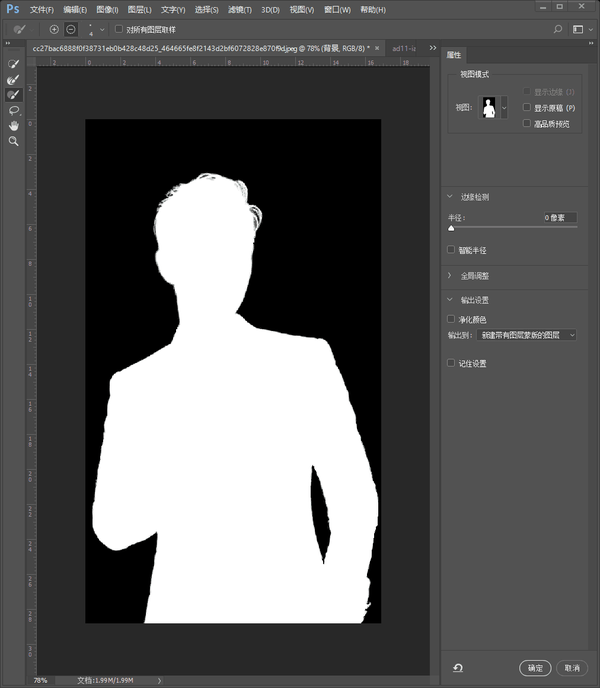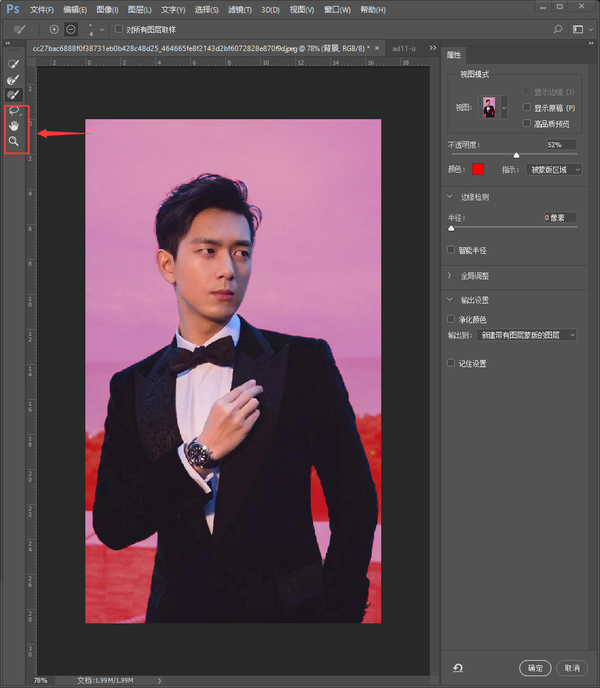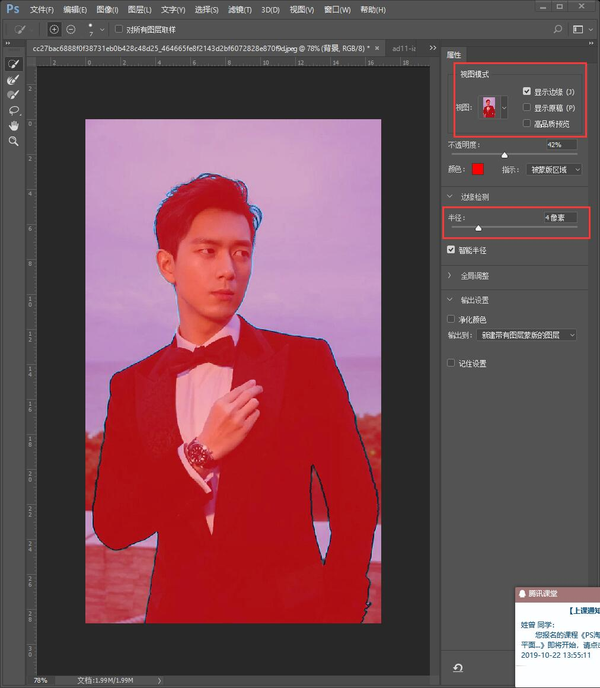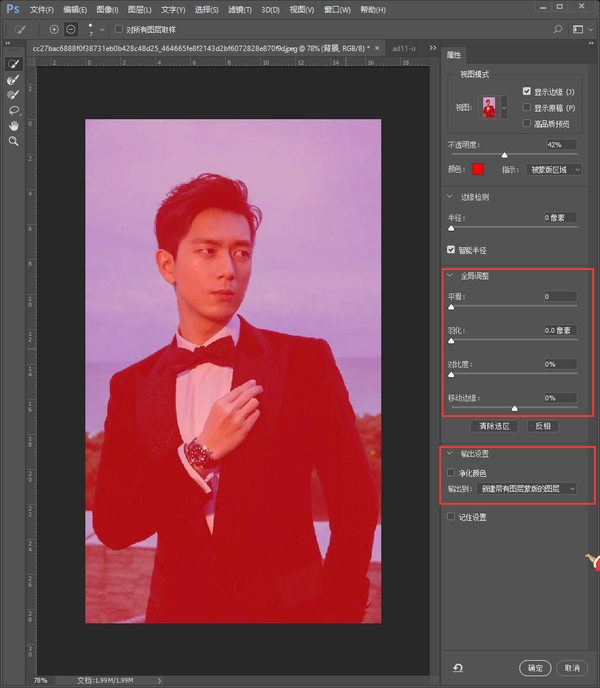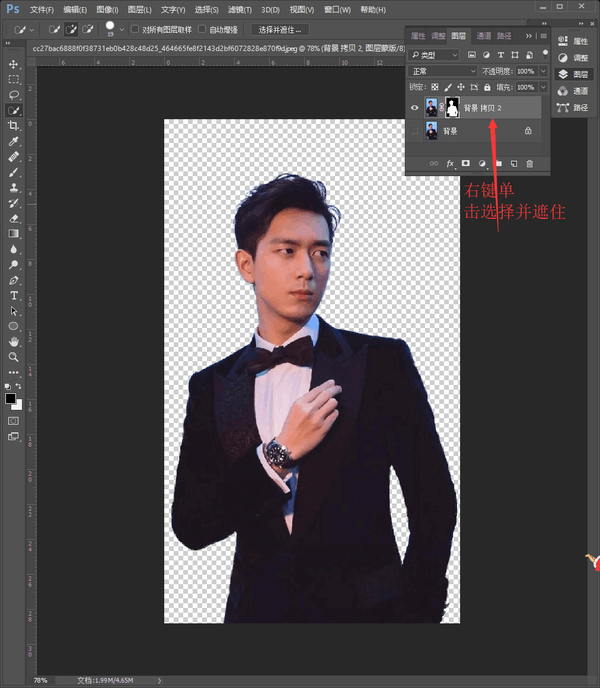ps怎样抠图(如何用ps抠人物)
平时大家遇到自己爱豆照片喜欢的不得了,但是对图片的背景或者是对其他的不满意那怎么办呢?哈哈 今天你们有福啦! 我教你怎样把爱豆从图片里抠出来,想让TA在哪里都可以的啦~趁着还没多少人会用 赶紧学起来!
首先肯定是找到一张你超喜欢的爱豆照片啦,这里咱们用现男友(哈哈不对 是前男友了)
言归正传~
第一步:打开PS软件在上方菜单栏点击【文件】,选择“打开”命令打开带有人物的图片。也可以使用快捷键【ctrl】 【o】打开 。
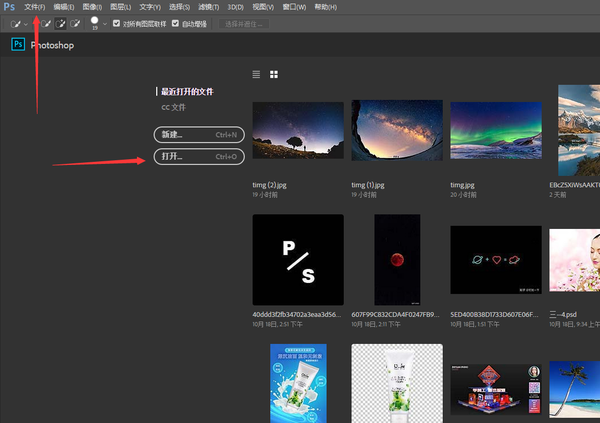
这里咱们文件置入或者是打开桌面的图片都可以
第二步:打开ps软件后,点击“快速选择工具”将人物选中。
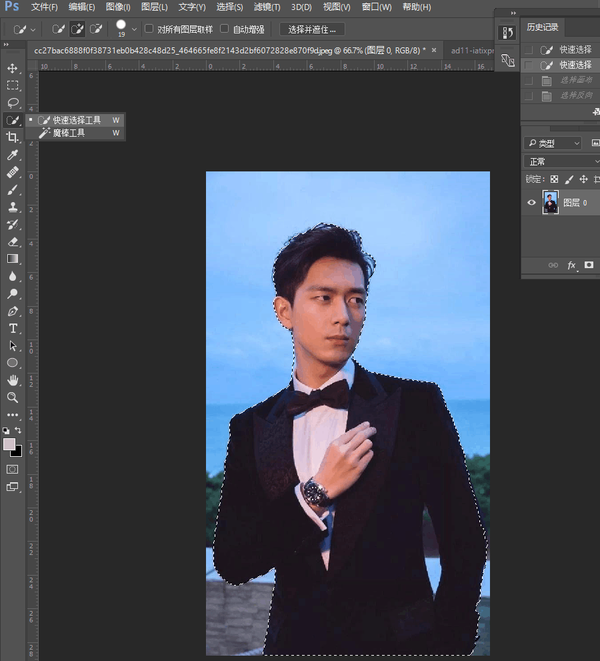
用快速先择工具选中你的爱豆
第三步:这里点击-【选择并遮住】 这里是更新以后的,之前的版本是调整边缘。可以直接进行进行选取、调整、修改。这样的的话有一个有利的地方就是之前如果做了选区 进去【调整边缘】工具之后再想重做调整就不行了 用【选择并遮住】的话就方便了很多的。
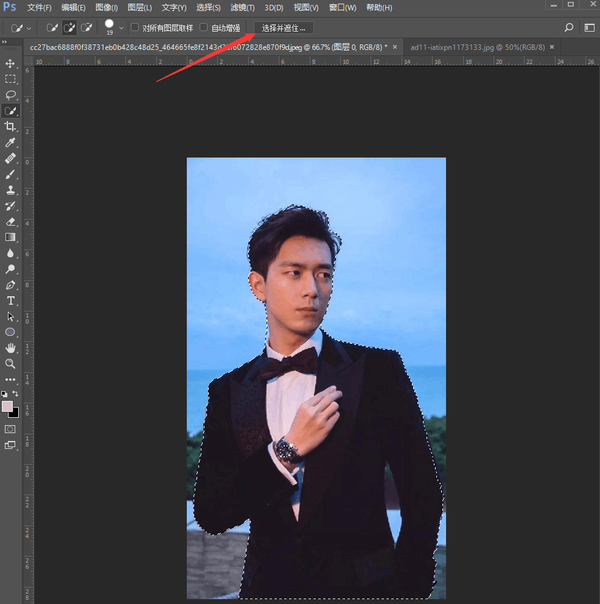
位置是在菜单-选择并遮住,快捷键Alt Ctrl R
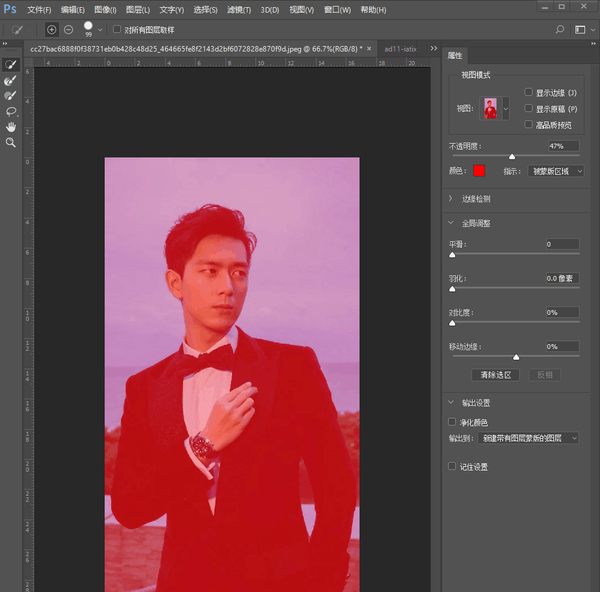
点击属性栏左边第一个画笔快速选择工具
第四步:用快速选择工具把画面上抠取的部分涂抹就好了,这里的话加号添加进选取,减号从选区中消去,这里用Alt键切换从选区中减去 这样就可以把人物大致选择出来了。
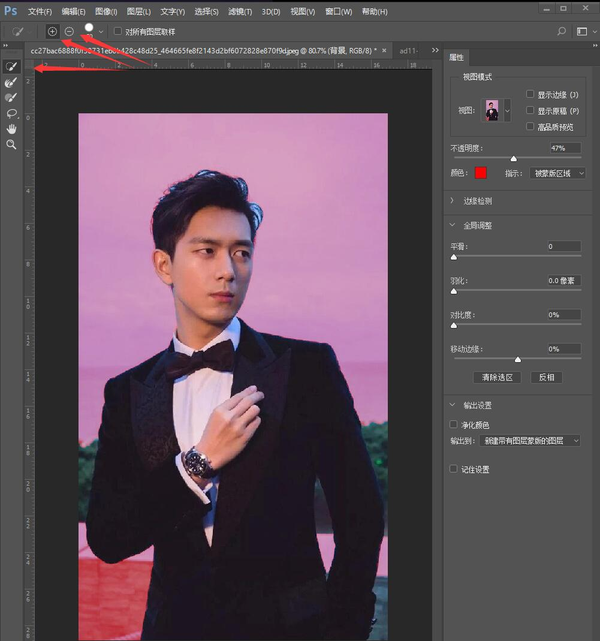
快速选择工具哪里需要点哪里
接着在调整边缘画笔工具:配合加减选区和画笔大小在头发边缘涂抹,如果涂抹错了用Alt在涂回来。这里咱们用调整边缘画笔大小,把掺杂了背景色的头发也涂下,涂错了咱们依然用Alt键还原就好了。【不得不说更新以后的PS技能越来越智能啦】
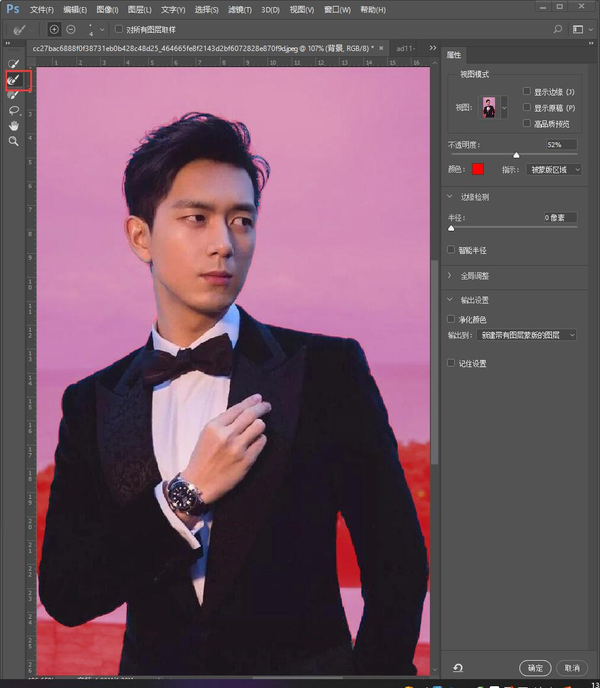
记住要把发丝给抠出来
第五步:这里选中视图模式中的黑白视图模式下,与蒙版一样,加号是绘制白色,表示选中的区域,按住Alt或者选中减号的时候画出黑色,代表没有选区。
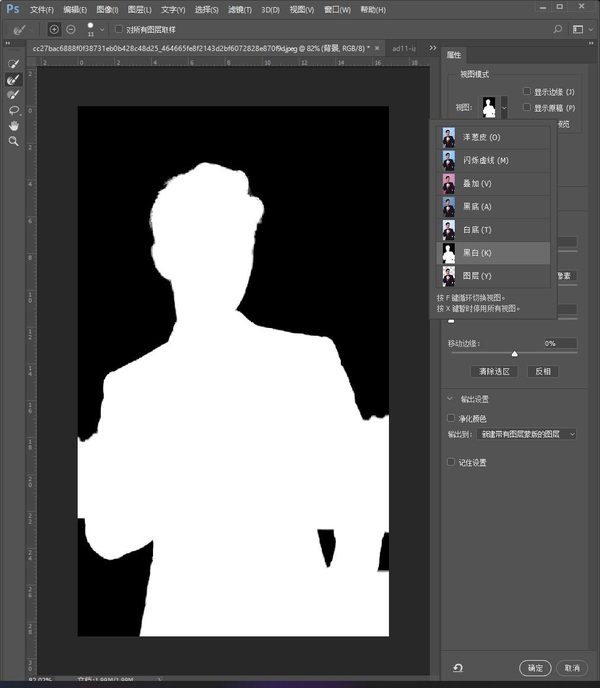
如果那些地方是需要添加的直接用画笔工具加减号建立选区即可
如果那些地方是需要添加的直接用画笔工具加减号建立选区即可,更改以后如下图:
第六步:回到之前的视图模式,看到左边属性栏最后三个工具 【套索工具 抓手工具 放大镜工工具】右边的属性栏于之前的【调整边缘】面板变化不是很大。
这里咱们按住视图可以下拉菜单,也可以按F键循环切换视图 X键暂时停用所有视图,接着就是选择自己稀饭的蒙版颜色啦,再搭配不透明度随时修改蒙版的颜色个区域。最后点击右边的属性栏显示原稿,调整半径:半径默认像素为0,勾选一下显示边缘就好。
第七步:进行整体的调整,平滑、羽化、对比度、移动边缘,这四个数值是相辅相成的,这个也没有硬性的标准,按照你想要的爱豆样子来奥~
然后在输出设置中找到净化颜色下拉选择新建带有图层蒙版的图层
这样完成以后咱们就可以继续使用选择并遮住工具,随时的再次调整选区。
创建新的图层给到背景一个颜色,随便选择一个颜色即可。然后会发现头发边缘有一圈白色,咱们Ctrl J复制一层,右键蒙版-应用图层蒙版-使用图层菜单下拉修边-移去白色杂边。
当然也有简易方法哈,直接吸取头发周围颜色创建剪切蒙版,画笔覆盖一下下就行哦。
如果那些地方是需要添加的直接用画笔工具加减号建立选区即可
假如童鞋们还是以前【调整边缘】版本的话,也是可以继续使用的,两者都是差不多的哈
最后的最后,现男友就成功的抠出来辽,糟糕是心动的感觉啊!!赶紧码起来学习吧~
那今天这些就是小编给大家带来的干货哈
说了这么多,很多人已经迫不及待想要对自己的爱豆下手了吧.那有小的知识点或者是有疑惑的地方可以私信我的奥~同样想要PS2019版本的也可以关注 私信我的哈~
福利时间:整套完整抠图教程大全领取方式
1、评论区留言评论:PS大神养成记
2、私信我:2019
领到福利后,帮忙关注转发一下哦,谢谢大家的支持~