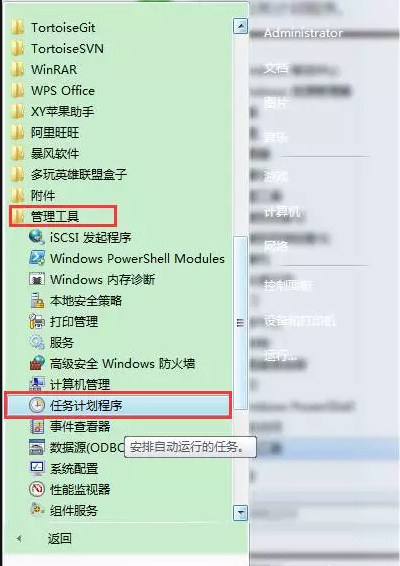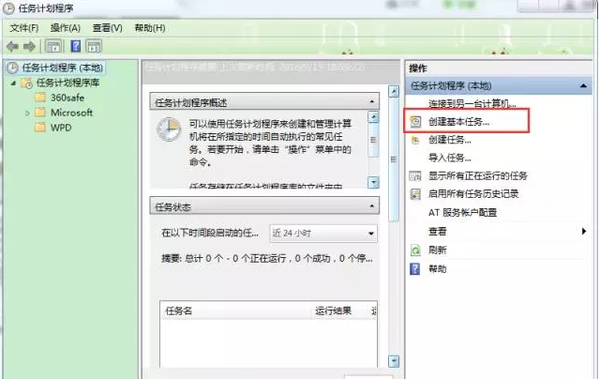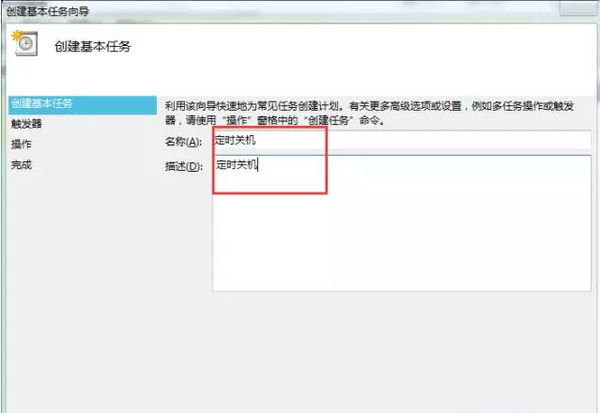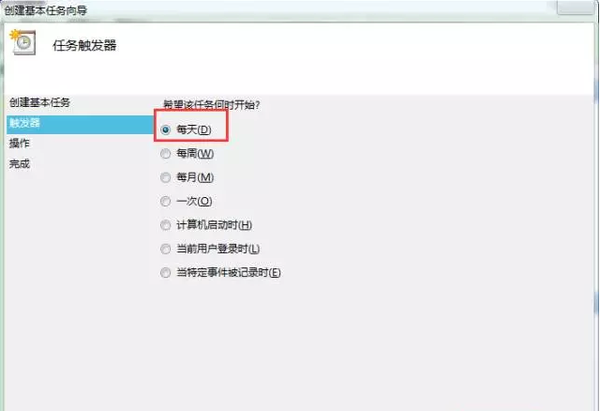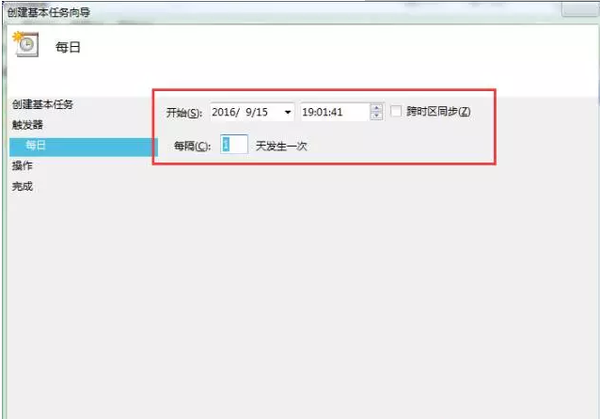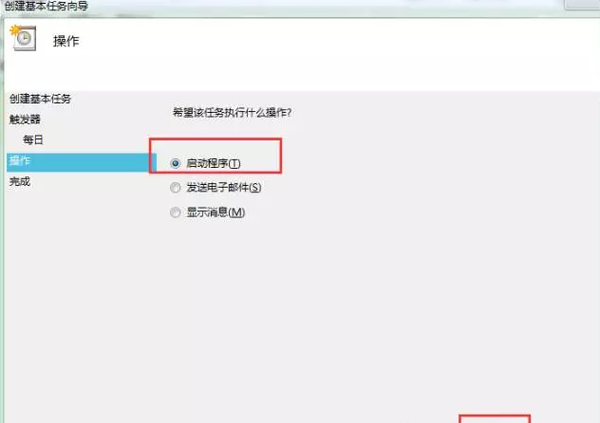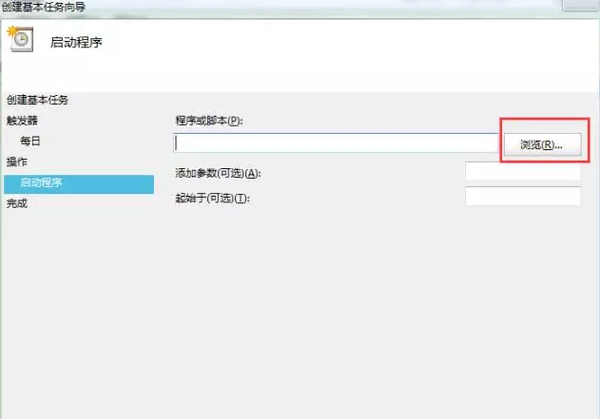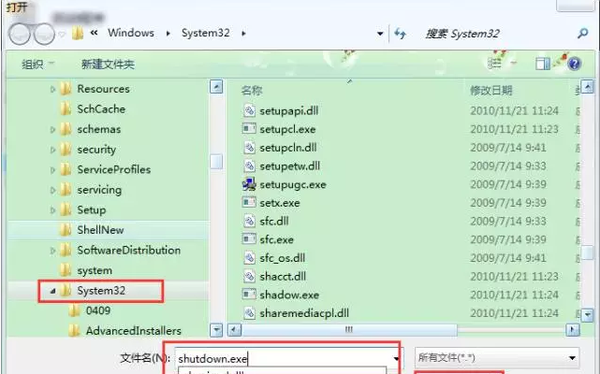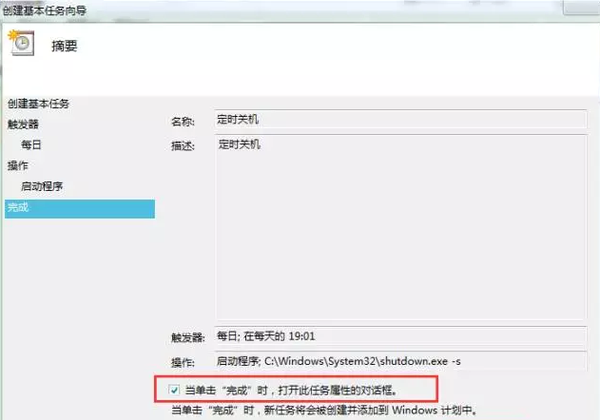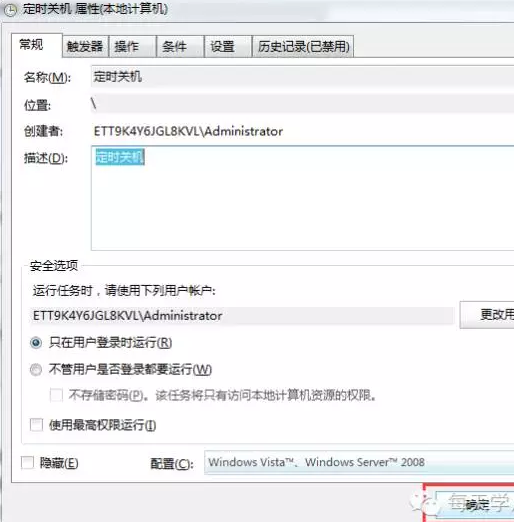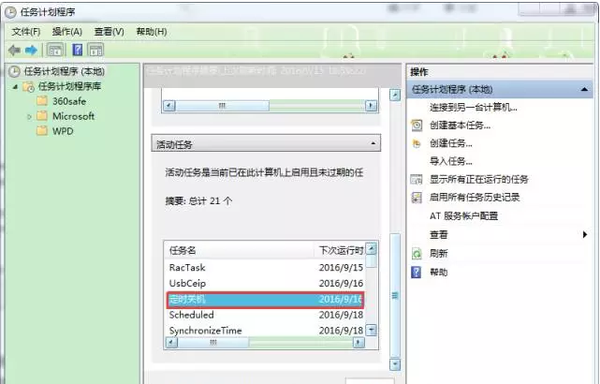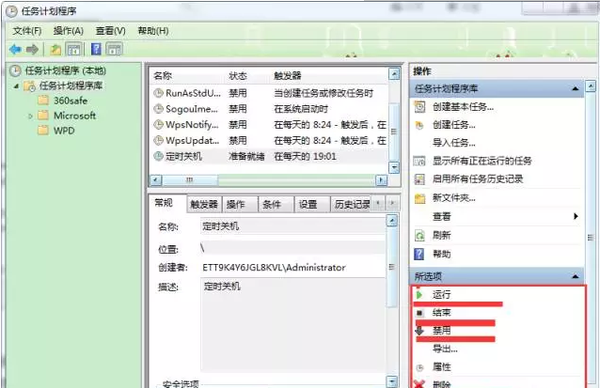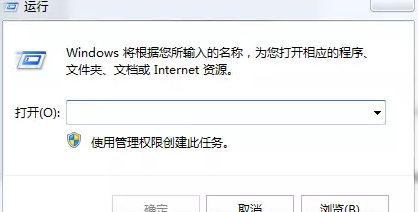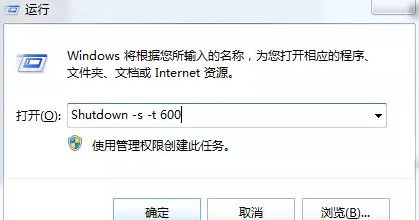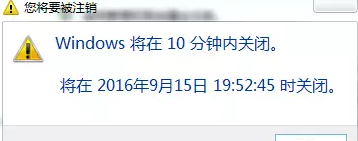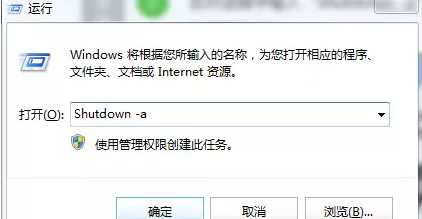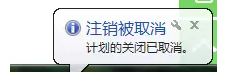电脑怎么设置定时开关机时间(电脑如何自动关机设置)
电脑如何设置定时关机大家都知道手机有一个定时开关机的功能,那么电脑是不是也可以定时开关机呢?答案是肯定的!今天小编就来给大家讲讲电脑如何设置定时关机(注意哦,今天讲的是"定时关机"定时关机哦,
今天讲解两种方式,方式一每天都会定时执行,方式二只会在当前开机的情况下生效一次。如果你希望电脑每天定时关机,那么就按方式一设置,如果你电脑上正在运行文件,正好有事要离开,想电脑在两个小时候自动关机,那么就用方式二设置。
方式一、通过电脑管理工具来设置
1、点击电脑屏幕左下角的开始按钮,在所有程序里依次选择选择附件---管理工具(有的系统也叫:"系统工具"),然后单击打开任务计划程序。如图:
2、点击打开任务计划程序后,在最右边的操作框里选择创建基本任务,然后在创建基本任务对话框的名称一栏里填写"定时关机",然后点击下一步。如图:
3、在写完名称点击下一步后,会出现任务触发器对话框,你可以根据自己的需要选择定时关机的开始时间。举例来说如果选择每天,即每天都要定时关机;选择每周,即每周某一天或几天会定时关机,以此类推。选择好了点击下一步。这里小编选择每天,如图:
4、点击上图中的"下一步"按钮,接下来会出现每日的对话框,你可以输入你想定时关机的时间以及每隔几天定时关机。注意开始时间就是现在设置的时间,不用更改。如图:
5、点击上图中的"下一步",就会出现"启动程序"的按钮,如下图:
6、点击上图中的"下一步",在弹出的窗口,需要浏览找出或直接输入C:\Windows\System32\shutdown.exe 这个程序。在添加参数后面的框中输入 -s (即关机命令),如图:
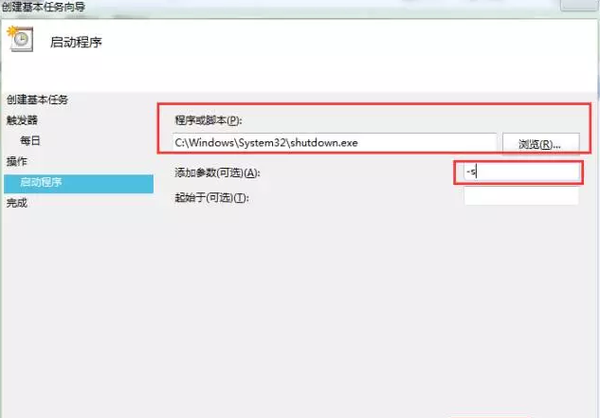
7、点击下一步后,出现完成提示的摘要对话框,在仔细核对一下名称、触发器、操作等信息。
8、点击上图中的"完成",就会出现属性对话框,如图:
9、点击上图中的"确定"即可完成设置,在计划任务库中可以查看到你添加的任务,如果想更改定时关机时间可以删除定时关机的任务,再根据自己的需要重新设置即可。下图中蓝色条框就是定时关机任务,如图:
10、如果想修改、启动、删除该计划任务,只要双击上图中的红色框框中的"定时关机",在新的界面即可操作,如图:
方式二、命令行方式(仅限对电脑有一定编程基础的人使用)
一、设置定时关机
1、按"win R"(注win键即指windows徽标键,该键的最明显的标识就是在键面上有个Windows的徽标),此时会弹出"运行"对话框,如下图所示。
2、在对话框的编辑栏里输入"Shutdown -s -t 600"(注:引号不输入,"-s""-t"及"600"前面均有一个空格,其中的数字代表的是时间,单位为秒,如上600即代表10分钟),如下图所示。
注意:如果想设置具体的时间关机,请输入命令"at 22:00 shutdown -s",表示电脑将在22:00自动关机
3、然后点击"确认",完成设置。此时,系统会弹出系统提示对话框,提示系统将在10分钟内关闭,如下图所示。
点击"关闭",定时自动关机就设置完成了!是不是觉得很简单啊!哈哈
二、取消设置关机
1、如上述步骤一,按"win R",打开运行对话框。在对话框中输入"shutdown -a",注:引号不输入,如下图所示。
2、点击确定,在系统的右下方会提示定时关机取消,如下图所示。
到处为止,两种方式都讲解完了,是不是迫不及待的想试试了?那快行动吧!