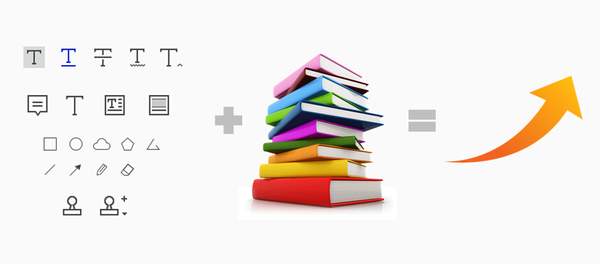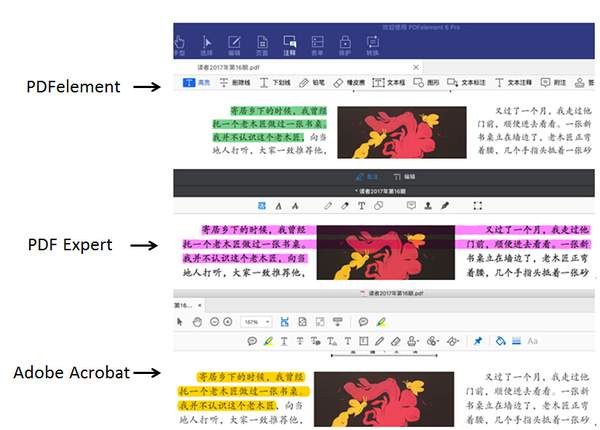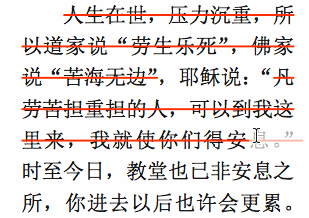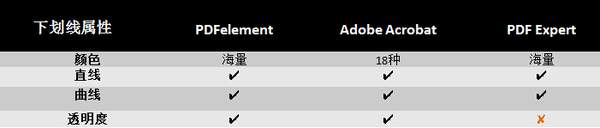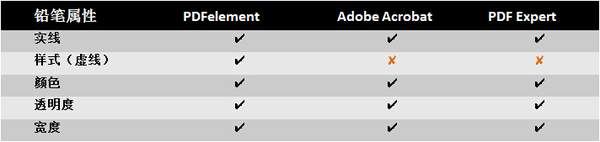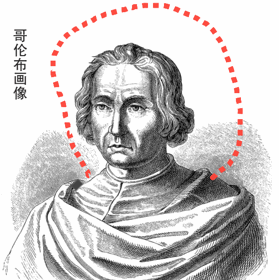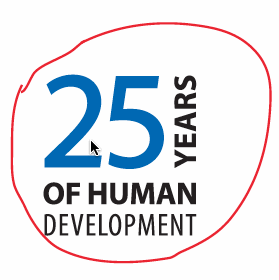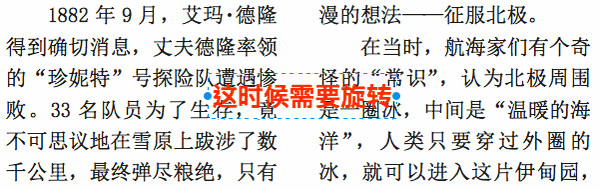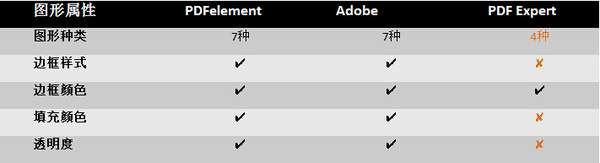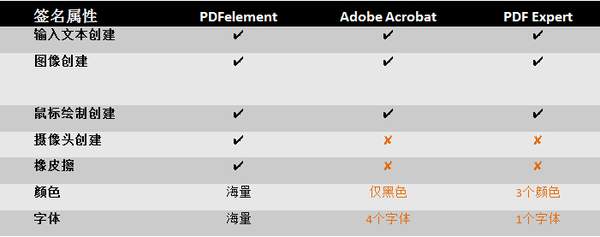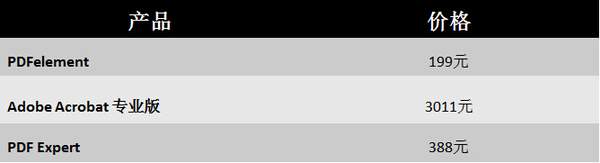pdf的批注模式怎么用(如何对pdf进行批注)
如果你喜欢看电子书,或者因为某种原因(备考、论文、审阅等)需要查看很多文献。那么一套好用的注释工具对于提高阅读效率扮演了极其重要角色。 注释工具是否好用,取决于工具种类是否丰富,它的属性设置能否满足你的创意,注释成品能否让你快速的定位自己要关注的重点。 这篇文章将罗列出三款软件 (Adobe Acrobat / PDFelement / PDF Expert),多个维度分析,哪一款注释工具更适合你。
1.文本注释
高亮作为最常见的注释工具,方便读者勾画重点。 PDFelement 的高亮颜色十分丰富,让追求完美的注释工作者尽情选择想要的颜色,并且能设置透明度,十分人性化。 然而 PDF Expert 无透明度设置,非常简易。Acrobat 则只提供了18个颜色,外加透明度设置。
不过测试过程中,PDF Expert 没有很好的识别双栏,左右两栏高亮混为一体。
2. 删除线
PDFelement 操作和 Office Word 一样中规中矩; Acrobat 此工具很麻烦,每次点击只是一次性,如果要保持,需要点击“保持选择工具”;PDF Expert 贴心的一点是,当你鼠标逆向操作时,有橡皮擦效果,会去除删除线 (如下图)。
3. 下划线
PDFelement 不仅有直线和波浪线,还有丰富的颜色,可设置透明度。PDF Expert 下划线颜色不可设置透明度。 adobe 下划线要换颜色操作麻烦,要按鼠标右键-属性-设置颜色和样式和透明度。
4. 铅笔
PDFelement 可设置铅笔样式,比如实线、虚线,还有颜色,透明度,宽度。每一笔画都是一个对象,可以选中进行拖拽变大或者回车删除。
PDF Expert 是纯粹的涂鸦,只有实线,可以设置线条宽度和透明度和颜色,仅可橡皮擦去除。
Acrobat 只有实线,可以设置线条宽度和透明度和颜色,仅可橡皮擦去除。
5. 橡皮擦
PDF Expert 体验最佳,橡皮擦是正方形,擦除精准;
PDFelement是以对象为基准,有时候不精准;
Acrobat 体验最糟糕,鼠标只有一个十字标,操作完成才知道清除了哪里。
6. 文本框
PDFelement 文本框可设置字体,大小,颜色,和方框外观;Adobe属性可以调制非常个性化,但需右键属性,操作繁琐;PDF Expert 没有文本框功能。
7. 添加文本
PDF Expert 有个亮点, 它可以旋转,特别是遇到文档空间有限的情况下,可以竖着摆放笔记。
Acrobat 可以调整文本的行间距,不过感觉用处不大。
8. 图形:
PDFelement 有7个图形,且可调整样式,描边颜色,填充颜色,透明度等;
PDF Expert 有四个图形,只能调整线条宽度,颜色,透明度;
Acrobat 有7个 , 且可自行绘制多边形。
9. 文本标注
PDFelement 文本标注框的外观样式和箭头终点设计多样化,颜色选择多样;
PDF Expert 没有这个功能;
Acrobat 标注属性没有前两者直观,都是文字描述。
10. 附注
PDFelement 点击附注以后,鼠标是个 , 没有Acrobat 和 PDF Expert 体验好。 而且PE附注添加完成以后,点击他处,不会自动收拢,需要手动X。 Adobe 和 PDF Expert会自动收拢。
11. 签章
12. 签名
了解以上所有注释工具后,你会选择“万事俱备” 的 Adobe Acrobat, 还是“一切从简”的 PDF Expert ? 再或者倾向于“不走极端”的 PDFelement ?
相信通过价格对比,和以上注释工具的对比,不难看出功能相对更多,价格更便宜的 PDFelement 完美胜出。 如果你仍然有疑虑,也可以去下载三个免费试用,这样你就很容易有自己的选择啦!