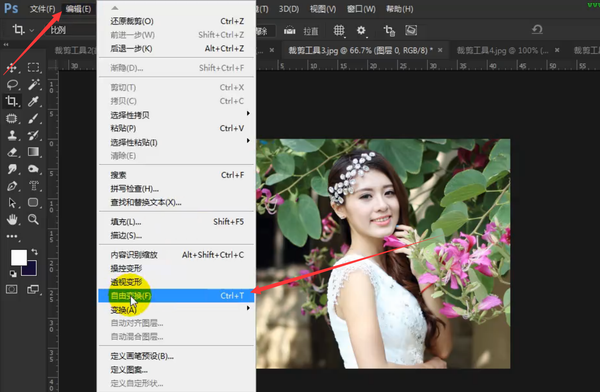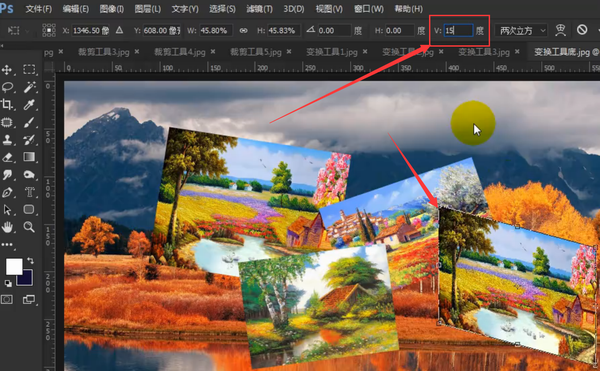ps自由变换是什么意思(ps中自由变换在哪里)
哈喽,大家好。我是小新疆,今天给大家分享Photoshop的 图像自由变换的使用第一节。
在我们正式讲图像变换之前,我们想一下,我们上一节中分享的内容“图像大小”的具体作用。然后看完今天的图像变换分享,小伙伴们再想一想他们有什么区别?
一:图像的变换大打开方式
1:图像大小是整个图像整个画布整体一起缩小,这是图像大小的特性。图像大小面板打开快捷键是ZIT CRTL I
2:而图像变换是针对某一个图层或某一个图像进行图像变化。图像变换打开快捷键是CRTL T。我们亦可以点击菜单栏上的编辑--自由变换即可进入图像变换功能。如下图。
二:变换工具的使用
1:首先我们打开一张背景图像和三张需要变换的图像进项实际操作。如下图。
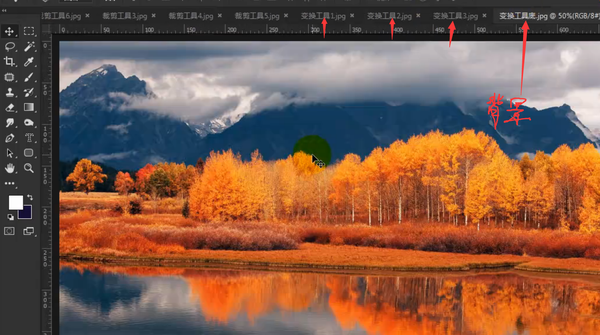
自由变换
2:将三张变换的图像拖拽到背景图像上。这里大家选择移动工具,快捷键A。移动鼠标到图像上按住鼠标左键直接拖拽到我们的背景图像上即可。如下图。
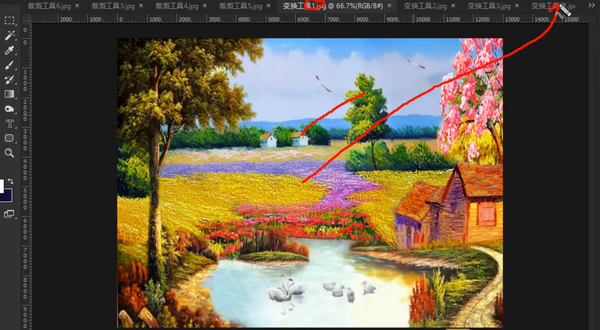
拖拽图像
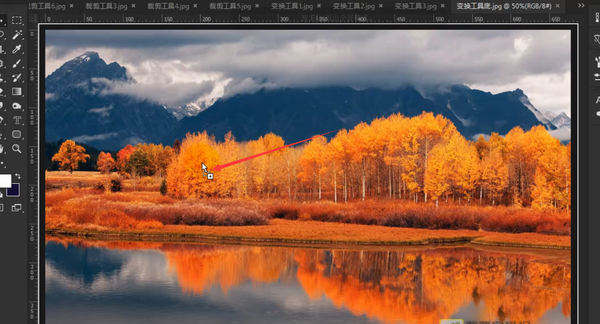
拖拽图像
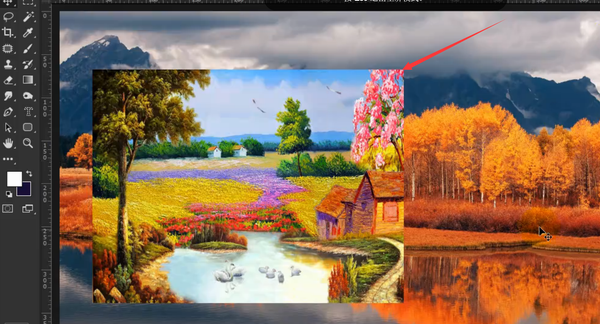
拖拽图像
这里我们缩小这张拖入的照片就可以用图像变换工具进行变换,但不能对背景图像进行变换。如果按我们前面学过的“图像大小”来缩放这张图片时,整个背景及所有图层都会改变大小。
所以图像缩小是针对单个图层。
3:那我们的背景有一种情况下也是可以使用变换工具进行变换大小的。那就是将背景图像转换为普通图层。我们只需要双击背景图层即可将背景图层转换为普通图层,然后就可以对其进行自由变换操作。如下图。

双击背景图层即可将背景图层转换为普通
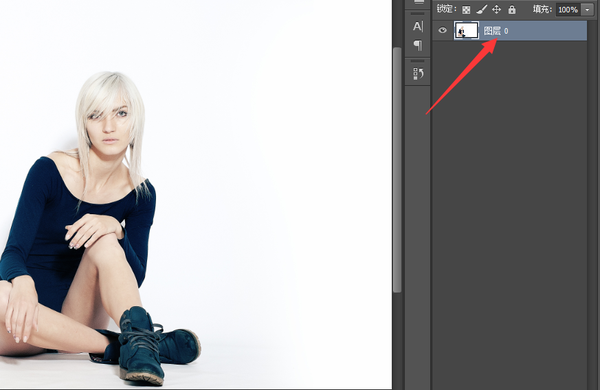
双击背景图层即可将背景图层转换为普通
4:接下里我们按住键盘上的ctrl t键对图像进行自由变换。当图像图像边缘出现八个控制点时,我们可以拖动任意一个点对图像进行变换。如下图。
当我们变换图像时,会发现我们拖动任意一个点进行变换时,图像会变形严重,并不是等比例的的在放大或缩小。如下图

变换图像
我们只需要在变换时按住键盘上的shift键再去拖动四个角的控制点就会等比例的缩放图像。这里小伙伴们看完可以去多尝试一下,多练习几遍让左手和右手的配合更加默契连贯。
5:当我们变换好大小后,我们只需要在图像中心双击或是按一下键盘上的确定键即可。如下图。

双击或是按一下键盘上的确定键

双击或是按一下键盘上的确定键
6:接下来我们依次拖入其他两张图像。如下图。
拖入其他两张图像
7:当我们选择移动工具的状态下,在公共栏左上角有一个“自动选择图形功能”,当我们点击这个按钮时在拖动图像上的任意一个图像都可以移动,当我们关闭这个按钮时。就只能一个一个图层选中才能进行变换。如下图。
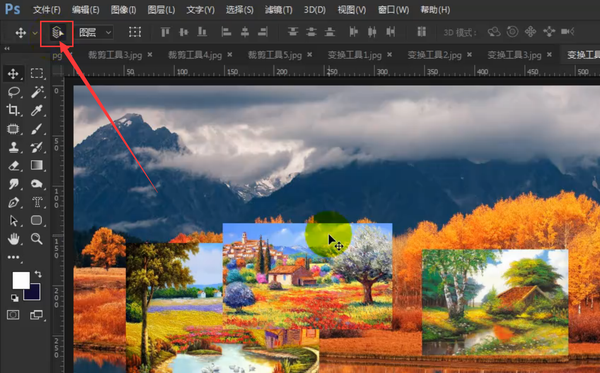
自动选择图形功能
8:当我们要将图像等比例向中心缩小或放大时,我们按住shift ait键就可以将图像向中心点等比例的放大和缩小了。小伙伴们多加练习掌握要领。
9:图像的旋转,一样我们按ctrl t键。将鼠标放在图像的四个角外侧一点的地方时可以旋转图像了。如下图。

图像的旋转
当我们旋转图像时,在公共栏上的角度数值也在变化,顺时针旋转是正角度,逆时针旋转图像时负角度。如下图。
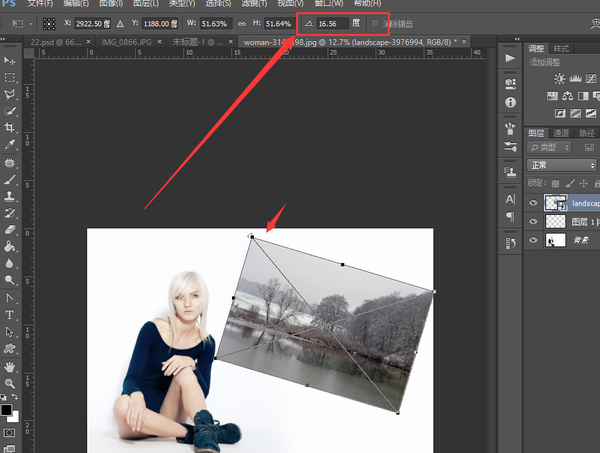
顺时针旋转是正角度,逆时针旋转图像
将鼠标移动到图像中间时拖动鼠标就可以移动图像。
10:自由变换之斜切。
在自由变换控制框没有取消的情况下点击鼠标右键有很多的项目供我们使用。我们选择斜切,这样就可以使一边不变,使另一边变形。如下图。

“V”数值调整上下倾斜度
11:在公共栏上可以直接输入斜切角度数值进行调整斜切角度。“V”数值调整上下倾斜度。
输入正数向上倾斜,输入负数向下倾斜。如下图。
12:“H”数值调整左右倾斜度,输入正数向左倾斜,输入负数向右倾斜。如下图。

输入正数向左倾斜
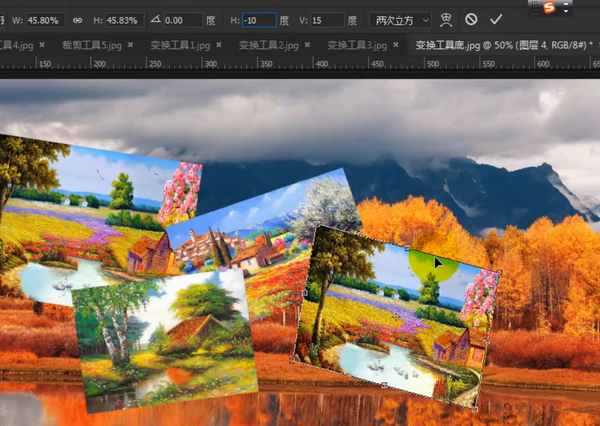
输入负数向右倾斜
13:当我们变换好图像后发现这并不是我们想要的如何恢复图像的原始比例和角度呢?只需在公共了上点击禁止变换按钮即可恢复原始图像。如下图。
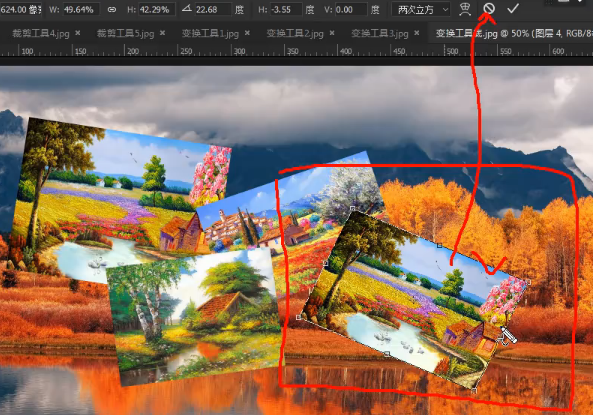
禁止变换按钮
希望今天的分享对大家有所帮助。今天就给大家分享到这里啦!看到这里大家学到了多少呢?评论区分享下你今天的成果吧,我们评论区见。
本文由小新疆原创,欢迎关注,带你一起长知识。