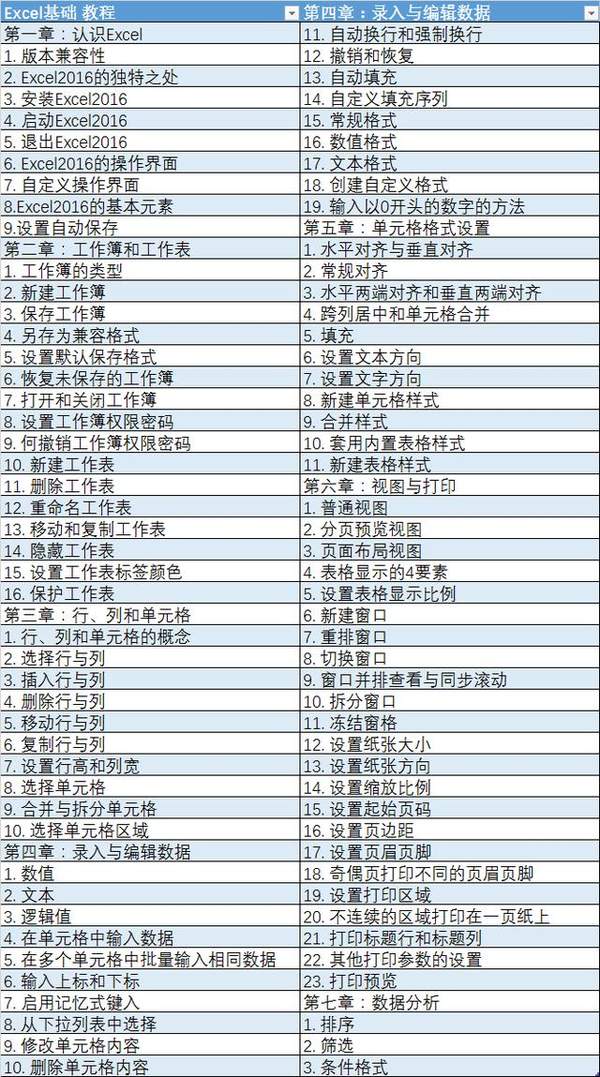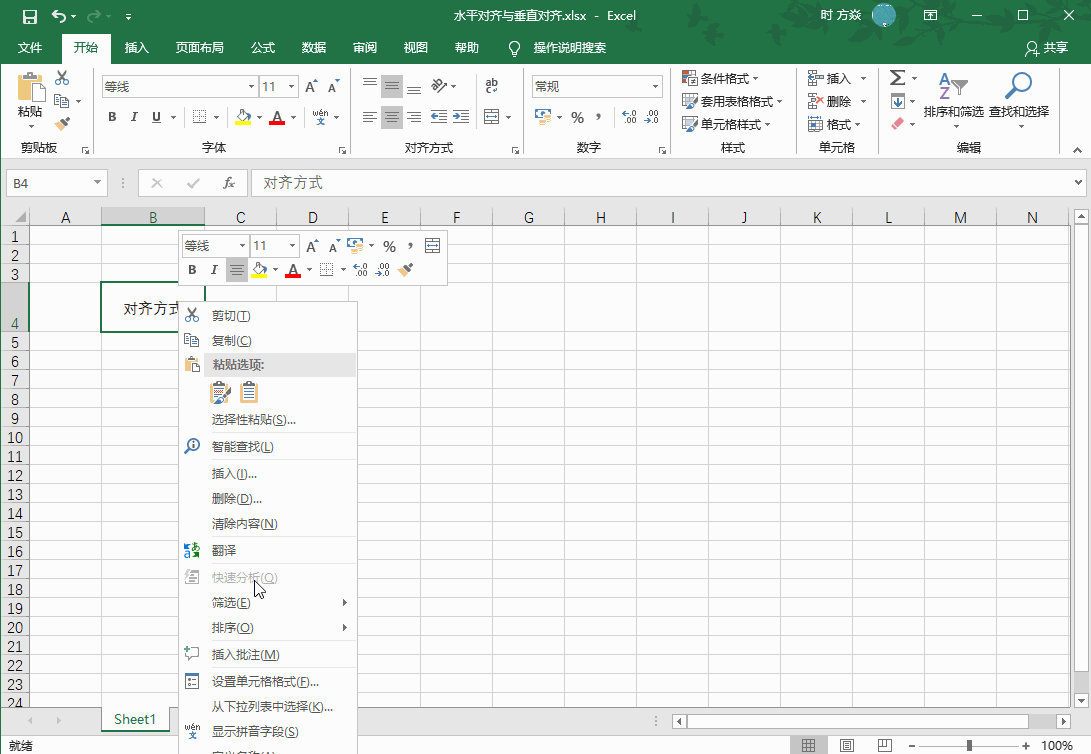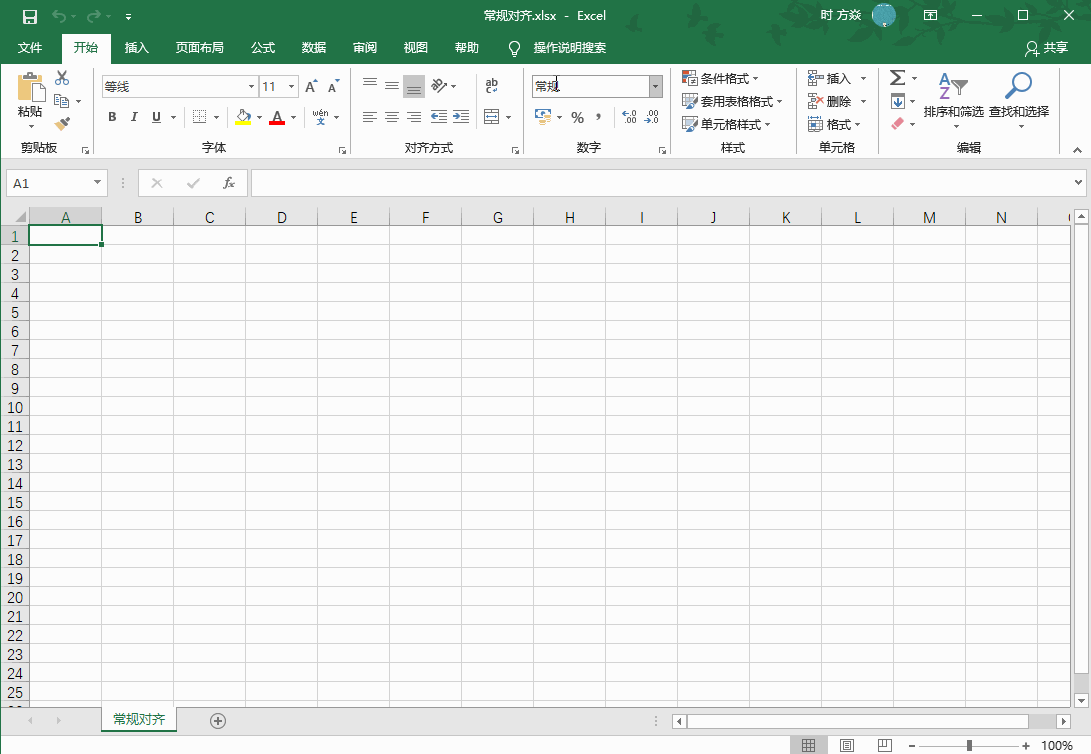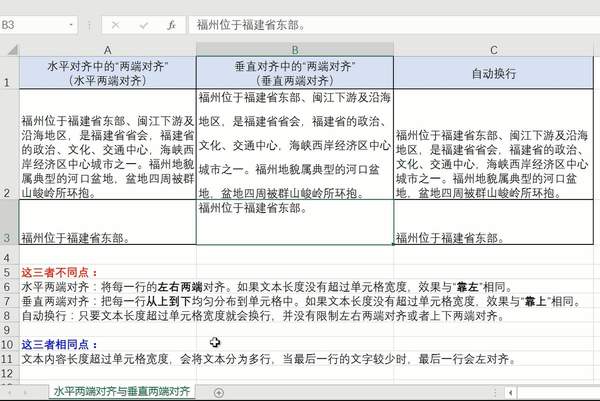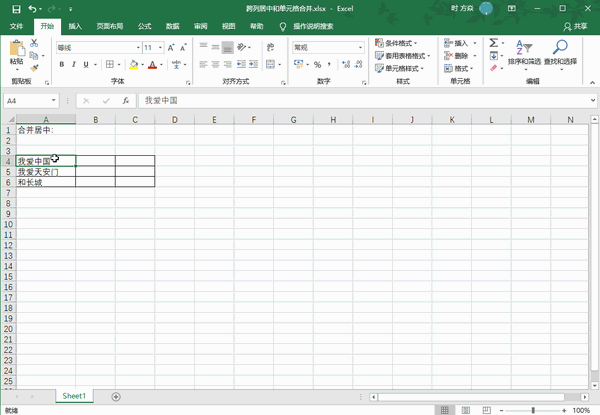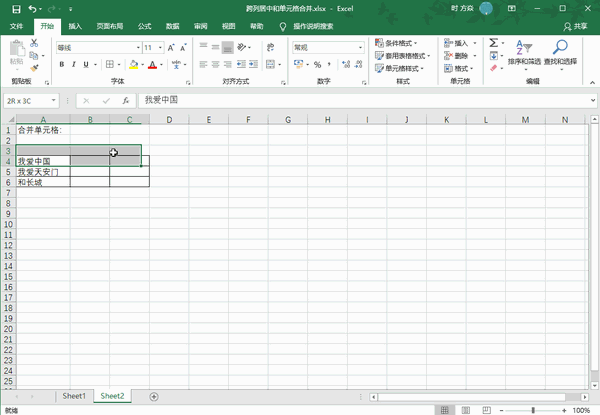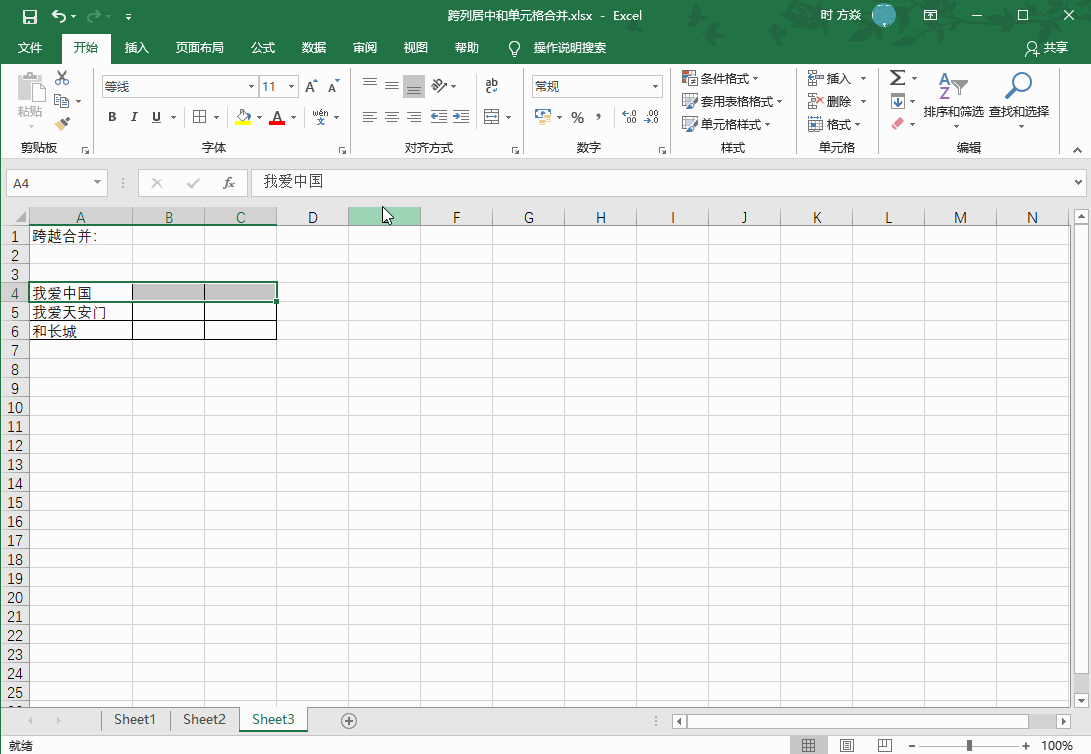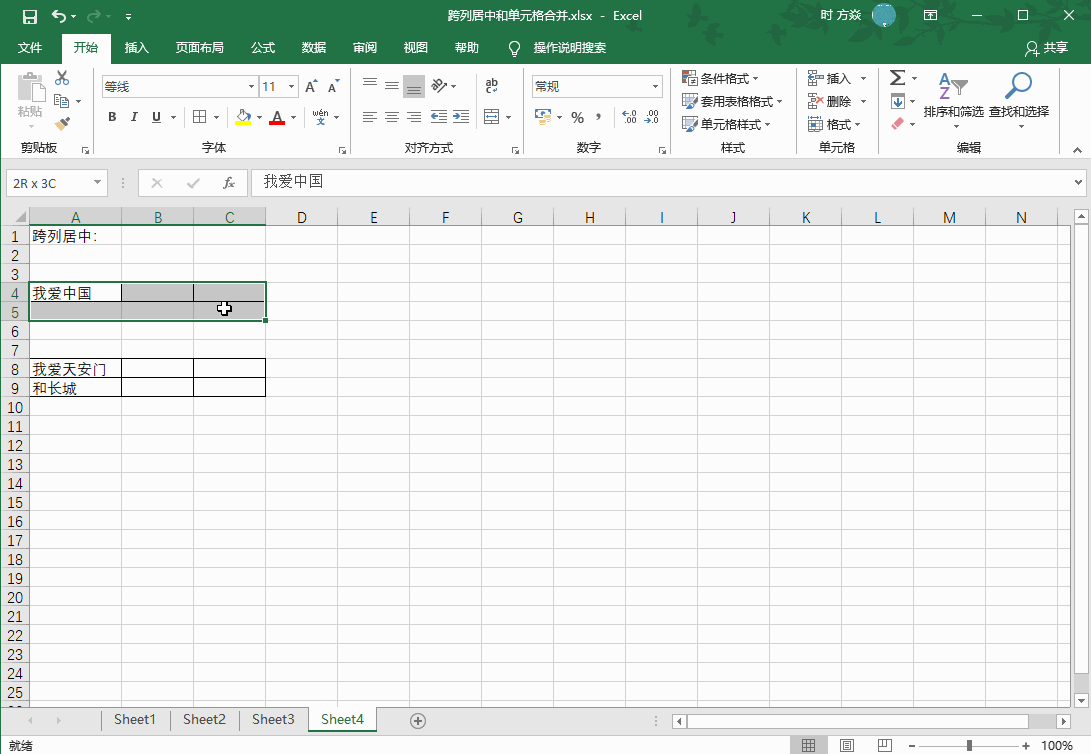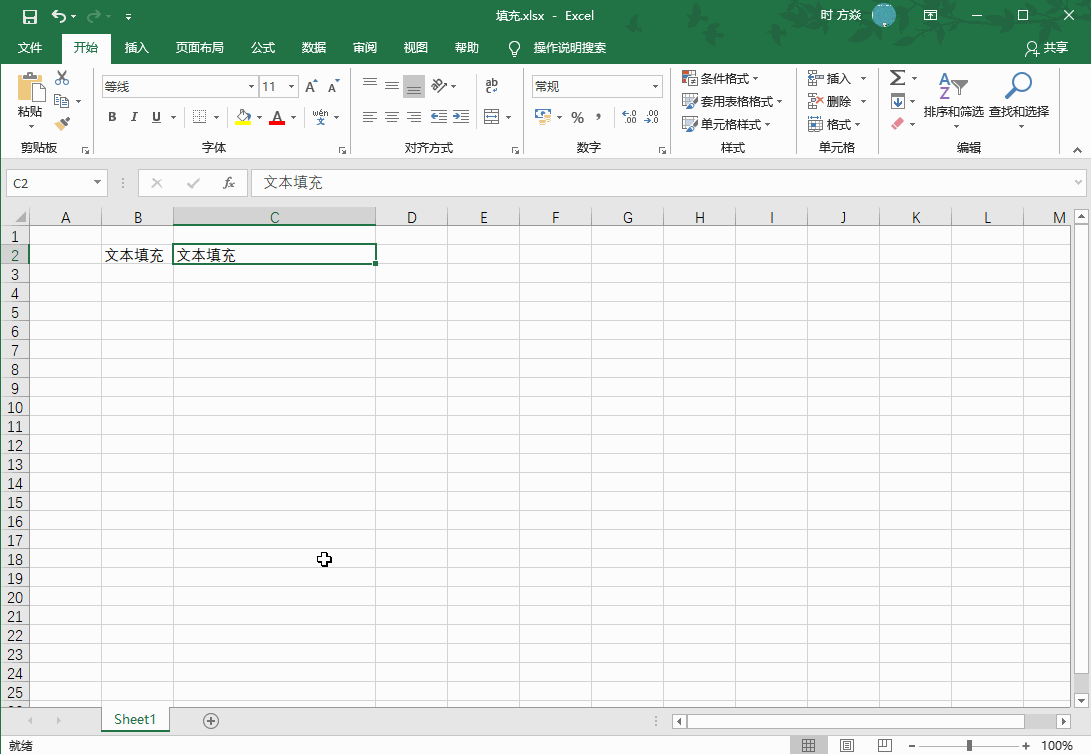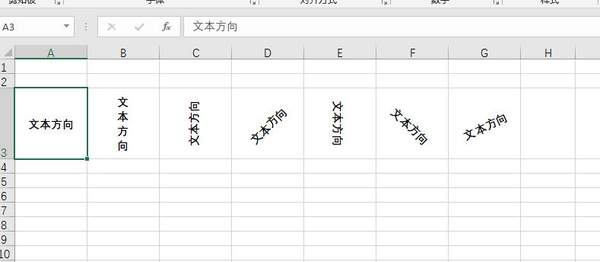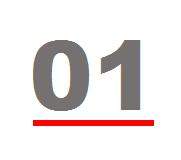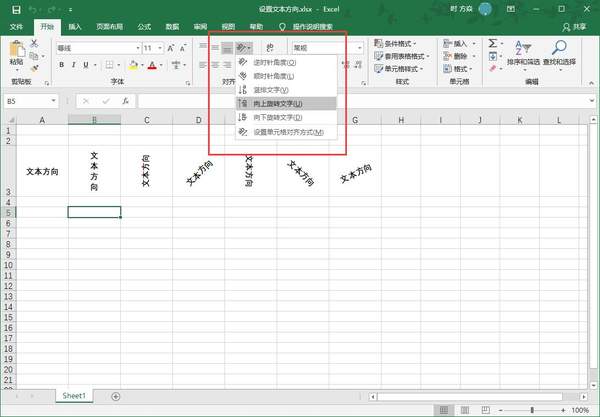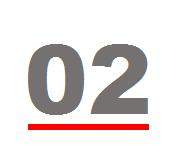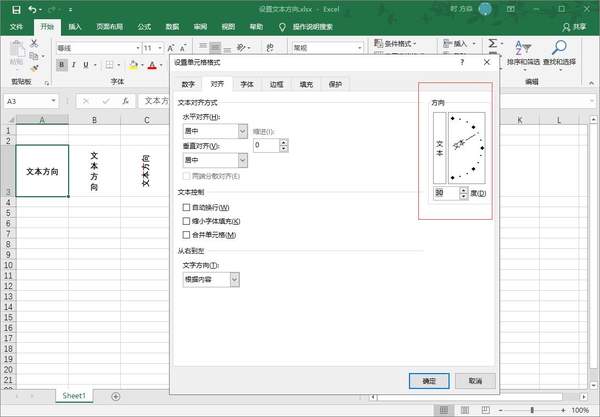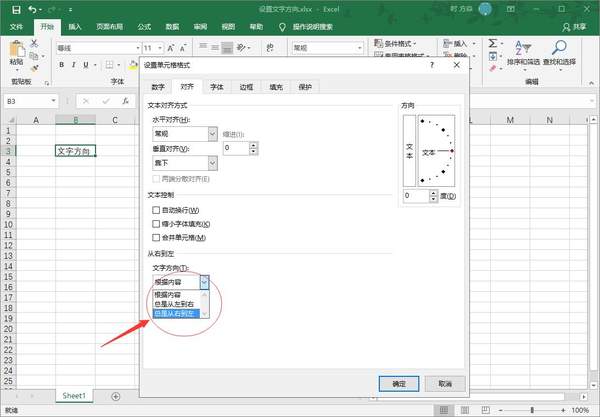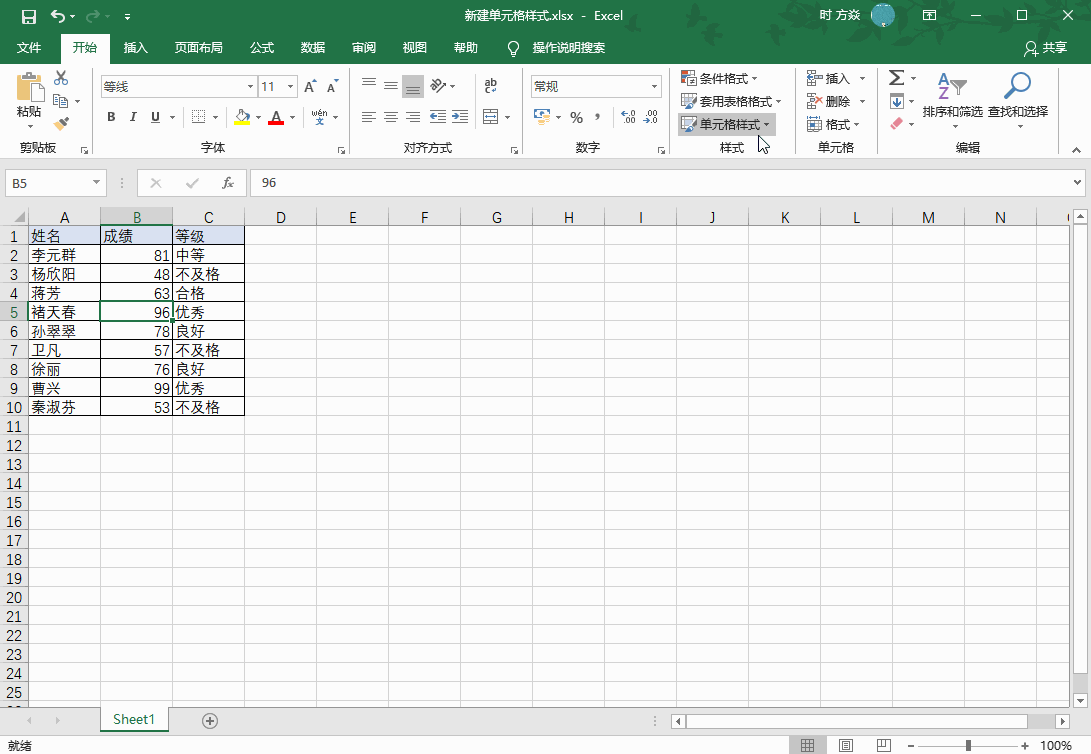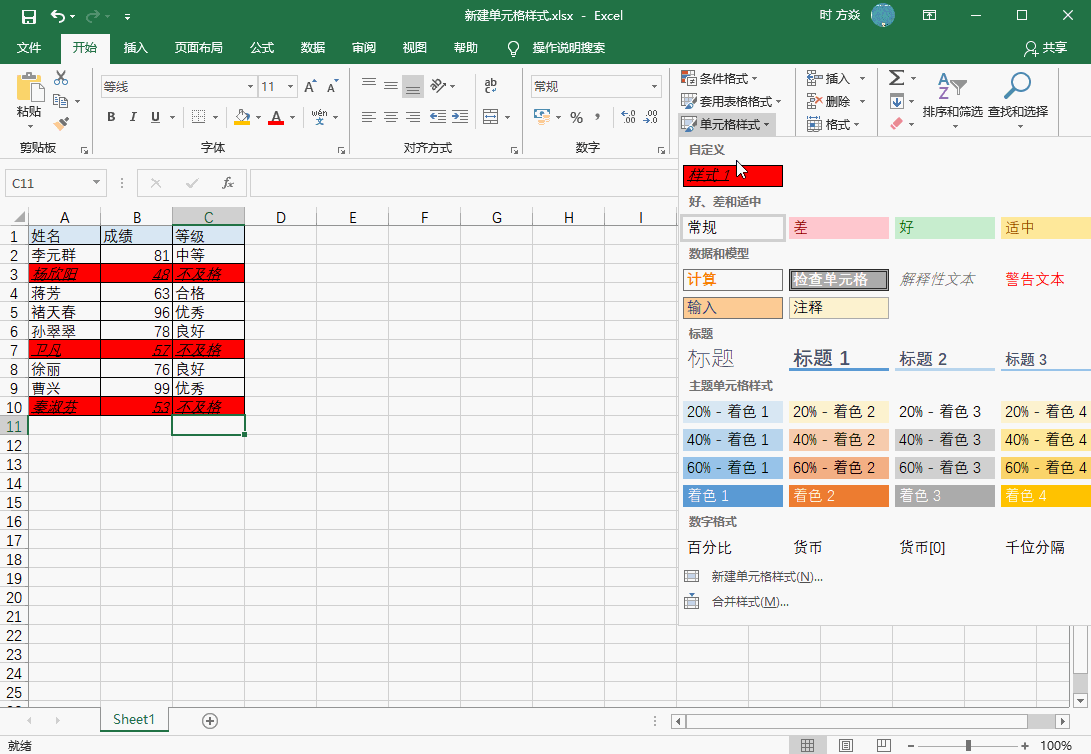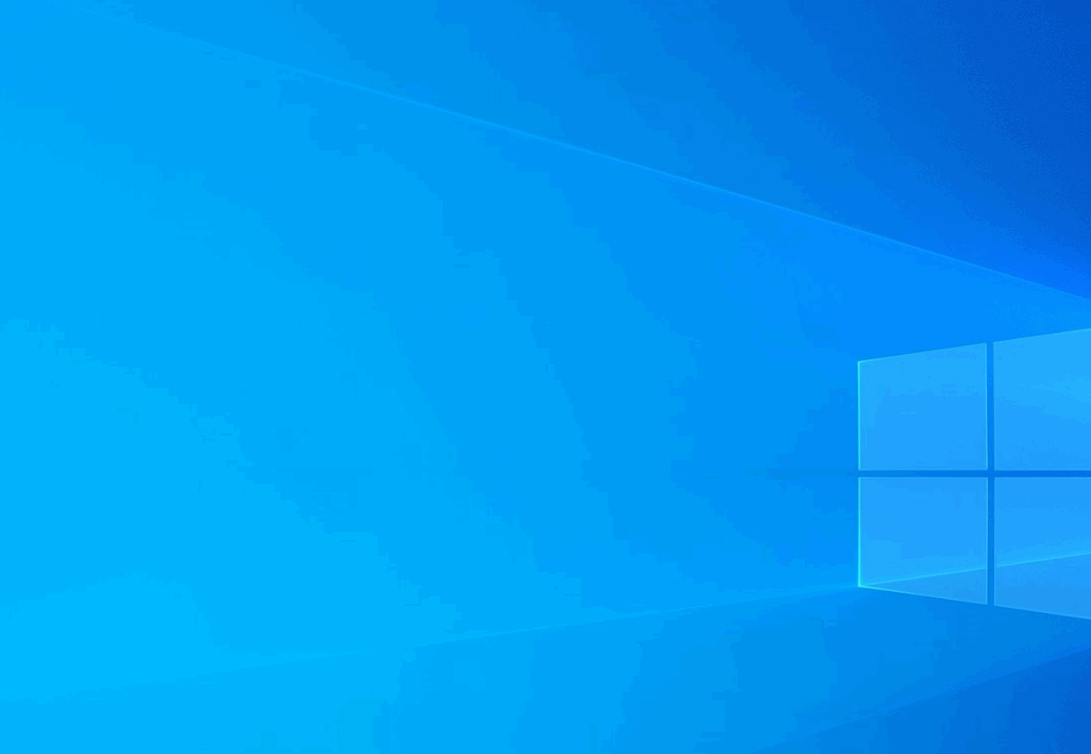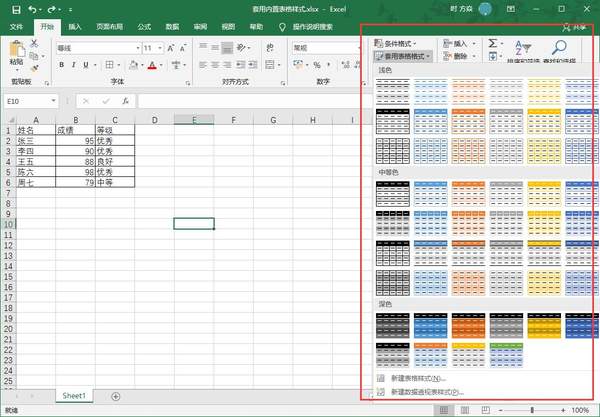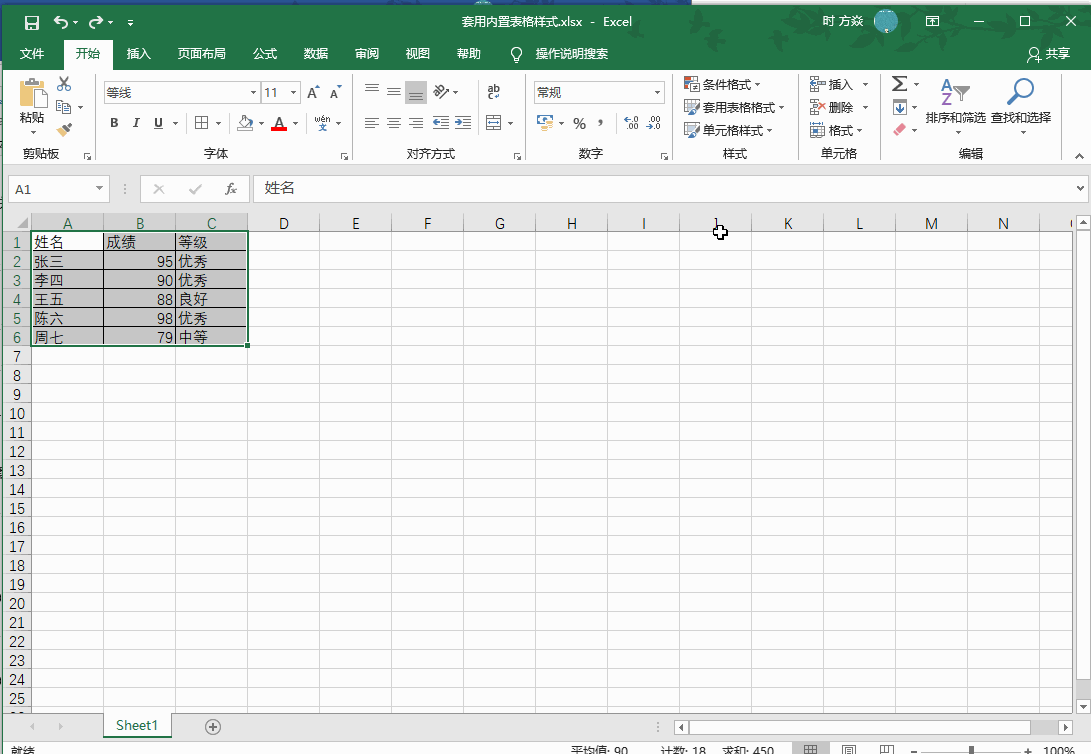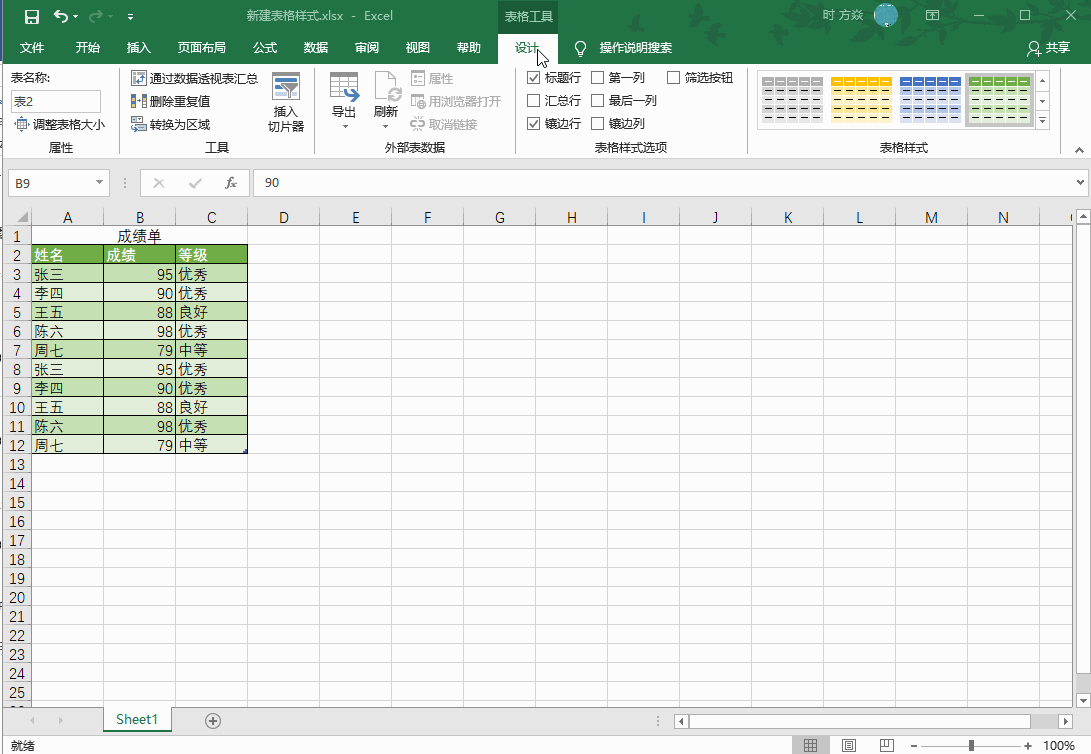Excel单元格样式怎么设置(office文本格式在哪里设置)
今日详讲Excel基础 教程
- 第五章:单元格格式设置
- 1. 水平对齐与垂直对齐
- 2. 常规对齐
- 3. 水平两端对齐和垂直两端对齐
- 4. 跨列居中和单元格合并
- 5. 填充
- 6. 设置文本方向
- 7. 设置文字方向
- 8. 新建单元格样式
- 9. 合并样式
- 10. 套用内置表格样式
- 11. 新建表格样式
一、水平对齐与垂直对齐
对齐方式指的是单元格里面文本的对齐方式,主要分为两大类,水平对齐和垂直对齐。
水平对齐方式有:常规、靠左、居中、靠右、填充、两端对齐、跨列居中、分散对齐。
垂直对齐方式有:靠上、居中、靠下、两端对齐、分散对齐。
可以在单元格格式里设置对齐方式。
二、常规对齐
常规对齐方式是excel默认对齐的方式
常规对齐的意思就是:数字靠右对齐、文本靠左对齐、逻辑值和错误值居中对齐
三、水平两端对齐和垂直两端对齐
水平两端对齐指横向对齐从左到右所以两端指单元格的左端和右端两端。即每一个字符所占的宽度是一样的。
垂直对齐就是从上到下,两端就是上端和下端或者叫做顶端和底端。
四、跨列居中和单元格合并
跨列居中在水平对齐设置对话框里。
跨列居中区别于合并居中,合并居中只会保留选中区域的第一个单元格内容并居中显示。
合并单元格也只会保留选中区域的第一个单元格内容,但不会剧中对齐,而是默认对齐方式。
在对齐方式选中跨越合并后,合并的结果是对每一行逐行进行合并。
在水平对齐里面选中跨列居中,结果是每一个单元格还是独立的并没有被合并,只是里面的文本显示在选定区域的中间位置。
注意,“合并”会改变单元格的格式,将多个单元格变成一个单元格,“居中”只会改变单元格的显示效果,看起来是居中的。
五、填充
这里填充是一种文本的填充,它会重复单元格里面的内容,直到单元格的宽度被填满为止。
重复是以文本长度的整数倍进行重复,如果单元格的宽度不足以填充文本的整数倍则后边会留空,如果此时拖动单元格的宽度,就会立即进行自动填充。
填充还有两种,一种是单元格底色的颜色填充
另一种是序列的填充
六、设置文本方向
Excel文本显示方向有很多种,默认的方向是水平方向显示。
有两种方式设置文本的显示方向
在开始选项卡的对齐方式右上角的文本方向进行选择设置
在单元格格式里设置
七、设置文字方向
文字方向是指文字从左到右或者从右到左进行书写和阅读的方向。
目前多数语言都是从左到右进行书写和阅读的,只有少数语言如阿拉伯语是从右到左进行书写和阅读的。
现在我们使用的简体中文版本是不支持修改从右到左的方向。即使设置后也是不起作用的。
八、新建单元格样式
通过对单元格的样式预设,创建指定的单元格样式后,再将其应用到指定的单元格可以极大的提高我们的工作效率。
可以在“开始"选项卡“样式”组内 “单元格样式"按钮,展开列表后单击“新建单元格样式"选项。
在弹出 “样式”对话框, “样式名”文本框中输入新建的样式名称,然后单击“格式”按钮进行设置我们需要的单元格样式。
设置完成后,相当于把单元格的样式设置打包成一个快捷键,只要对目标区域执行此命令就可以便捷的设置单元格样式。
当我们预设的样式发生改变时,对之前已经执行过的单元格样式也会改变,这样可以快速修改之前单元格的样式。
九、合并样式
我们经常看到别人家的Excel样式做的非常好,很是羡慕,也行拥有使用这样的样式,怎么办呢?
合并样式就是很好的选择,使用合并样式就可以复制另外一个表格的单元格样式。
合并样式需要先打开需要复制样式的工作簿,然后在新的工作簿里合并样式。
十、套用内置表格样式
套用表格样式可以快速美化表格。就是将预先设置好的表格样式快速应用到当前表格。
可以在开始选项卡“样式”中找到“套用表格格式”,共计60种内置样式。
使用时先选中目标单元格区域,然后在”套用表格格式”中选取一种需要的格式。
在应用完套用表格格式后,在功能区会多出一个“设计”选项卡。作用是操作相应的功能对表格样式进行修改。
十一、新建表格样式
在“套用表格格式“对话框的下方找到“新建表格样式”进行新建表样。