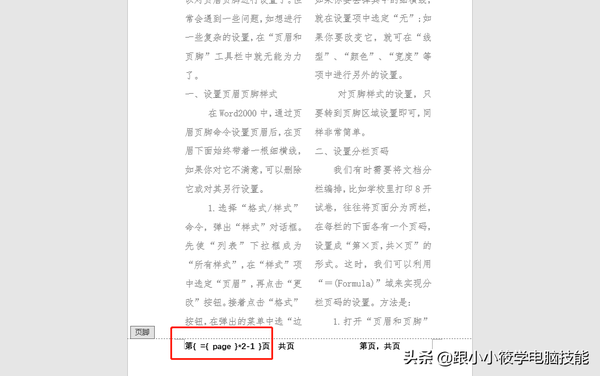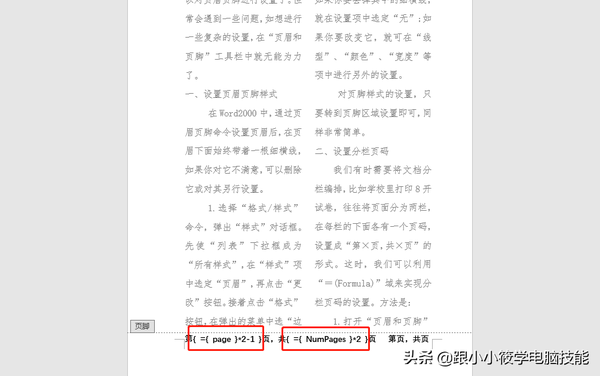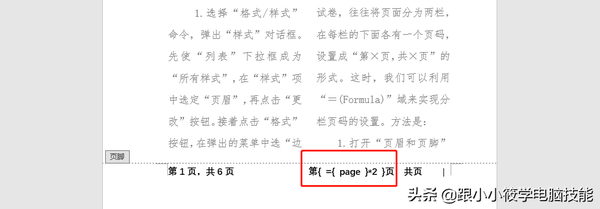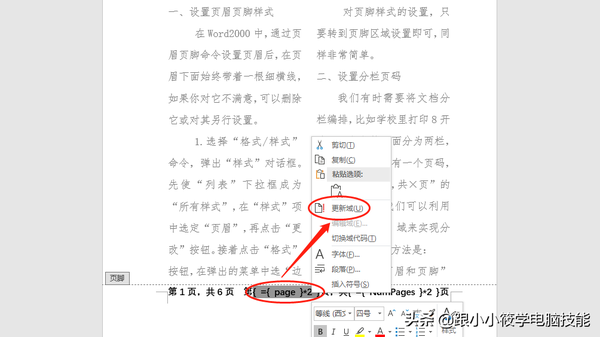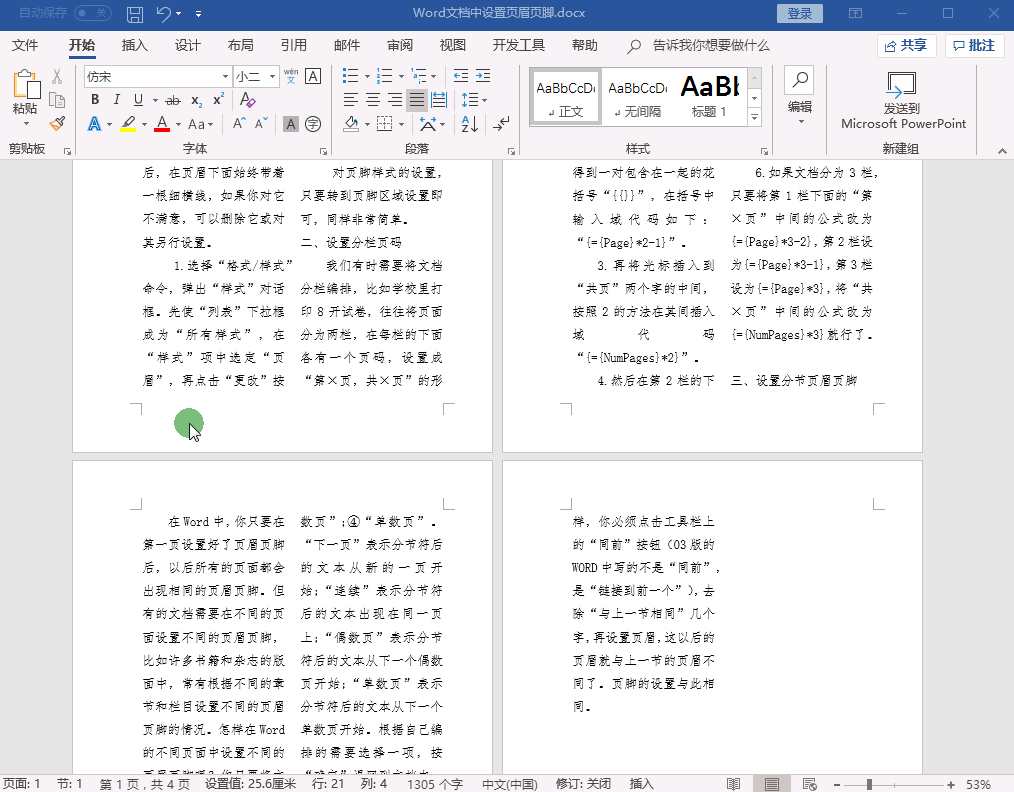Word文档设置分栏后如何给每一栏都设置页码?
在Word中给文档添加页码,我们通常是通过“插入”选项卡的“页眉和页脚”命令去插入,就可以给文档添加页眉和页脚了。但这种情况是每页只显示一个页码。当我们给文档进行分栏时,想让每一栏都添加上页码,这种方法就行不通了。那么通过什么方法给分成两栏的文档每一栏添加“第几页,共几页”的页码格式呢?
这种情况只能通过域来设置,今天小编就来教大家怎样给分成两栏的文档设置“第几页,共几页”的页码格式。
具体操作步骤如下:
1、打开一篇已经设置成2栏的Word文档 -- 在第一页的页面底部双击鼠标左键 -- 进入“页眉和页脚”编辑状态 -- 在文档第一页的第一栏跟第二栏位置处输入“第页,共页”几个字。如下图所示。
2、将鼠标光标放在第一栏的“第页”2个字中间 -- 连续按2次快捷键“Ctrl F9”插入域 -- 得到的是一对包含在一起的大括号“{{}}” -- 在大括号中输入“{={page}*2-1}”。
3、将鼠标光标放在第一栏的“共页”2个字中间 -- 连续按2次快捷键“Ctrl F9”插入域 -- 得到的是一对包含在一起的大括号“{{}}” -- 在大括号中输入“{={NumPages}*2}”。
4、分别选中“{={page}*2-1}”和“{={NumPages}*2}” -- 点击鼠标右键 -- 在右键菜单中选择“更新域”。
5、现在看到页码格式变成了“第1页,共6页”的格式。
6、将鼠标光标放在第二栏的“第页”2个字中间 -- 连续按2次快捷键“Ctrl F9”插入域 -- 得到的是一对包含在一起的大括号“{{}}” -- 在大括号中输入“{={page}*2}”。
7、将鼠标光标放在第二栏的“共页”2个字中间 -- 连续按2次快捷键“Ctrl F9”插入域 -- 得到的是一对包含在一起的大括号“{{}}” -- 在大括号中输入“{={NumPages}*2}”。
8、分别选中“{={page}*2}”和“{={NumPages}*2}” -- 点击鼠标右键 -- 在右键菜单中选择“更新域”。
9、最后点击关闭页眉和页脚按钮即可。
10、最终的效果图如下。
11、完整的动图演示。
以上的操作步骤您看懂了吗?两栏的页码设置你会了,以后遇到三栏的页码设置你会吗?觉得本教程对您有帮助请帮忙转发和点赞哦~