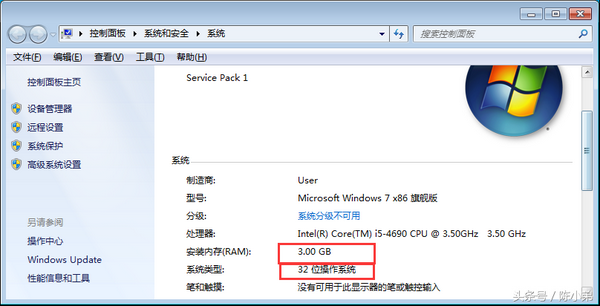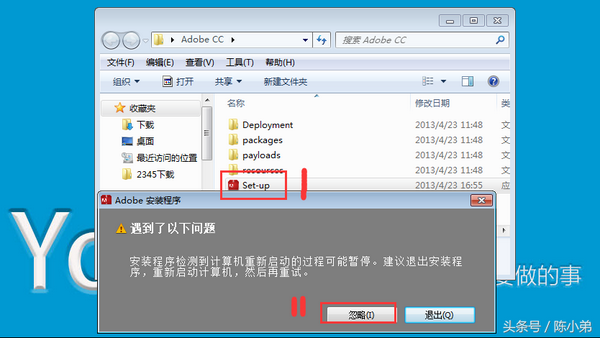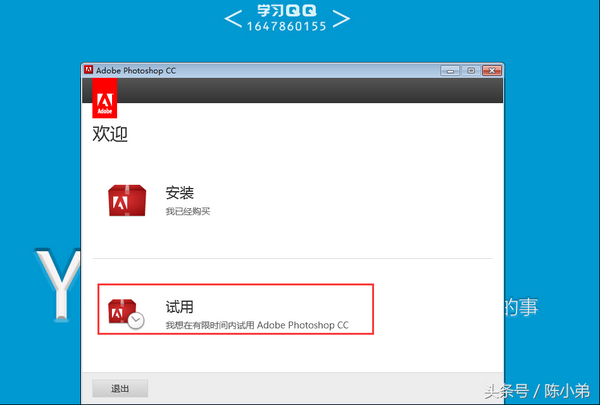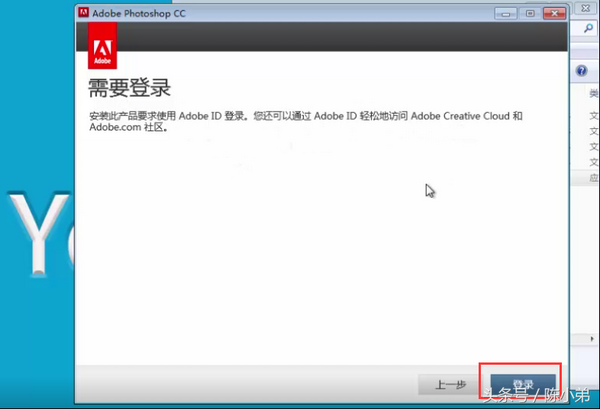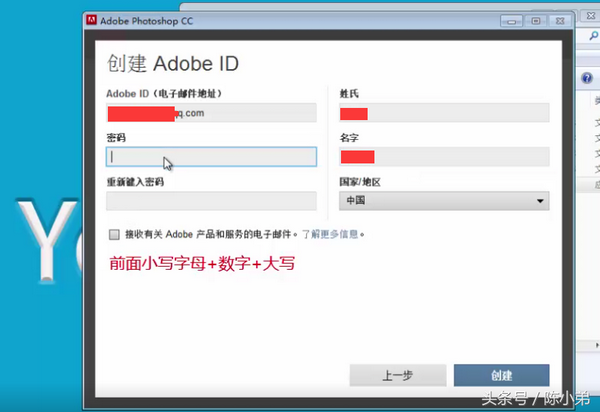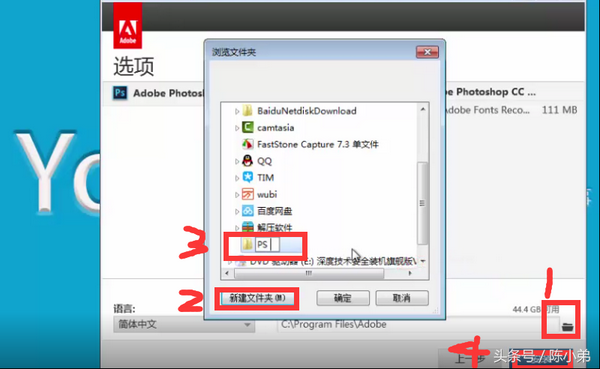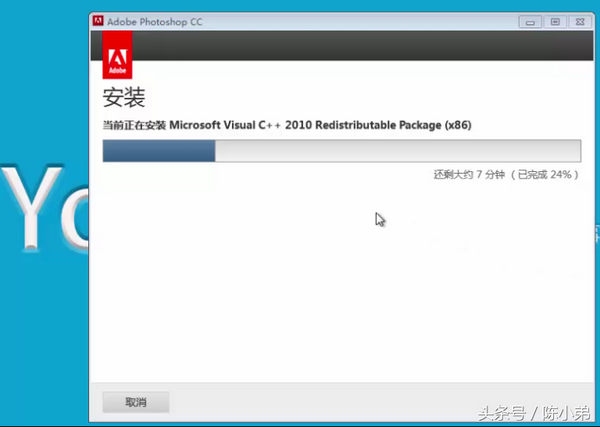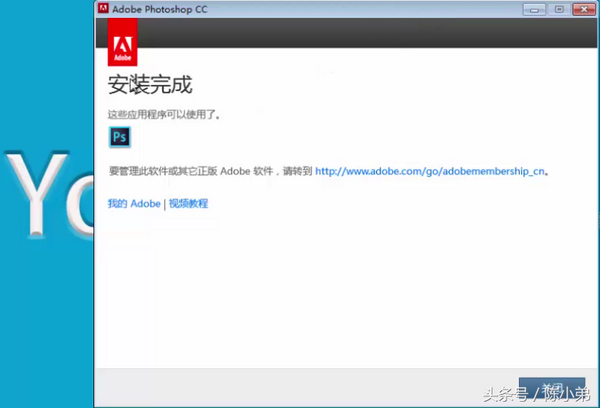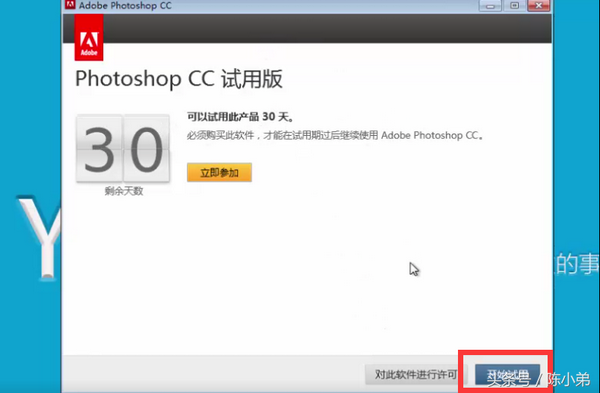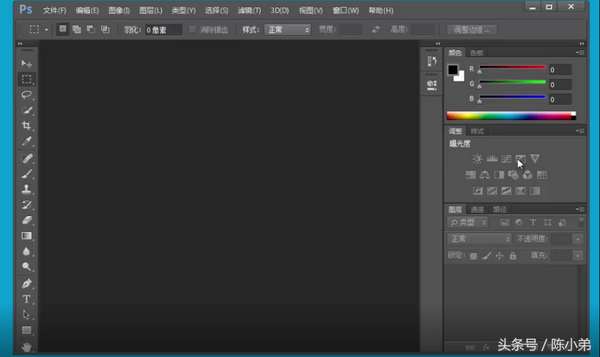Photoshop CC官方WIN中文版安装教程
大家好!今天给大家讲解下关于《Adobe Photoshop CC官方中文版正确安装教程》如何安装才正确,才能避免由于安装后与软件卸载出现的一些问题,那么在这里跟大家说下,尽量不要去安装绿色版,绿色版是一种精简了一些不常用的工具后重新封装的软件包,容易出现不稳定、兼容性、安全性等问题,那么我在这里面提供的是Adobe Photoshop CC官方的原版本,这个版本有一个好处就是不用区分电脑位数,可以自动识别,这点对电脑系统不是很了解的朋友安装是很方便的,好了那么下面进入正题:
安装前注意事项:
首先,确认自己的电脑系统版本与位数,目前Adobe Photoshop官方只开发了两个电脑系统版本三个架构版本,怎么说?
WIN系统位数:分32(X86)/64位两种,另一种是苹果系统版本,也是Photoshop起始版本,WIN与苹果MAC之间版本是不能共用的,安装方法也不相同。
那么如何识别自己的电脑系统?找到自己的系统“计算机/我的电脑”这个名字WIN7/8/10之间叫法不一样,找到后鼠标右键属性打开弹出关于电脑系统基本信息,在这里面就能看到系统内存与位数
内存:内存大小对于你在安装在成功后使用体验也很重要,32位内存不低于5G最高8G,64位不少于8G,如果内存太低安装后电脑系统本身占用一定内存你打开的其它的软件也占用了一定内存,那如果不更改低内存问题可能会导致内存不够用出现卡顿反应慢,PS软件在处理版图等提示内存不足问题。
好了确认以上基本信息后进入正式安装模式
实在找不到,直接打开文件在左边就能找到计算机了,然后是系统信息
安装第一步:打开安装包,找到四个文件旁边的红色安装包,然后点“忽略"进入程序初始化
安装第二步:接下来这步,如果你没有购买官方注册码,那就点下面"试用"
安装第三步:点“登录”后跳转到另一个界面,如果你没有Adobe ID帐号需要注册一个
安装第四步:点“注册帐号”这里面有一个重点要注意,就是在设置密码大小写的时候,记得第一位数为小写字母,这步注册好后跳转下一个界面
安装第六步:在这一步中小编提供的这个软件会自动识别你电脑系统位数选择位数版本进行安装,我这台电脑是32位只识别到32安装包,如果你这的系统是64位会多出一个64位可选择的安装包,步接受后跳转下一个界面,然后选择好安装软件位置
安装第七步:这一步比较占用时间,你可以喝杯茶、咖啡等,根据电脑配置也影响安装进度,安装好后跳转下一个界面
安装第八步:这一步如果提示“安装完成”那么恭喜你一切安装顺利完成,成功
安装第九步:来到第九步,在桌面、开始菜单里面找到PS软件图标打开检验一下运行是否正常,打开后出现下面这个界面,由于刚才我们安装的是试用版本,所以安装后会提示这个试用版信息确认,点开始试用
那么所有的安装步骤到这里也就完成了,接下来关于软件使用前的优化流程与更多案例视频、永久使用会另写编章