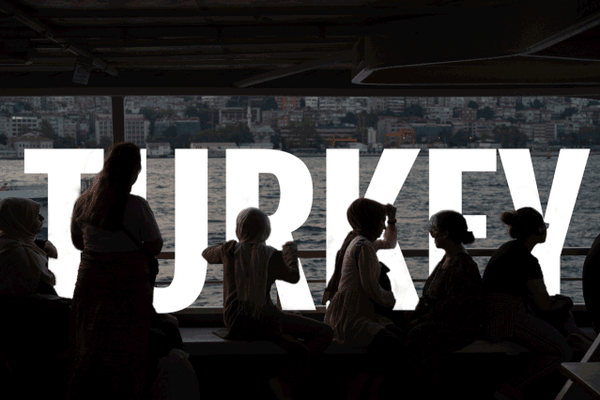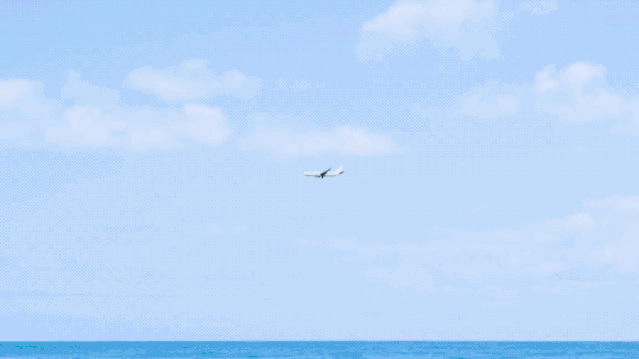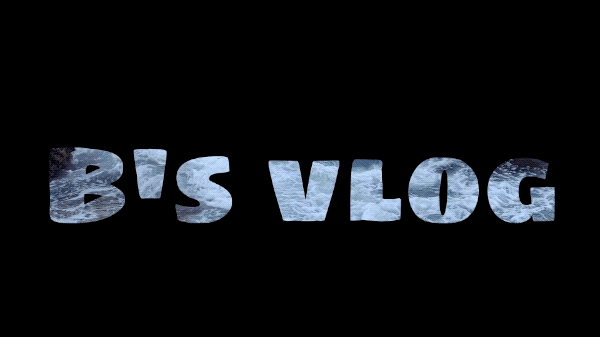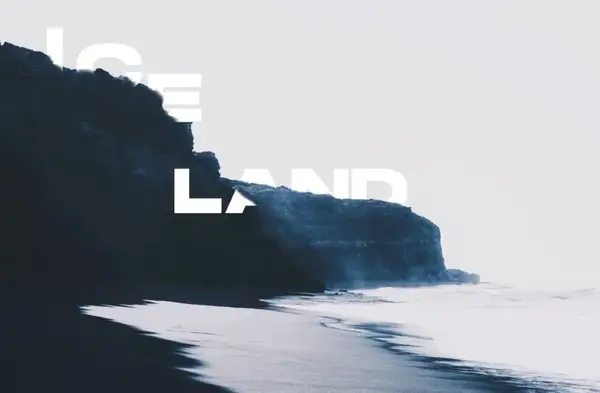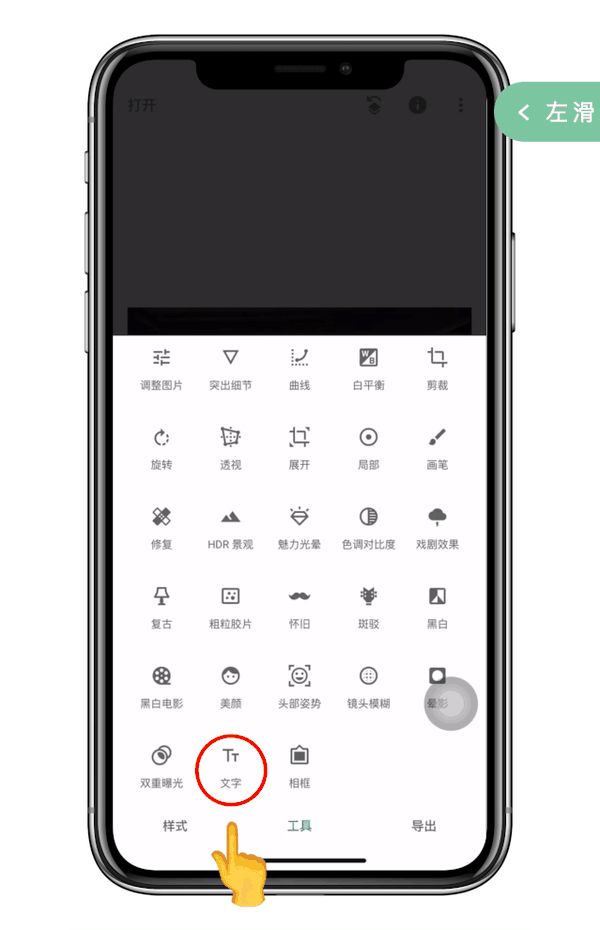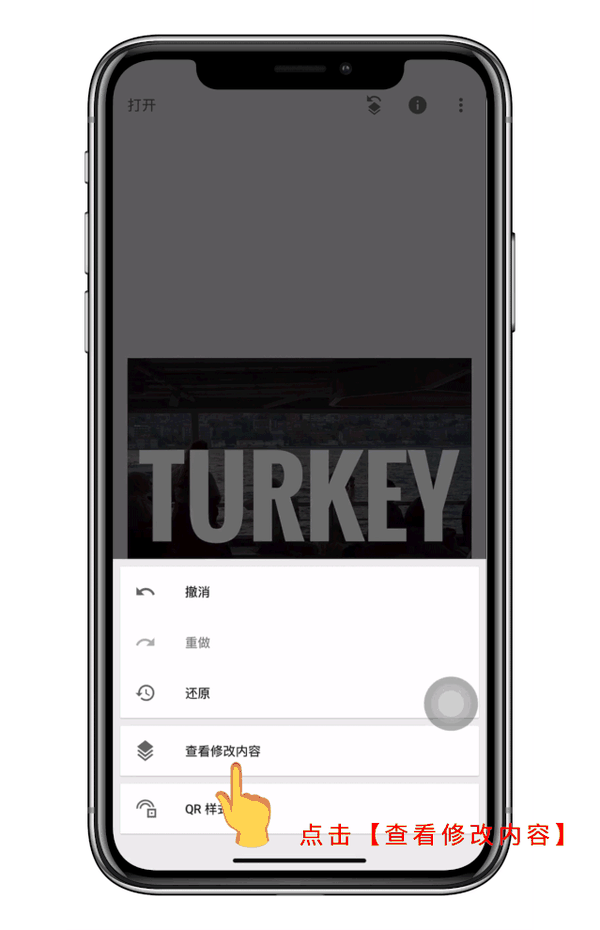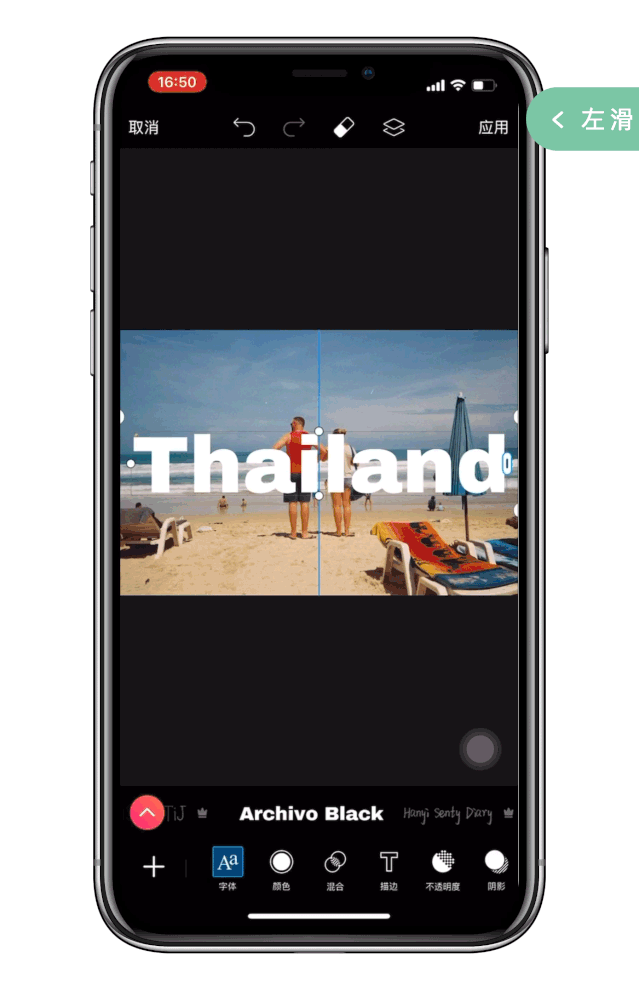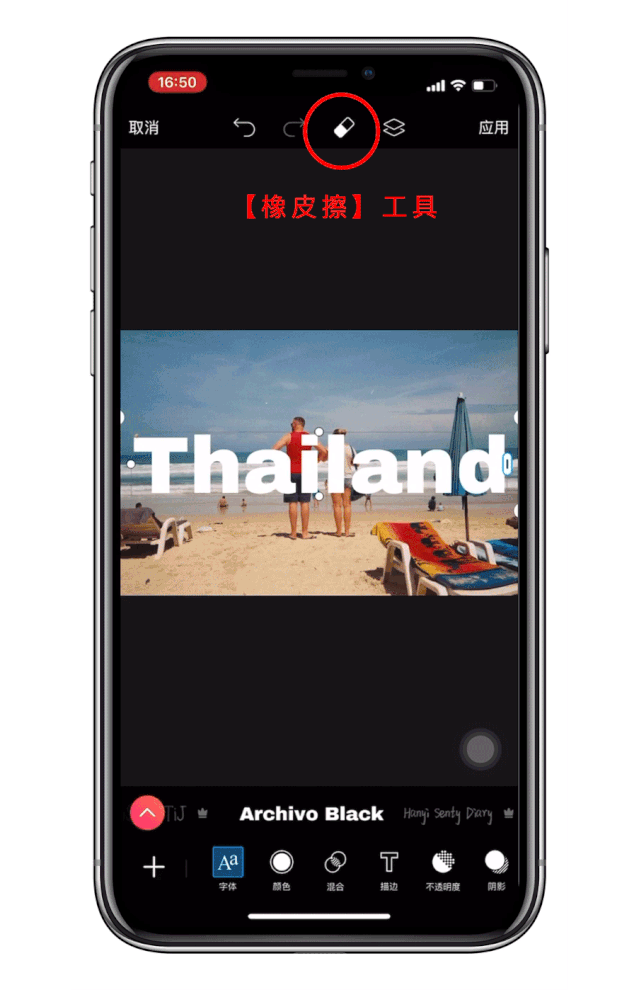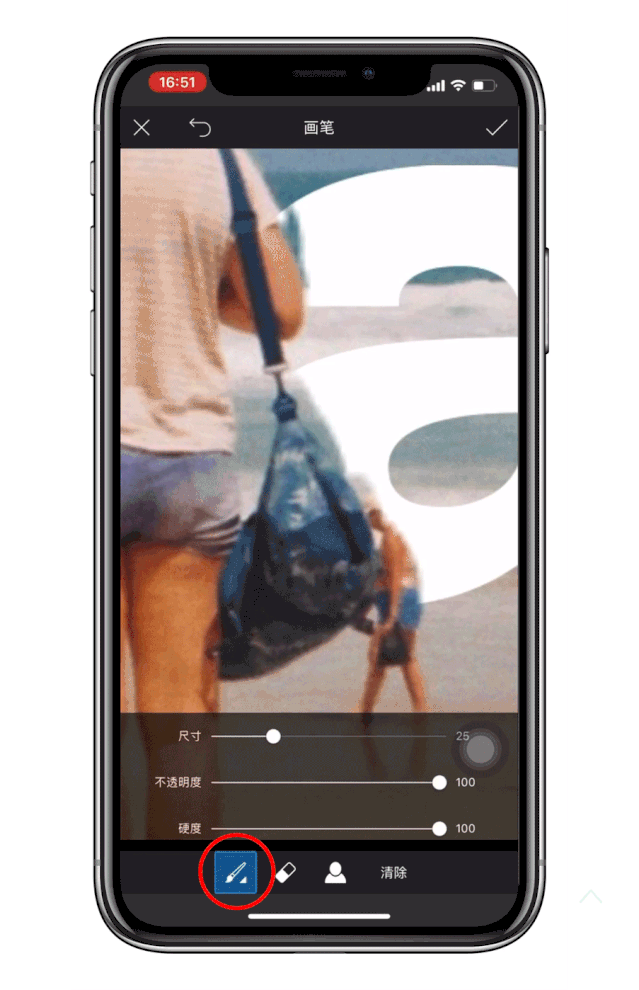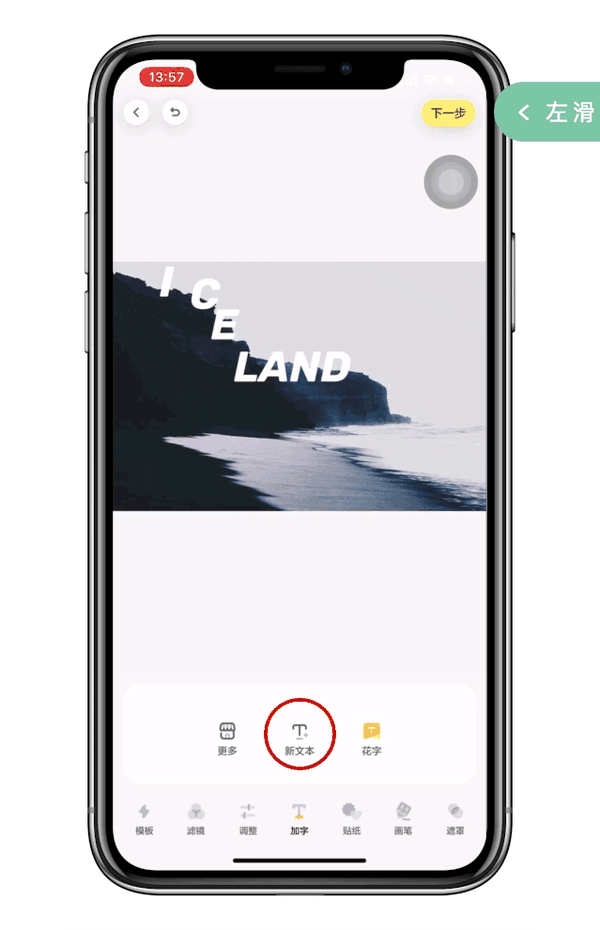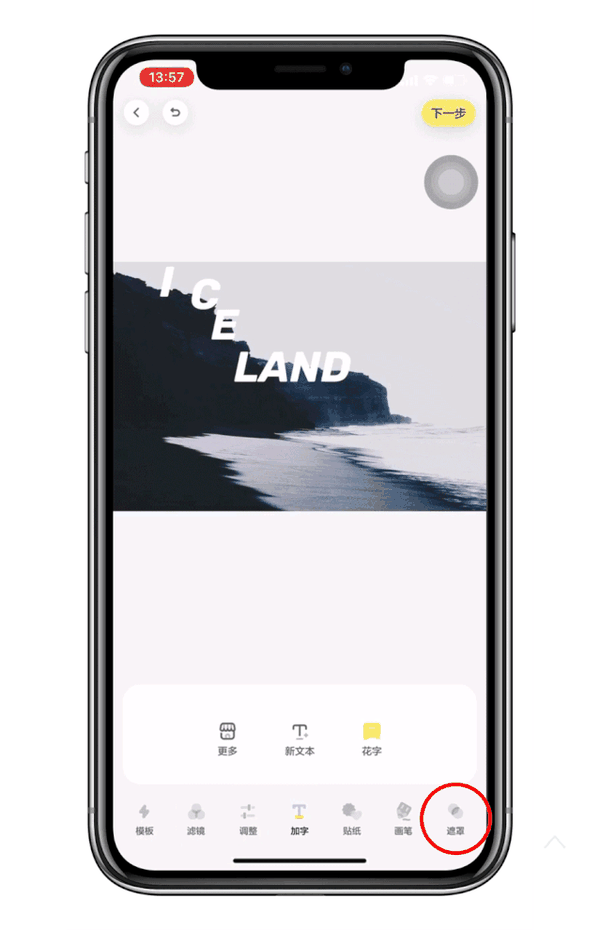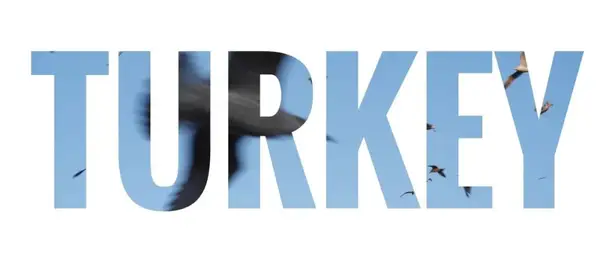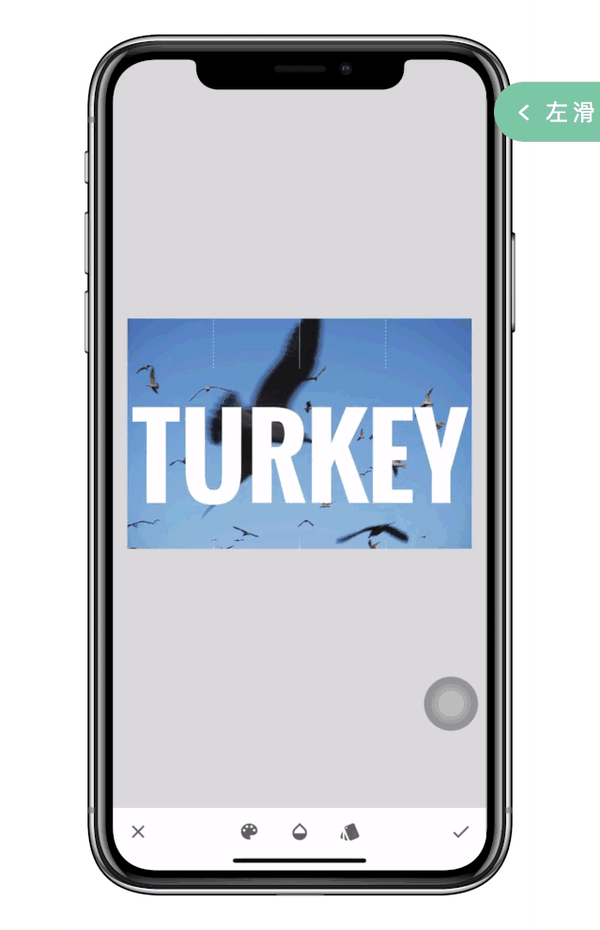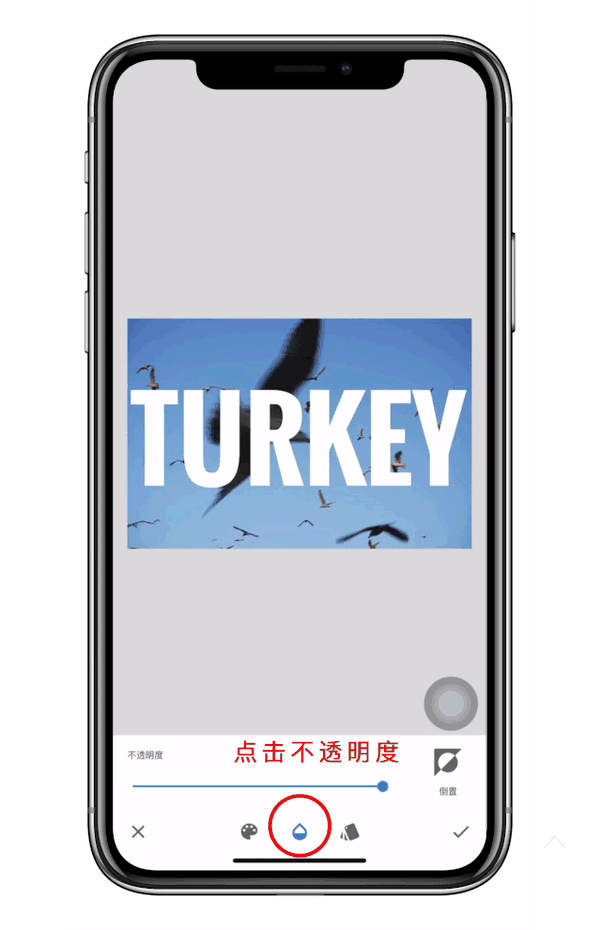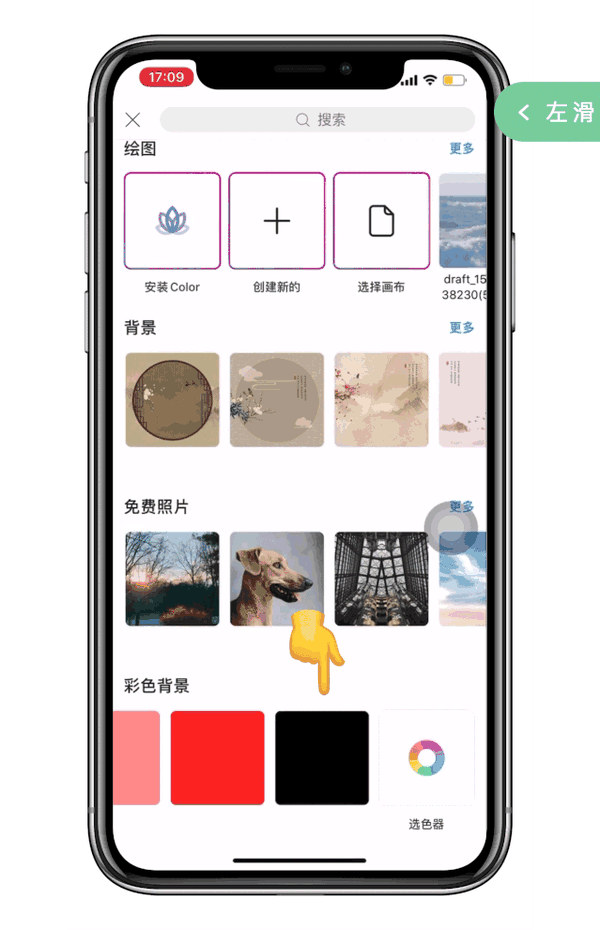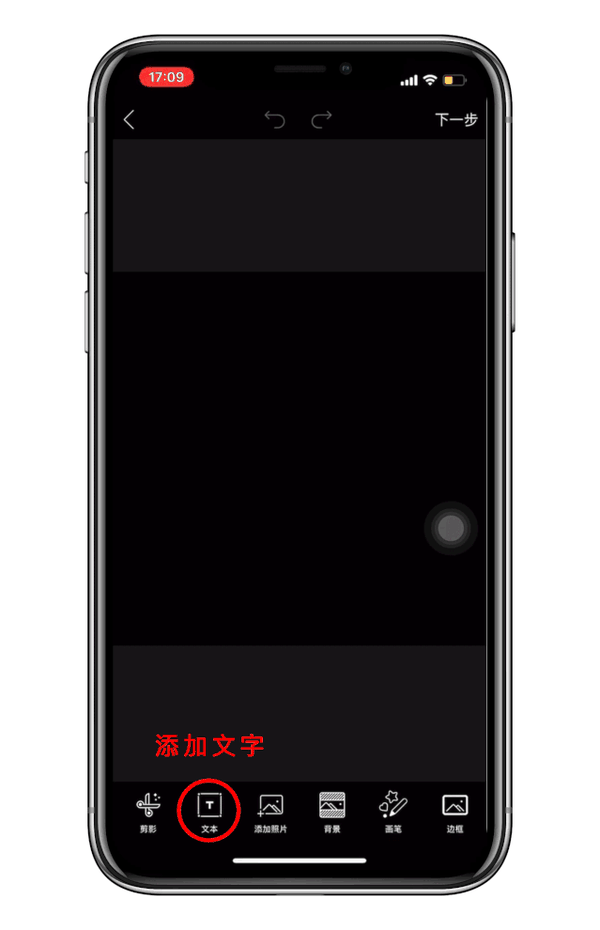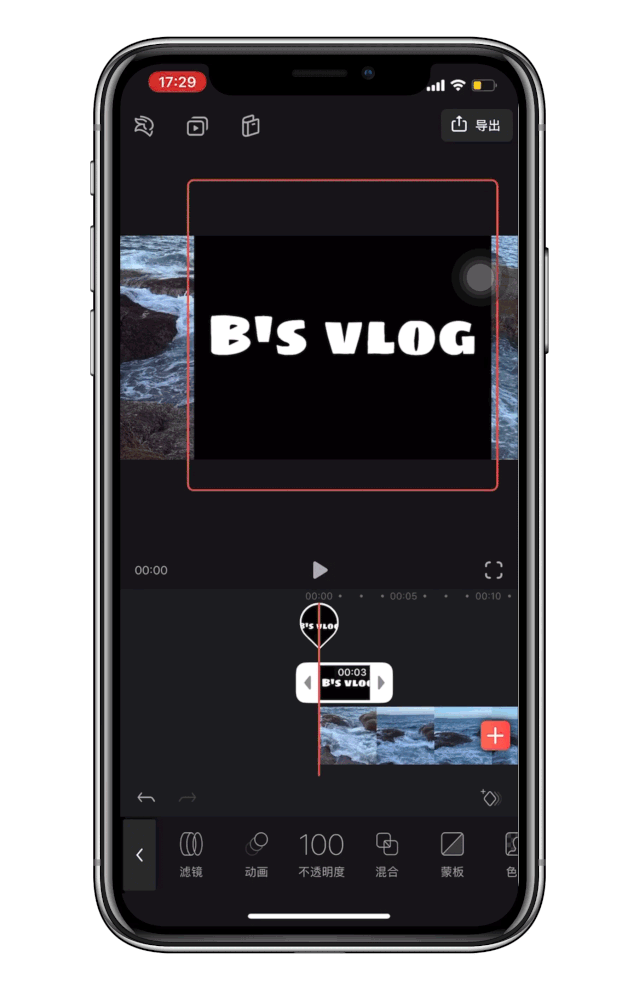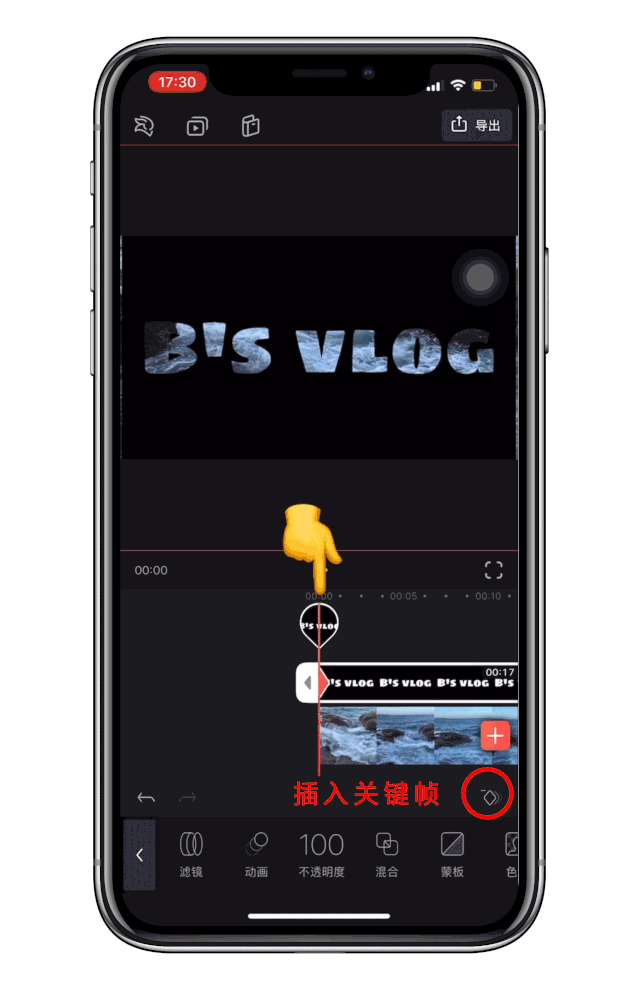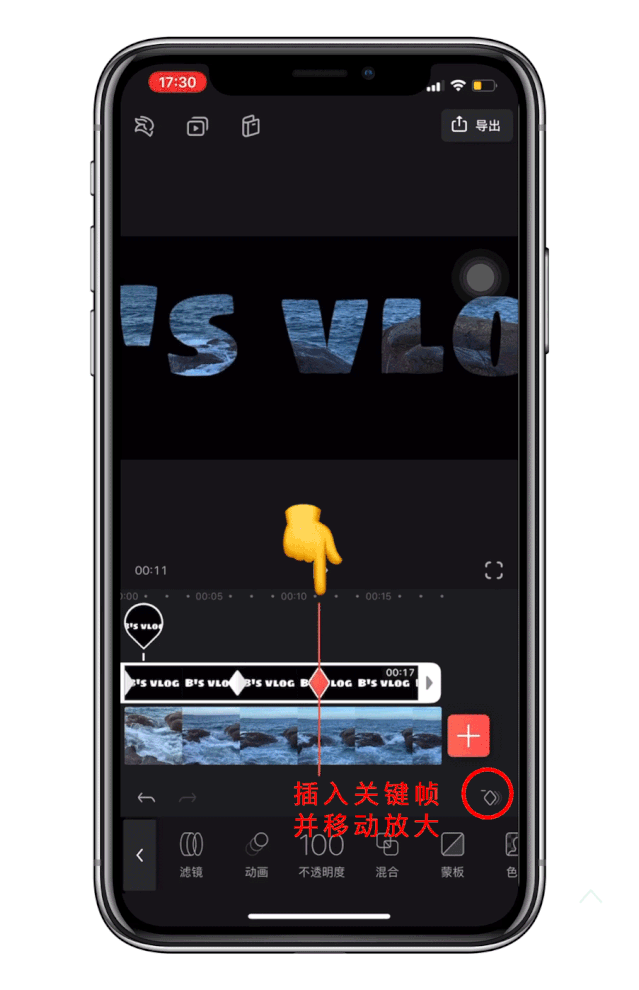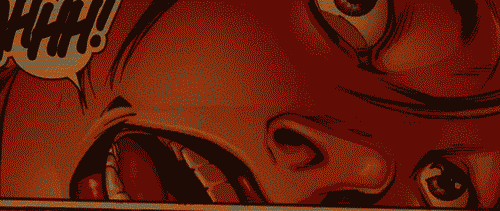如何用手机把电影片段制作成短视频(用手机如何给视频制作片头)
”你拍Vlog吗?“
拍过Vlog并把它上传到社交平台的小伙伴一定有所了解,发布一条Vlog需要拟一个标题、选一张封面,当然最重要的还有上传视频内容。
一张吸引人的封面能激发别人点击播放的欲望,简单地说也就是会让更多的人看到你的视频,从而获得更多的播放量。
今天的「视频基本功」系列,我们就来聊聊关于视频封面的制作小技巧~
放眼各大社交平台,可以发现不同的阿婆主也会有独具个人特色的封面。Vlog封面千千万万,本期我们单独只聊一个效果 —— 文字遮罩
下面是3种我们用手机App制作的Vlog封面的效果,包括静态和动态~ 先来欣赏下~
其实这些都可以用咱们的手机App做出来~ (真不愧是…)
似不似很想学?话不多说,我们开始吧!
I 封面图的选择
想做出文字遮罩的这个效果,在封面图的选择上,我们可以尽量找一些画面中心有遮挡物的图片,比如人、建筑、景物…
I 尺寸比例如何设置?
不同的社交平台,对于封面尺寸也有不同的规定。
如果你的Vlog需要上传到多个平台,千万别偷懒,给不同尺寸都要做一个封面。不然就很有可能出现脑袋被截掉的情况。
不同的尺寸也会影响封面的构图比例。
常见的社交App主要有 16:10、16:9 和 2.35:1 几种视频封面尺寸要求。
比如,B站建议尺寸≥ 1146*716,大致比例为 16:10
而微博、抖音、小红书等则是根据你上传的视频的画面尺寸才设置封面。
另外,在WiFi的情况下,抖音和小红书也可以显示动态封面,会更有吸引力~
接下来就开始教大家如何用手机制作Vlog封面!
1 / 静态图片封面
原理其实非常简单,类似于Ps中图层的意思。
在照片上覆盖一个文字图层,然后用擦除工具将照片的某些部位擦出,打造一个立体的效果。
描述不够巨像?那就先看看最终效果,以下几个效果分别用 Snapseed、Picsart、黄油相机 三个一般同志都有的APP做出来的效果
使用Snapseed制作
使用Picsart制作
使用黄油相机制作
虽然这三个APP制作的原理相同,但是操作起来却是大不相同,每个APP都有它的脾气和优缺点
Snapseed
▼
Step 1
点击【文字】工具
Step 2
输入文字并调整大小样式
Step 3
点击【查看修改内容】中的画笔
Step 4
开始涂抹
PicsArt
▼
Step 1
同样输入文字,调整大小样式
Step 2
点击【橡皮擦】进行涂抹
Step 3
不小心涂多了?再用铅笔涂回来
黄油相机
▼
Step 1
添加新文本
Step 2
点击【遮罩】选择擦除的方式
下面再来总结一下制作过程中我感受到的各个APP的优缺点,帮助大家选择自己觉得适合的APP。(单纯评价制作此效果的优缺点)
/Snapseed: 优点就是操作界面简洁,一目了然,没有多余的选项。
但是没有明显的橡皮擦和恢复功能,中间数值为0为橡皮擦,为100即为完全涂抹,中间任意一数值是不透明度的表示;
没有「撤销」功能,只能靠来回降低和升高数值来切换橡皮擦和恢复功能,这一过程比较费时间;
画笔大小的调整靠缩放屏幕实现,最小的画笔也不够处理细节。
/ PicsArt:用下来很流畅,几乎没有什么缺点。各功能标注明确,很好理解,制作过程用时比较短。
/ 黄油相机:几画笔大小调整靠缩放屏幕实现,不能调整太小(最小值比snapseed的画笔更大),细节处理不够强大。
建议需要细节处理很多的照片不要使用它;也没有「撤销功能」。
但是设置了软硬两种涂抹方式,一定程度上可以进行柔边作用。
虽然Snapseed图层涂抹稍微有那么一点不方便,但是如果你想制作文字的镂空效果的话,就真的非他不可了,超高效!简单2步就能轻松完成
使用Snapseed制作
▼
Step 1
添加文字
Step 2
不透明度调为100,点击倒置
如果上面的几个APP你尝试下来觉得有点困难,细节处理不好~小北我这里建议买个大屏幕的设备,这不,iPad Pro 2020刚发布么?不香吗?(苹果爸爸看到请打钱
)
上面也有说到,现在不少的社交网站,已经支持WiFi状态下展示动态封面了。而动态封面的设置其实就是从视频片段中截取一小段。
大家都知道,动态比静态更能吸引人并引起好奇从而点进你的Vlog~
接下来,就跟着我一起,来学两种超好玩的动态视频封面
2 / 透明镂空字幕
第一种就是这样的镂空的动态文字~
不要看到视频就害怕,相信我,这样的效果做得比静态的快很多~
制作这样的视频我们需要用到两个APP——PicsArt & Videoleap
具体步骤如下:
Step 1
打开PicsArt,选择黑色背景
Step 2
添加文字,调整样式
Step 3
在Videoleap中导入图片调整大小
Step 4
点击【混合】选择【变暗】
Step 5
插入关键帧,并调整图片尺寸
Step 6
插入关键帧,并调整图片尺寸
是不是超级简单但是又很棒?
3 / 动态文字遮挡
接下来要教给大家的一个动态效果,是大家都很熟悉的漫威电影的片头效果
酷炫的效果是要用复杂的步骤堆出来的,所以我让小助理录了一个教程视频,手把手教你如何去实现这个效果。
一步一步跟着做下去,其实真不难!我保证!
▼
▼
视频时长:2'43''
暂时没有WIFI看上面视频的同志
先看下面的文字步骤试一试 ~
/ 图片切换效果:
打开 Inshot,新建【视频】,选择【照片】添加素材,尽量多添加一些图片。
设置【画布】比例为16:9,缩放调成最大,单击左侧的双勾,应用于所有。
设置每张照片的【转场】,因为漫威中是下落,所以我们也选择【下落】的效果,同样点击双勾,应用于所有。
设置每张照片的【时长】为1s,点击双勾,应用与所有,就得到图片不停切换的效果视频了。
/ 导入Videoleap:
打开Videoleap,导入前面保存的视频,调整速度为4倍。
点击【混合器】,再次插入同一段视频,同样调整速度为4倍,【转换】中选择【填充】
移动时间轴,选择某一时刻把视频进行拆分,比如我们在2s处拆分视频。
在2s处插入【文本】,编辑文字内容和样式,调整到合适的大小。
在2s处点击【混合器】,插入事前准备好的一个白色边框,会比较像漫威视频中的效果,同样调整到合适大小。
在文字和边框中分别插入相同时刻的关键帧,比如我们在这里选择在2s、3s和4s处插入了三个关键帧。
/ 透明文字效果:
选择文字层,点击【混合】,选择【更暗】,这时视频变成了黑色。
我们把文字层的【排列】改成【1】,这时文字又消失了。
切换到视频层,点击【混合】,随意选择一种效果,这里我们选择【屏幕】,透明文字就又出现了。
复制视频层,点击【混合】恢复为正常,【排列】为3,调整不透明度为30
复制文字层,点击【混合】恢复为正常,生成白色文字。
/ 蒙版移动效果:
在白色文字层,移动到2s关键帧处,点击【蒙版】选择【镜面】,旋转角度,同样在3s、4s关键帧处选择相同角度。
接下来,每隔5f依次添加关键帧并移动蒙版:
比如2s5f移动到中右侧、2s10f移动到最右侧、2s15f移动到中间、2s20f移动到中左侧、2s25f移动到最左侧、3s移动到中间…进行这样的循环。
最后,调整每个视频片段的时长。完成!
okay,今天的三种Vlog封面制作的小技巧,你都学会了吗?
相信只要细心有耐心,我们用一部手机也能剪出超炫酷的精彩大片!
当然, 之后我也会继续出关于各种有趣好玩的视觉效果的Vlog教程,喜欢本系列的同志别忘了多多关注,顺便在文末点个“赞”~