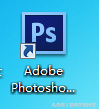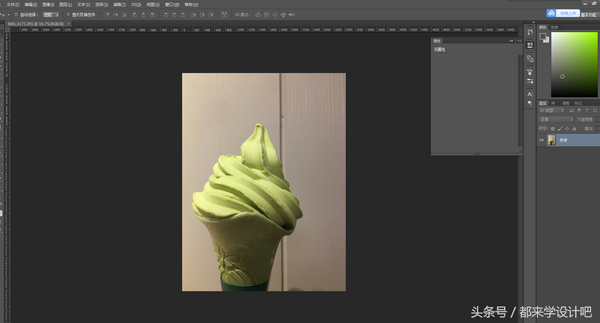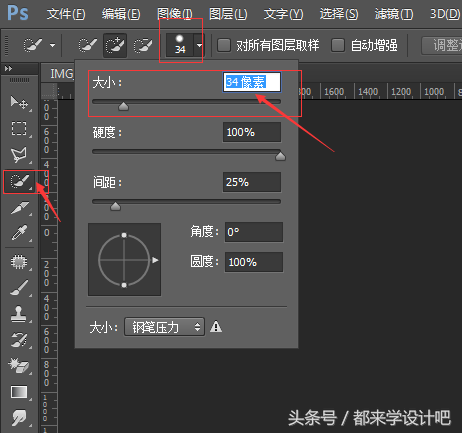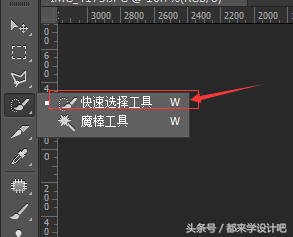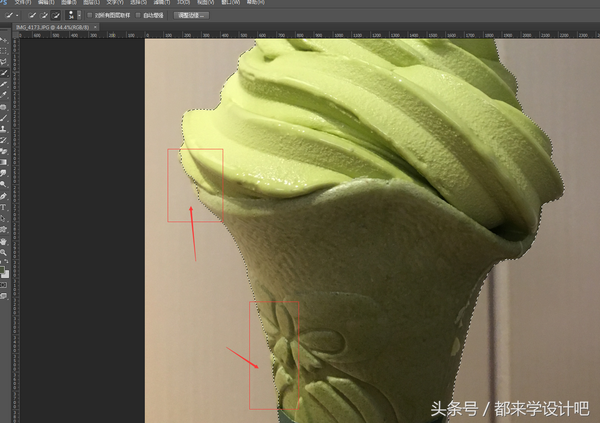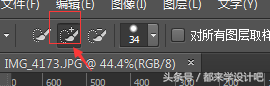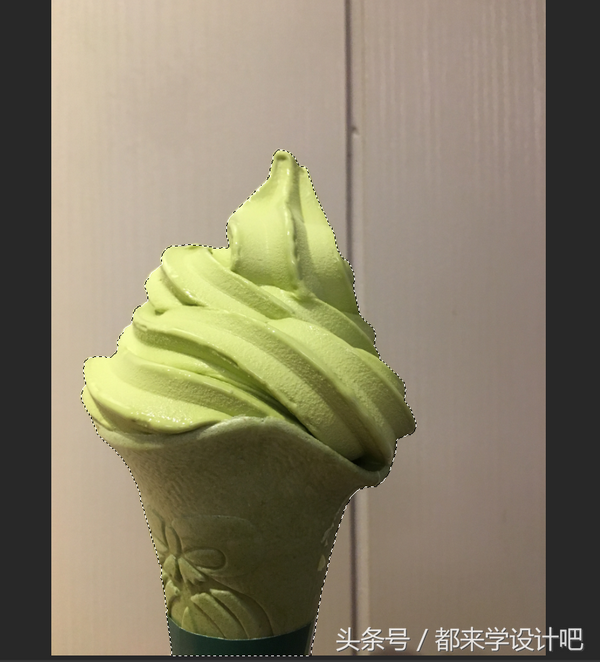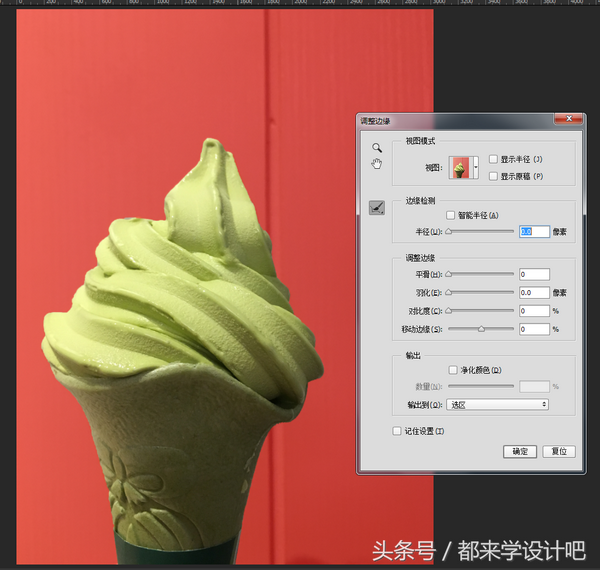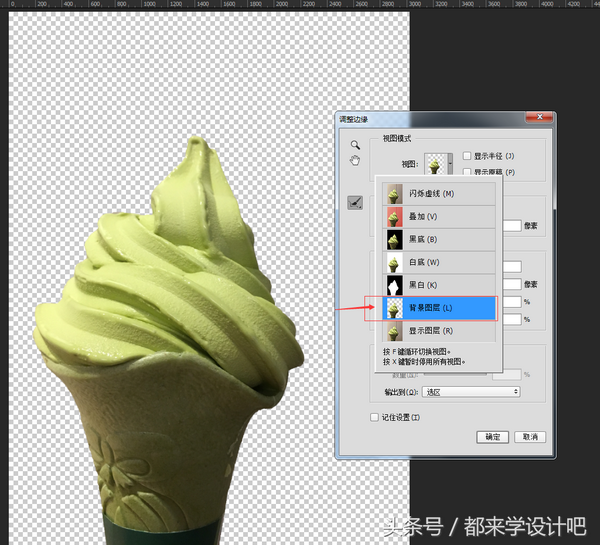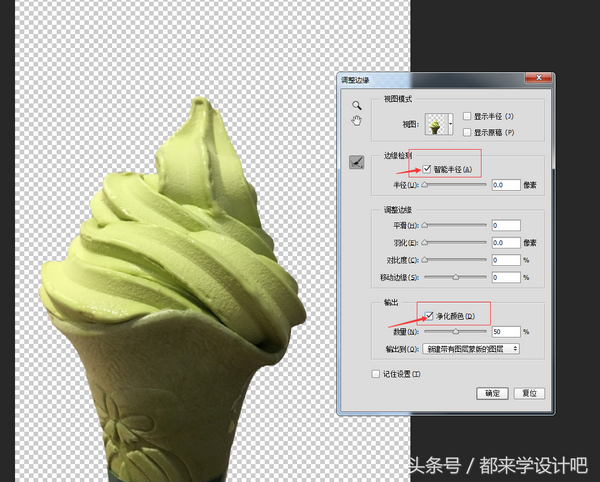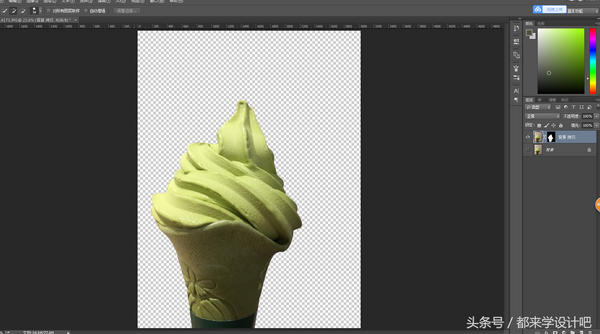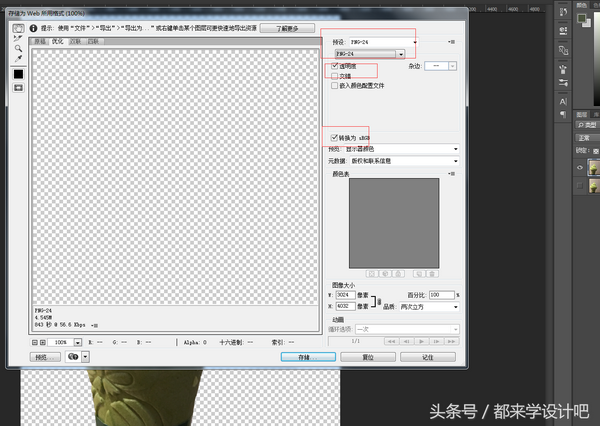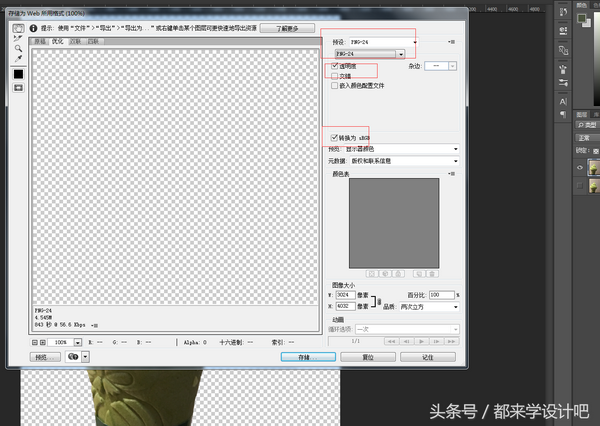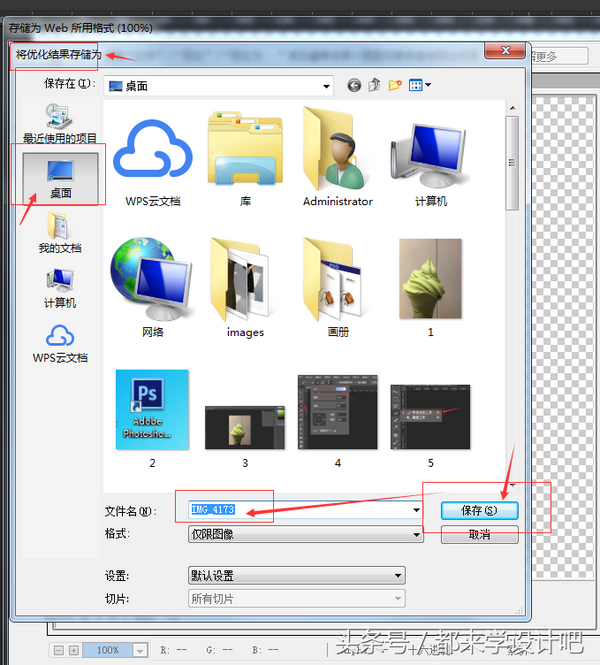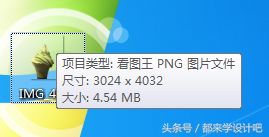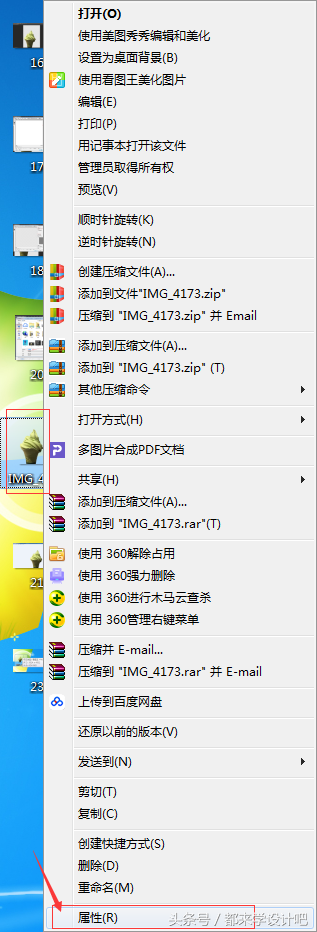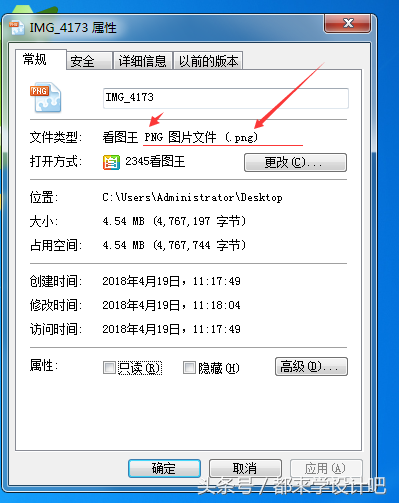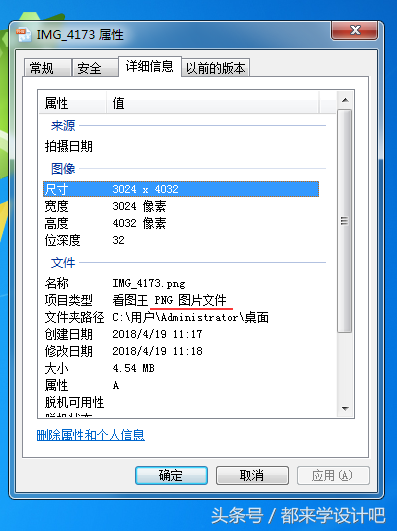ps如何把图案抠出来(ps魔棒工具怎么抠小部分图片)
Photoshop软件抠图方法有很多种,在不同的情况下,根据不同的事物,分析其特点,从而采用不同的抠图方法,则可以事半功倍。
今天来向大家讲解如何把一个冰淇淋抠出来:
1,在Photoshop软件打开一张冰淇淋图片。这里顺带说一下ps打开图片的方式包括:(1)可以直接在桌面点击某张图片按住不放,然后拖动图片到Photoshop软件位置,Photoshop软件就会自动打开这张图片;(2)也可以按键盘上的ctrl O快捷键打开你存放在电脑桌面或其他磁盘某文件中的一个图片。
2,选择ps软件界面左边工具栏中的“快速选择”工具,自行设置其大小,图片所抠物体非常大的时候我们可以设置稍微大些,图片所需要抠的物体比较小的时候我们可以设置小些,总之可以自己调整合适设置。
顺带说一下,提高抠图效率的方法的一个小细节是:可以在大写字母的情况下,按键盘上的W字母可以快速切换到“选择”工具。那么你就不必每次都用鼠标去点击ps软件界面左边工具栏了,可以直接按某个工具对应的快捷键,ps软件则会自动切换到这个工具。
4,我们用“快速选择”工具在冰淇淋上点击,出现选区
5,冰淇淋大体轮廓已经被选区选中了,为了抠图更完美些,我们可以接着放大图片查看还有哪些小细节的地方还没有完全选中,怎么放大图片,方法【1】按住ctrl键,往前滑动鼠标上的滑轮即可放大;【2】按键盘上的ctrl O快捷键可放大图片,你若想越放大就重复按多几次快捷键即可。
放大后我们可看到冰淇淋有还没被选中的地方:
6,继续使用“快速选择”工具点击这些没被选中的地方,使它成为选区中的范围:
7,若你点击时不小心选多了,可以点击“ ”或“-”,进行加选区或减去选区:
8,按键盘上的ctrl 0(数字0)快捷键,恢复图片呈现在ps界面的原大小,,可观察到整个冰淇淋已经被选中了
10,接着按键盘上的 ctrl alt r 快捷键,ps软件会自动弹出“调整边缘”对话框,而同时冰淇淋图片也显示如下:
11,点击“视图”中的选项,选择”背景图层“这个选项
12,想要得到透明底的冰淇淋抠图,有两种方法,你可任意选择其中一种方法操作。
方法【1】打勾。在”智能半径“前打勾;在”净化颜色“前打勾;
方法【2】也可以不打勾,但是不打勾的情况下,必须得在 “输出到” 这里选择 “新建带有图层蒙版的图层”
13,然后点击确定
14,然后可自动出现抠图效果:
15,按键盘上的ctrl alt shift s快捷键输出保存图片,设置保存为png格式的图片,即为透明底抠图了。
16,点击“存储”,图片保存到桌面,或其他你想保存到电脑的任意磁盘位置,自行设置。
还可以对图片进行重命名。这些都可以自由设置的。
你在电脑这样子看的时候看似是白色底的,但其实我们刚刚输出是透明底的,所以不要被眼前的蒙蔽了,它此时确实是透明底的冰淇淋了。
你仔细看桌面小图标就会发现它确实已经是透明底的,说明抠图已成功了
鼠标停在图片上面还可以参考改图片的尺寸和大小,点击图片右键属性,还可以查看图片确实是png格式:
最终效果
为什么要抠图?抠图是为了可以把这个冰淇淋做出千百种不同的图片,可以任意加别的背景,可以做成海报,可以p到别的事物中去,还可以做成你想做的任何图片,可以有千变万化。而抠图是最基本功。