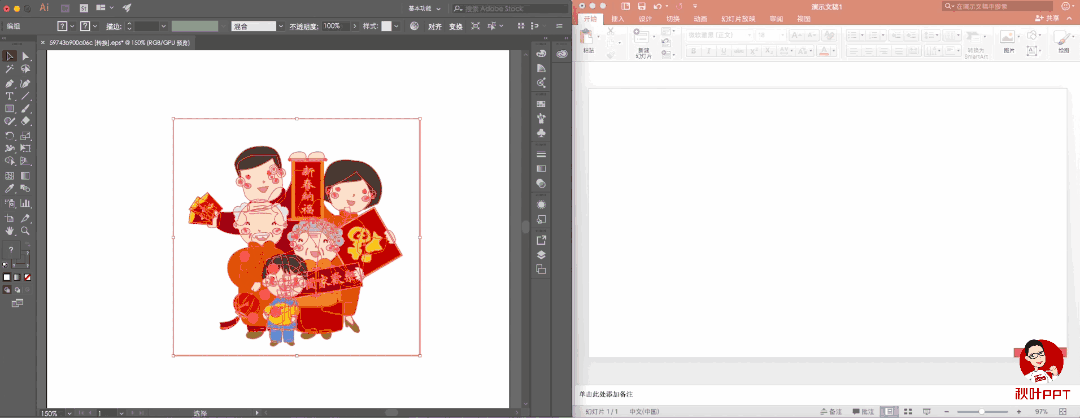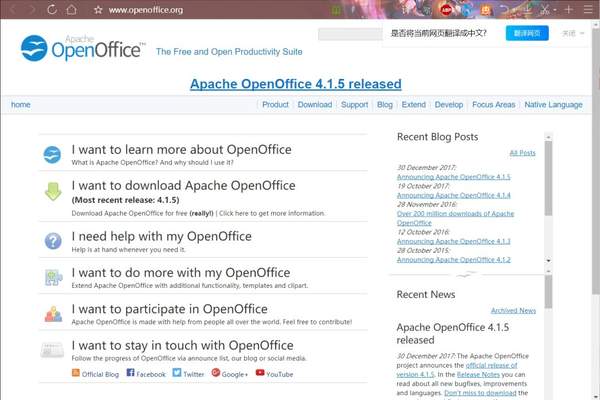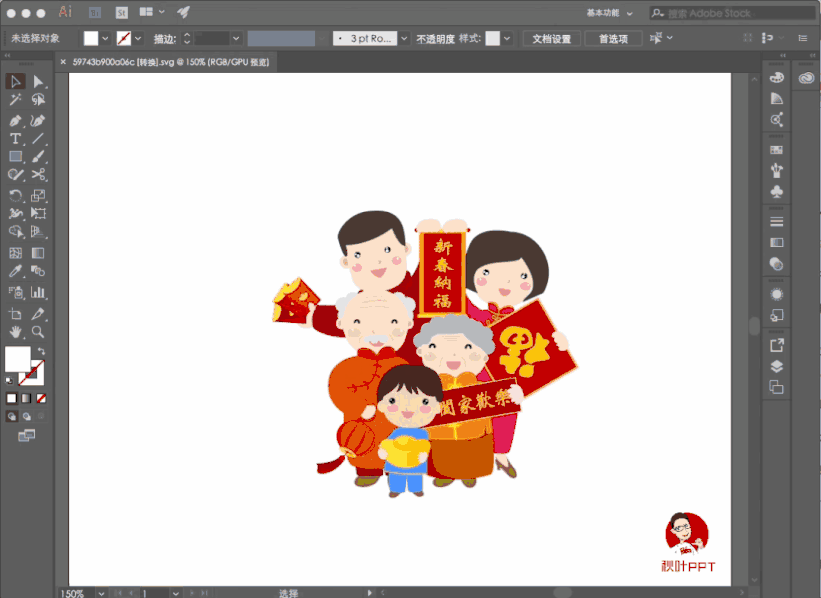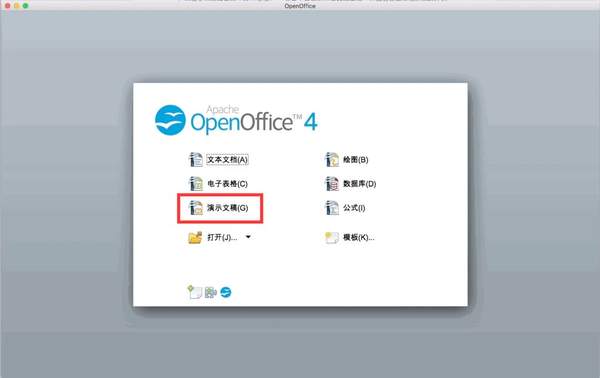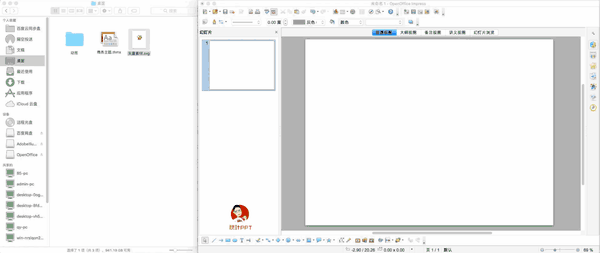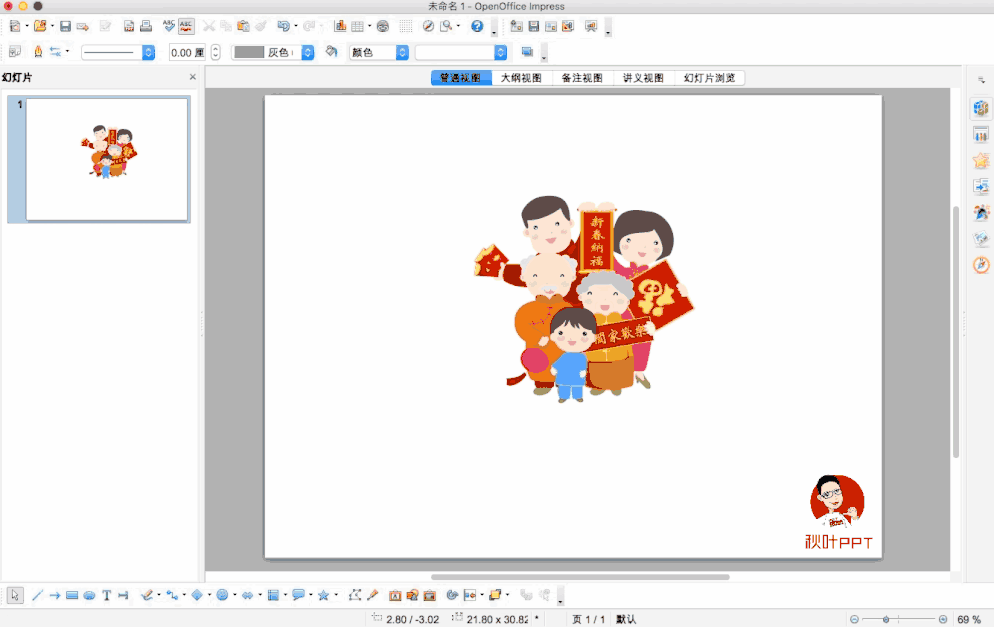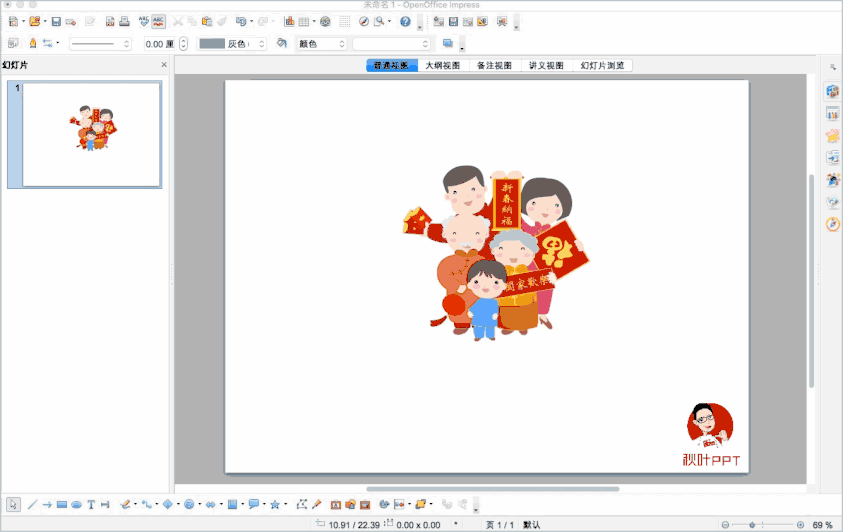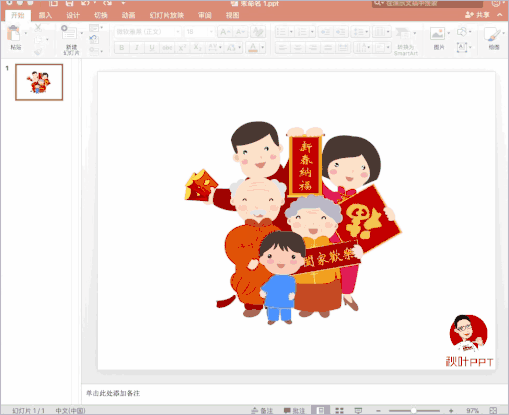mac怎么用ppt矢量元素
要知道啊,一般的图片素材在 PPT 中放大使用会出现失真和模糊的情况,而使用矢量素材就不会有这样的情况。
矢量素材在 PPT 中无论放大多少倍都是清晰的,而且矢量元素还可以自由编辑颜色,好处多多。
Windows系统下的微软office2013,2016,2019版这些高版本软件已经支持矢量素材的直接使用啦,就算是2003,2007,2010这些版本相对较低的软件也可以借助电脑上的 Ai 软件进行中转,进而使用上矢量素材。
可Mac电脑用户就没有那么好运啦,很多小伙伴拿出了自己的苹果 Mac 电脑,打开早已安装好的 Ai 软件和 Mac 版 Office,准备将下载好的矢量素材拖拽进 PPT 时却发现软件根本没有反应!
其实吧,由于苹果 Mac OS 的系统限制,导致微软开发的 Mac 版 Office 相较于Windows 版的 Office 削减了不少功能,导入矢量素材这一骚操作就是其中之一。
这么说来,Mac 版 Office 用户就真的没办法在 PPT 中使用矢量素材了么?
其实不然,虽然我们没办法直接将矢量素材导入到 PowerPoint 中,但是还有曲线救国的方法,听我慢慢道来。
01 安装 OpenOffice 软件
接下来我们将要用到这样一个软件:OpenOffice,这是一个完全开源免费的 Office 办公套件,直接搜索就可以找到他们的官网,然后进行下载安装。
02 将矢量素材另存为 svg 格式
安装完成之后,我们先在 Ai 中打开下载好的矢量素材文件,然后将其另存为 svg 格式文件。
03 新建演示文档
打开 OpenOffice,新建一个演示演示文档。
04 导入 svg 文件,执行「中断」操作
将 svg 文件直接拖拽进入演示文稿中:
选中素材,右键点击,选择【中断】,这个操作类似于 PPT 中的取消组合,但是这里只需要执行一次【中断】就可以了。
05 另存文件,用 PowerPoint 打开
将演示文稿另存为 Microsoft PowerPoint 2003/2007 格式(.ppt)
最后使用 Mac 版 Office 软件打开对应文件,
当当当当,这样一来 Mac 版 Office 也可以愉快地使用矢量素材啦。
虽然路途有些波折,但是想想可以使用矢量素材的好处,这一路上的风风雨雨也都算不了什么了~
最后还是建议大家,在学习我们的课程或者教程的时候,最好使用 Windows 系统下的微软 Office 软件。
毕竟微软自己系统下的才是亲儿子啊,很多新功能都只在 Win 版 Office 中的才有的,有的时候限制你的不是能力,而是软件!