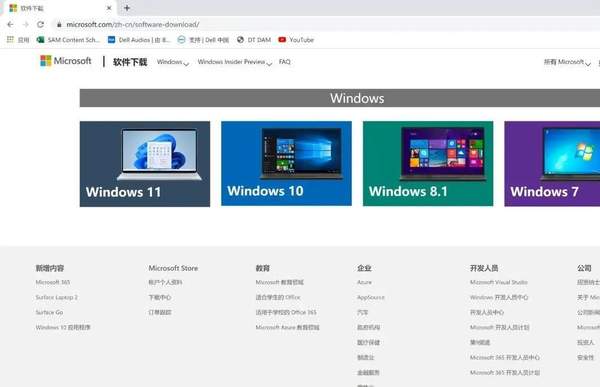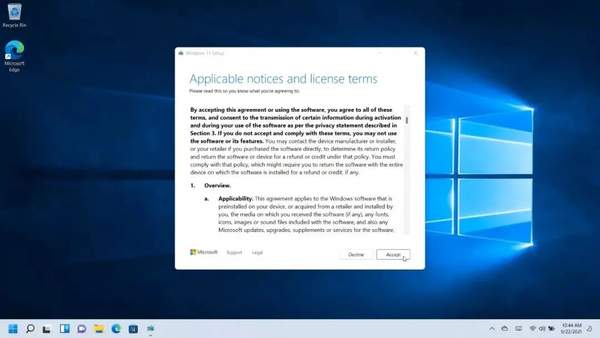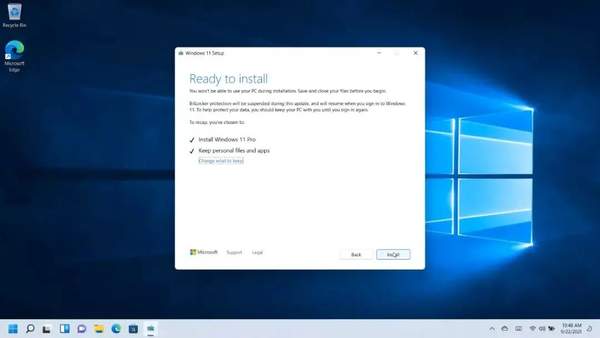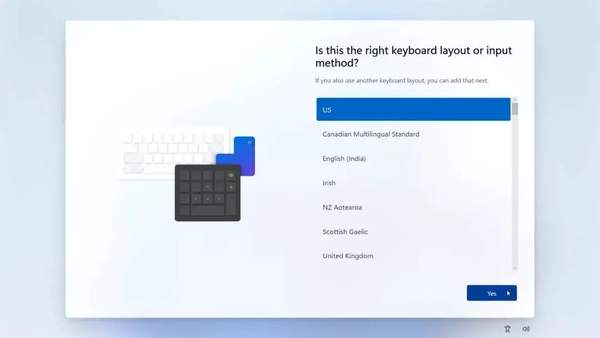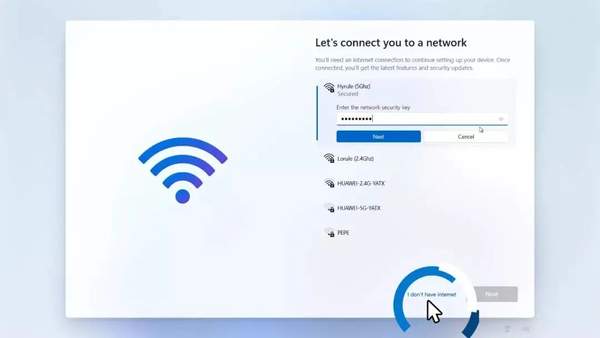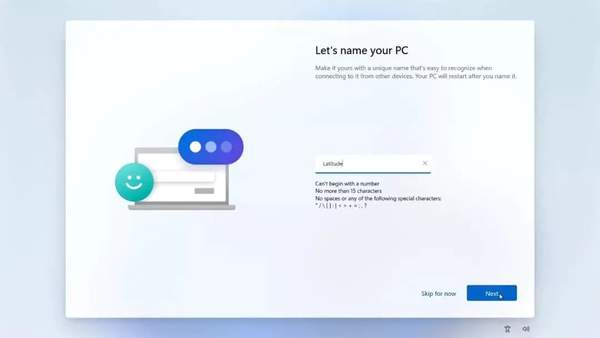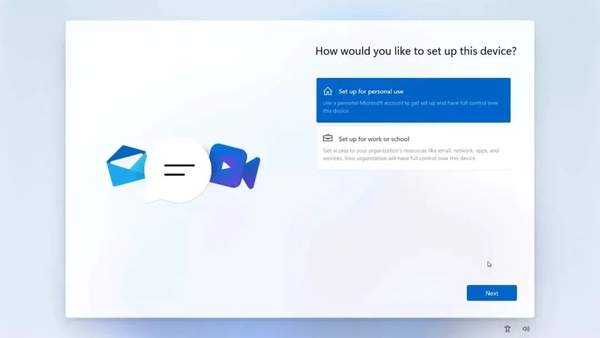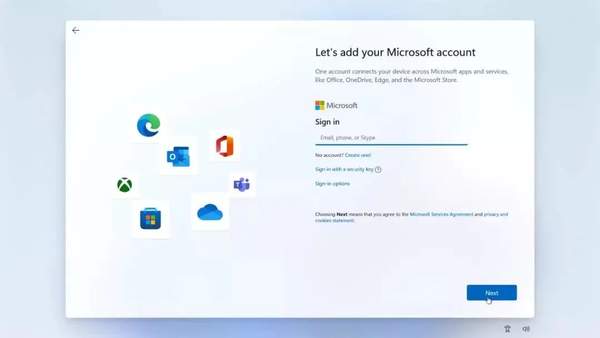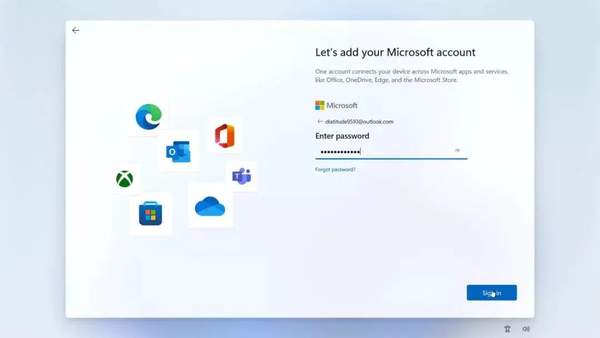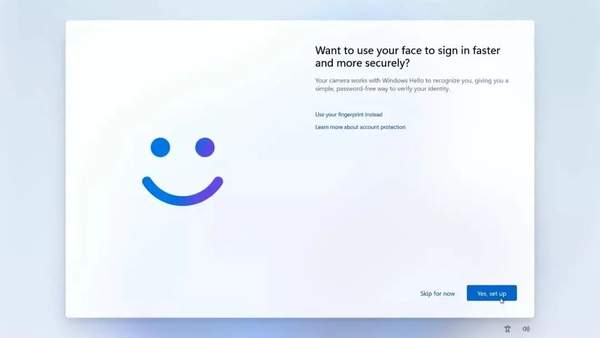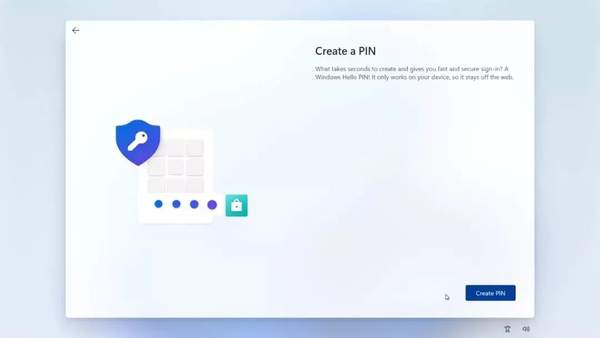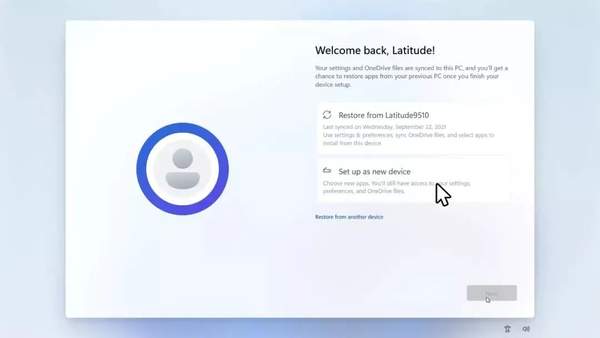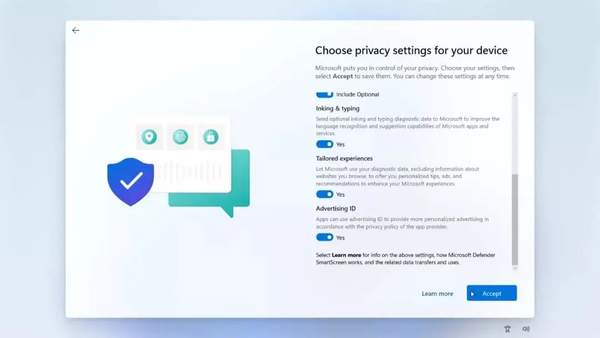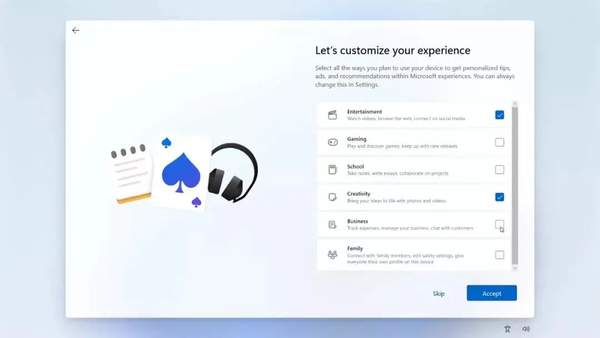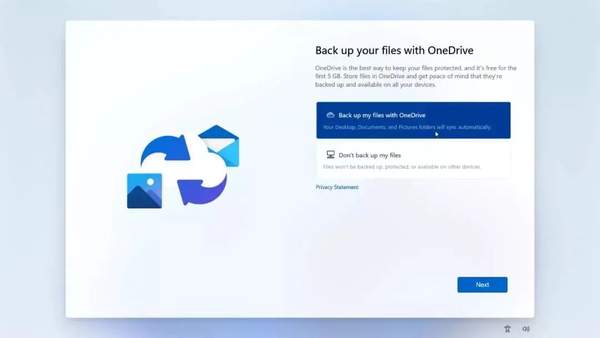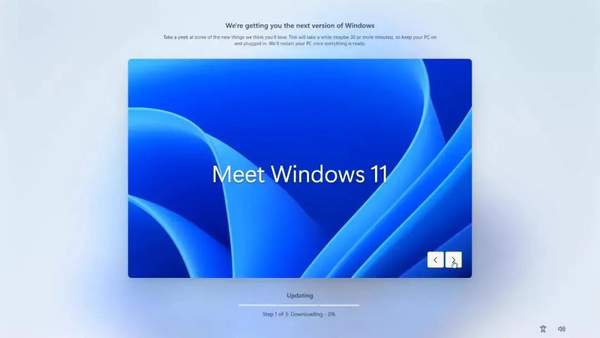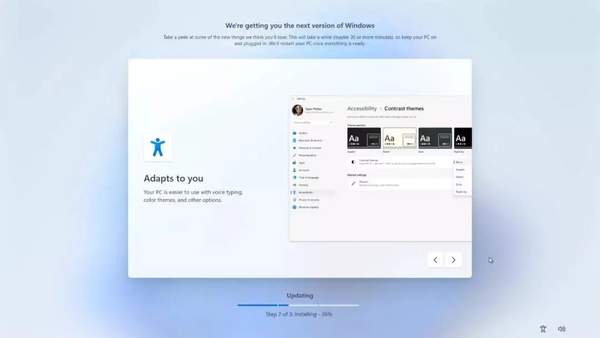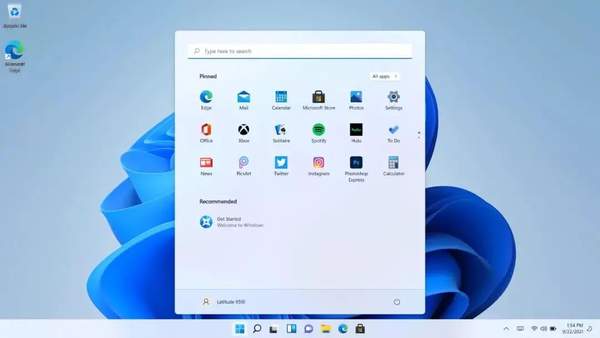Windows11怎么安装(怎么安装win11系统)
Windows 11现已正式推送,但是你知道如何安装Windows 11吗?本期将介绍安装Windows 11的具体操作步骤,一起来看看吧。
01
第一步是从微软官网下载Windows 11镜像。
在浏览器中输入并打开此链接进行下载
https://www.microsoft.com/zh-cn/software-download/
02
点击下载好的“setup.exe”文件并运行。
点击下一步,Windows 将搜索更新。
查看许可条款并接受,从而使进程继续。
Windows 将需要花费几分钟时间来获取更新。
当计算机已按照当前的系统配置准备好更新,并且已经决定好如何处理个人文件和应用后,可以选择:
1.保留个人文件和应用;
2.仅保留文件但删除所有应用;
3.不保留任何数据,直接安装Windows 11。
再次确认信息,若无误,点击安装。
在安装 Windows 11 时,电脑将重启数次,请确保处于开机状态。
若需要了解笔记本电池相关的信息,可以查看本文底部的相关阅读。
03
完成后,系统会要求用户确认正确的国家或地区;选择后点击“是”。
接下来,选择首选键盘配置。
系统会提示用户连接到网络。
注意:为了完成初始设置,Windows 11 需要用户连接到网络。
如果用户无法访问网络,可以选择“我没有互联网”选项并按照说明操作。
但是,初始设置将无法完全完成,用户将会被提示需要连网来完成所有设置。
建议用户在此阶段就进行连网。
当电脑连接到网络时,Windows 将检查更新。
命名PC 后,系统将重新启动。
注意:更新将会从先前停止的地方恢复。
04
接下来,用户需要决定系统的主要用途(个人或工作/学校)。
然后添加Microsoft帐户。
如果没有帐户,可以先创建Microsoft帐户。
点击下一步,输入微软密码并登录。
如果设备支持生物识别认证,用户可以设置面部识别,或使用指纹代替。
或者也可以跳过这一步,创建一个PIN码。
如果使用 OneDrive 创建备份,则可以选择还原数据,否则选择“设置为新设备”。
浏览并选择所需的隐私设置,然后点击接受。
如果想要进一步提升使用体验,可以检查自定义设置并勾选想要的设置。
现在,用户可以直接使用 OneDrive 备份文件,并免费试用高级Office 应用程序。
05
在 Windows 完成更新并开始安装的最后步骤之前,大约需要 30 分钟,因此请确保设备已插电。
在等待期间,Windows 将会向用户概述一些主要功能,因此,建议用户借此机会熟悉新操作系统所提供的新功能。
一切准备就绪后,电脑将重新启动。
系统会要求用户使用PIN码登录。
再过几分钟,一个全新 Windows 11 桌面将会呈现!
以上就是安装Windows 11的具体操作步骤,都Get了吗?