Excel表格vlookup怎么精确匹配(表格怎么使用vlookup精确匹配)
除了程序员,职场里用得比较多的数据处理工具大概是EXCEL,而用得比较多的函数应该是VLOOKUP。因为要把不同的报表整合起来,VLOOKUP非常有用。下面用一个实例来简单介绍下VLOOKUP的用法,让初入职场的您快速上手,提高工作效率。
比如你手头有一张员工交易额明细表,如表一,领导让你做每个柜台的交易额统计,但这张表缺少柜台信息。怎么办呢?
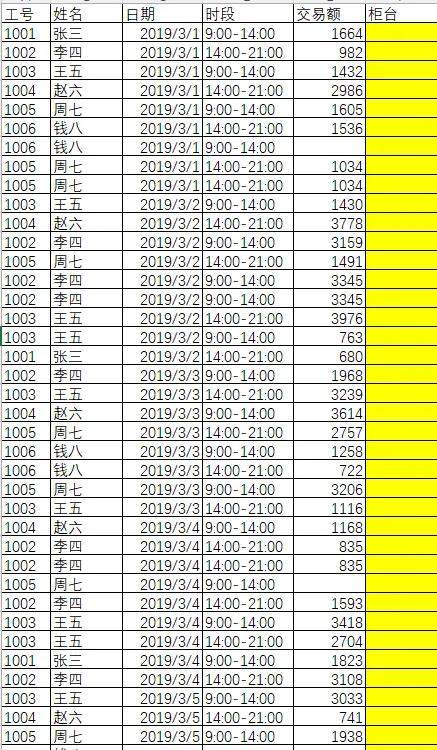
表一
领导给了你一张每个员工负责柜台的对应表,如表二。
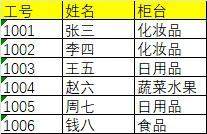
表二
那么怎么把柜台信息补充进表一呢?如果一行一行地补充,那不但效率低,而且眼花缭乱,容易出错。用VLOOKUP就可以快速解决这个问题。
具体操作步骤如图一。第一步点击准备匹配柜台的第一个单元格,即F2单元格;第二步点击工具条上的“fx”;第三步在弹出的插入函数对话框的选择类别里选择“查找与引用”;第四步把导航条拉到最下面,选择“VLOOKUP”;第五步点“确定”。
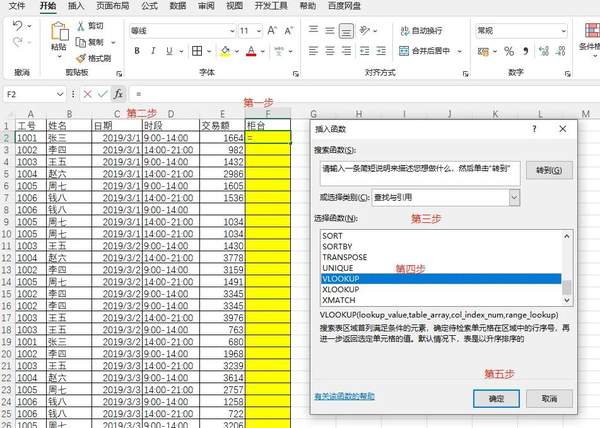
图一
接下来的步骤如图二。在弹出的函数参数对话框里填写参数。第一步填写准备用来匹配的索引,我们先用姓名来匹配一次。那第一步就要填姓名列的第一个单元格,即B2;第二步填写待匹配范围,也就是要在哪里搜索,所以要填写表二的B至C列,这个待匹配范围第一列必须和索引一致,比如索引为姓名,那待匹配范围的第一列就为姓名,因为待匹配范围在表二那个工作薄上,所以要先写工作薄名,后面加个感叹号,最后的B至C列用“B:C”表示,也可以点右边的向上箭头后选择;第三步填写匹配目标在待匹配范围的第几列,这里要从待匹配范围的姓名列向右数,为第二列,所以要填2;第四步填精确度,一般填0或FALSE,建议填0,比较方便;第五步点击确认。
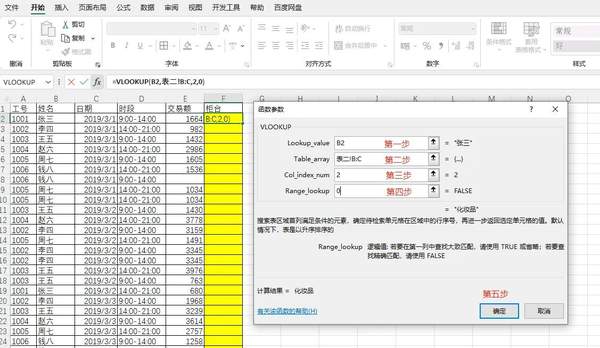
图二
这时可以看到柜台列的第一个单元格已经匹配出来。这时,只要把鼠标移动那个单元格的右下角,待鼠标变成黑色的十字后双击,就全部匹配出来了。是不是很方便?
在实际使用过程中,最常见的问题就是两个索引列格式不一致造成匹配失败。还是那两张表,如果用工号来匹配,如图三,会发现匹配不出来。
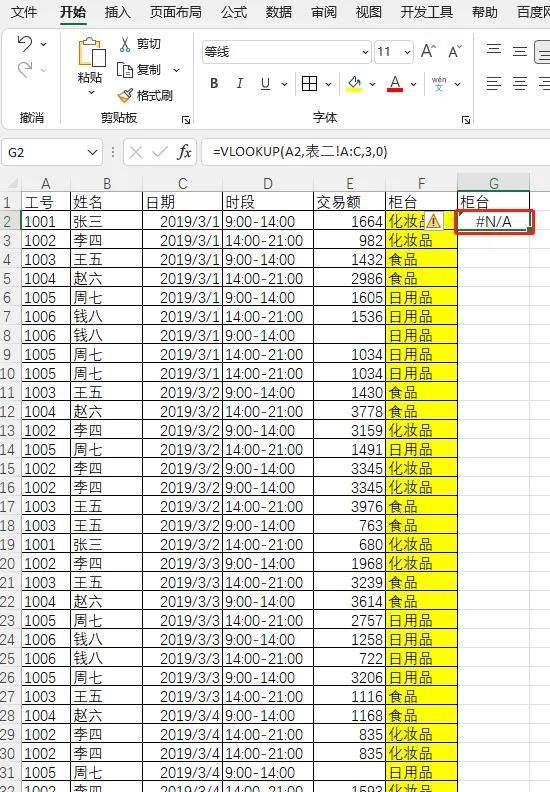
图三
怎么办呢?仔细观察,可以发现表二的工号左上角有个绿色的三角形,表示是文本,而表一却没有,说明不是文本。那就要想办法把表一的工号也转换成文本。
要把表一的工号转换成文本,我一般会用TRIM函数。首先如图四,选择表一索引列,即工号列,然后在工具档的格式框里选择文本。

图四
然后如图五,调出TRIM函数。
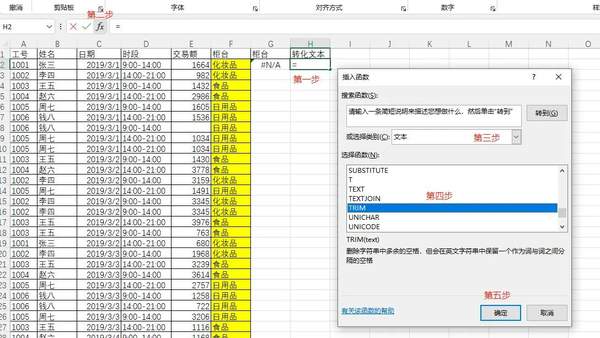
图五
再如图六,在弹出的函数参数对话框中,填写待转化列的第一个单元格,即A2,然后确定。
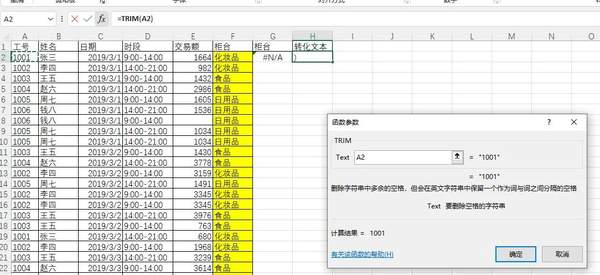
图六
最后如图七,双击第一个单元格右下角填充后复制全列,然后选择性粘贴到待转化列,就把表一的工号列转化成文本了。
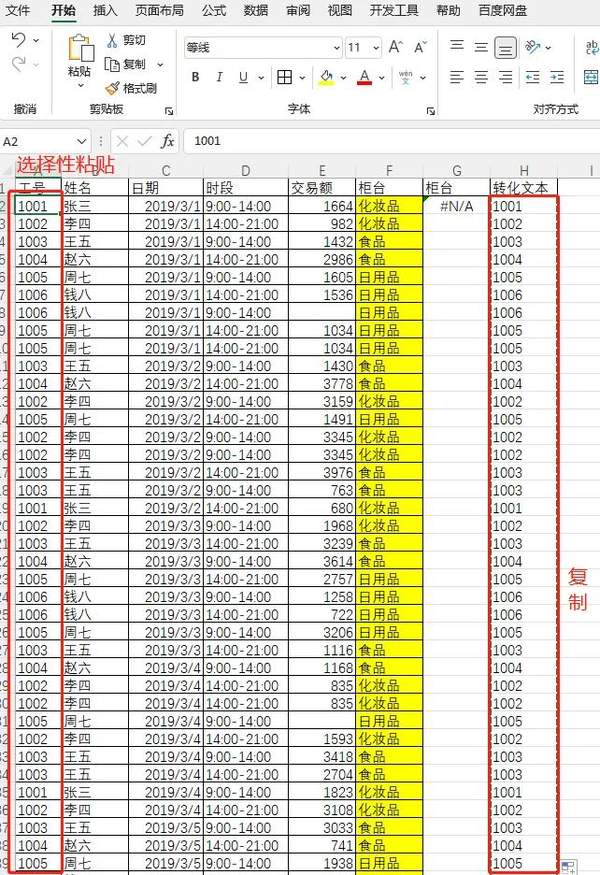
图七
表一的工号和表二的工号格式一致后,就可以像用姓名匹配的步骤一样,用工号匹配出柜台来了。
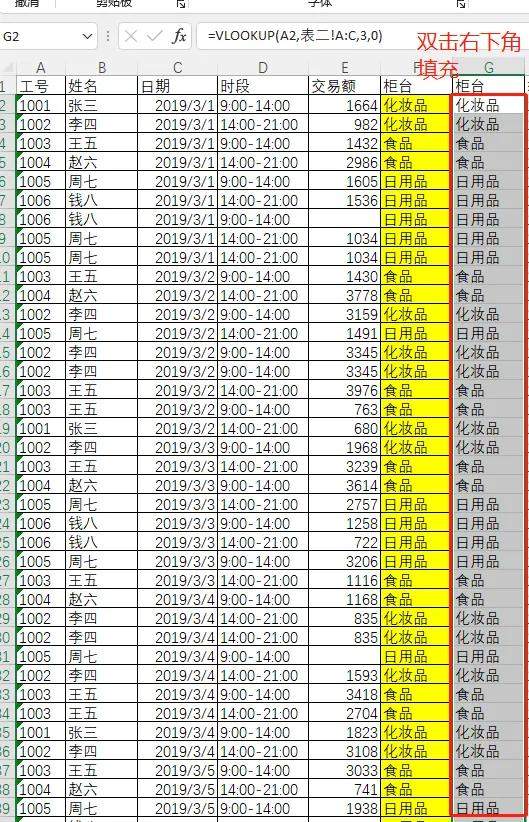
图八

