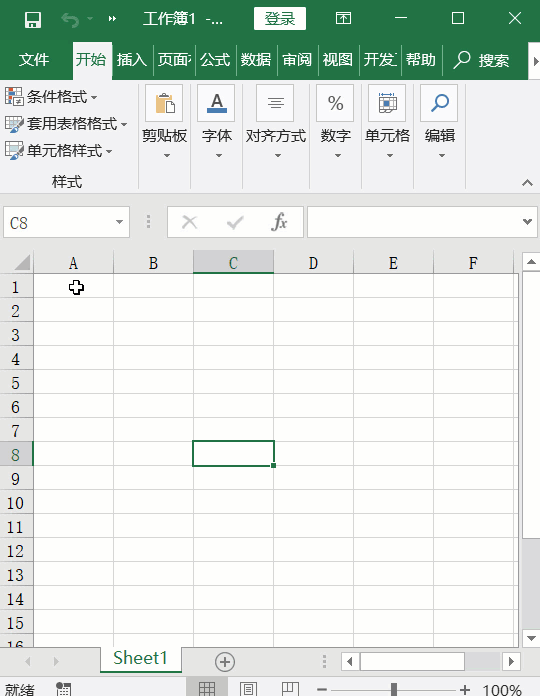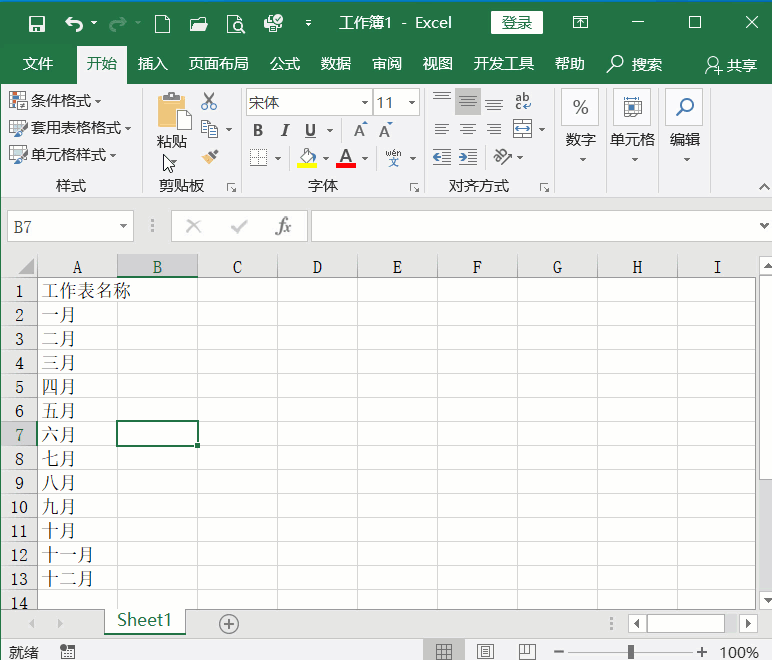Excel快速建立多个工作表(Excel怎么快速建立多个工作表格)
在我们日常工作中,经常遇到一次要创建多个工作表,比如财务报表、考勤表等,一年需要十二个工作表, 一次性创建完成,可以省去一个个创建的麻烦,今天小编分享两种方法:
方法一:数据透视表
1、首先在A列中录入我们需要新建的工作表名称;
2、选中数据列,点击【插入】选项卡中的【数据透视表】按钮,在弹出的窗口中,选择放置数据透视表的位置,选择【现有工作表】,点击位置文本框,再点击工作表任意单元格;
3、在工作区右侧弹出的任务窗格中,把【工作表名称】字段拖入筛选区域;
4、点击【数据透视表分析】选项卡中【选项】下拉按钮,选择【显示报表筛选页】,在弹出的窗口中点击【确定】,这样就按A列中的名称批量了创建工作表。
操作动图演示如下:
方法二:VBA代码
1、1、首先在A列中录入我们需要新建的工作表名称;
2、点击【开发工具】选项卡中的【Visual Basic】按钮,调出VBA窗口;
3、双击右侧VBAProject列表中的Sheet1(Sheet1),复制下面代码到编辑区,再点击工具栏中的【运行子过程】按钮,这样就就按A列中的名称批量了创建工作表,关闭VBA窗口。
- Sub 批量创建工作表()
- i = 2
- Do While Sheet1.Cells(i, "A") <> ""
- Worksheets.Add after:=Worksheets(Worksheets.Count)
- ActiveSheet.Name = Sheet1.Cells(i, "A").Value
- i = i 1
- Loop
- End Sub
动图演示如下:
你学会了吗?记得给小编转发、点赞哟!需要什么教程可以在评论区留言

专栏
WPS2019表格和文字二合一教程
作者:Excel与财务
38币
20人已购
查看
赞 (0)